3 ways to stop your iPhone from keeping you up at night
You'll finally get a restful night's sleep

While the best way to get a restful night's sleep is to unwind without your phone present at all, that's not realistic for most people. Simply convincing yourself to stop using your phone an hour or two before bed isn't enough.
If you have an iPhone, there are a few ways you can make your phone less alluring right before bed. You can change up the color scheme, make your phone less bright at set times, and even personalize a sleep schedule that mutes pesky notifications that constantly make you check your phone as you're trying to fall asleep.
With any or all of these methods, you'll be able to put your iPhone down at night and get a good night's sleep.
Use grayscale or a red color filter at night
Too much blue light, or really any artifical light, right before bed can make it more difficult to put your phone down and fall asleep. Luckily, there's an iPhone setting that can eliminate blue light through color filters.
1. Open your iPhone's Settings app.
2. Scroll down to Accessibility in the menu.
3. Select Display & Text Size.
Sign up to receive The Snapshot, a free special dispatch from Laptop Mag, in your inbox.
4. Tap Color Filters, and then on the next screen, make sure the toggle next to Color Filters is switched on.
5. Select Grayscale, and watch your iPhone transform into a black-and-white still. If you use Siri, you can also say "Hey Siri, turn on grayscale" to quickly turn the color filter on before bed.
Alternatively, you can opt for a red color filter instead of grayscale. Follow steps 1 through 4 above, and then select Color Tint instead of Grayscale. You can create a red filter by moving the intensity slider to the right and the hue slider to the left.
Using either grayscale or a red tint will eliminate blue light and make scrolling on your phone a less enjoyable experience, thus encouraging you to put your iPhone down and close your eyes sooner.
Turn on Dark Mode for less harsh light
Some iPhone users might constantly have their iPhone in Dark Mode, but if you don't, you should definitely switch it on at night to stop your iPhone from keeping you up at night.
The easiest way to turn Dark Mode on is to use Siri, with a simple command of "Hey Siri, turn on Dark Mode." Or, you can head to your Settings app to toggle Dark Mode on and off.
1. Once you're in the Settings app, find Display & Brightness in the menu.
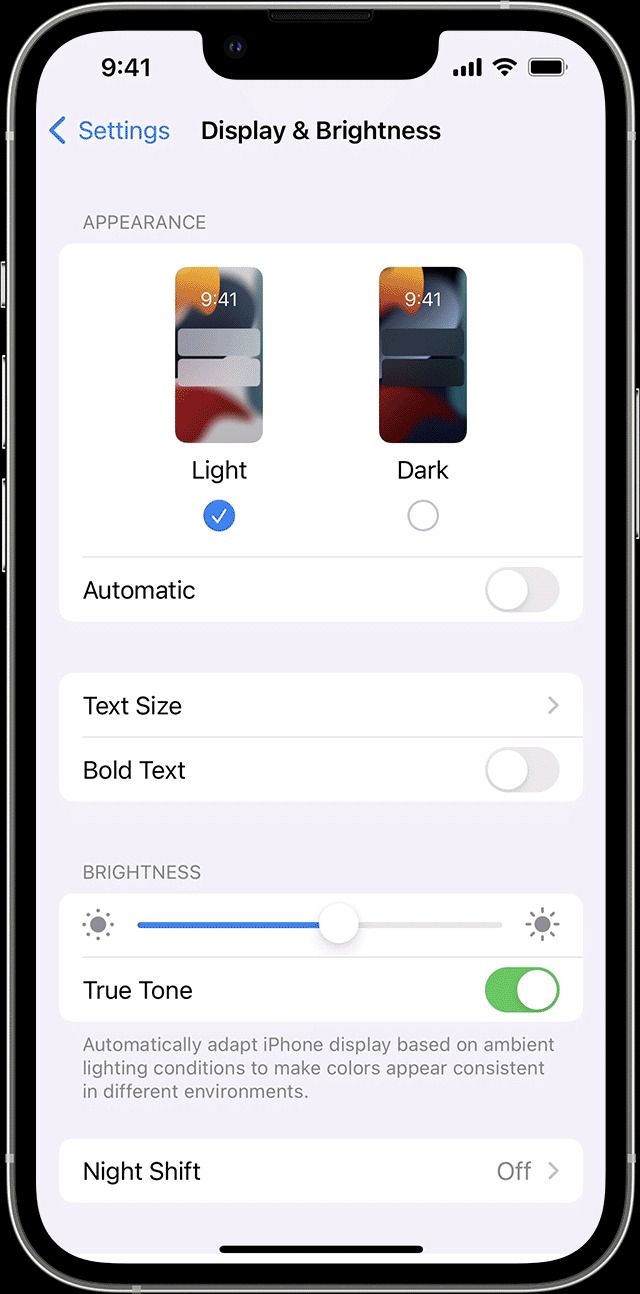
2. Below the Appearance header at the top of the screen, you'll see two options: Light and Dark. Select Dark to eliminate a lot of bright, white space from your screen.
You can also toggle on the switch next to Automatic to set Dark Mode to turn on automatically. Select Options after toggling on Automatic to set a custom schedule for Dark Mode to automatically turn on and off every day.
Utilize iPhone's Focus mode for sleep
Many people use the iPhone's built-in Focus mode feature during work or school, but tend to forget about how useful it can be for falling asleep. You can set up and customize a Sleep Focus in a few minutes, and it just might be the best way to stop using your iPhone right before bed.
1. Open your Settings app.
2. Find Focus in the menu.
3. Tap Sleep. This is one of the default Focus modes, so it should show up unless you deleted it. If you don't see Sleep, use the plus sign in the top right corner to add Sleep as an available option.
4. Select Customize your focus to personalize which apps or people are able to interrupt your Sleep Focus, choose a distraction-free Lock Screen and Home Screen, and set your next sleep and wake times.

Alternatively, you can set up a recurring sleep schedule that basically puts your phone in Sleep Focus every night at your specified time. There are only five steps to set this up, and you'll be reaping the benefits every night.
1. Open your Health app. Tap Browse in the bottom right, and select Sleep.
2. Find and select Your Schedule in the menu.
3. Tap Full Schedule & Options, and then select Set Your First Schedule.
4. On this screen, you'll customize which days you want your sleep schedule active, as well as what your bedtime and wake-up times will be. You can even customize your alarm settings on this screen.
5. Tap Add to finalize your sleep schedule. You can always come back to modify it later if you need to.

Sarah Chaney is a freelance tech writer with five years of experience across multiple outlets, including Mashable, How-To Geek, MakeUseOf, Tom’s Guide, and of course, Laptop Mag. She loves reviewing the latest gadgets, from inventive robot vacuums to new laptops, wearables, and anything PC-related. When she's not writing, she's probably playing a video game, exploring the outdoors, or listening to her current favorite song or album on repeat.
