Windows 11 bloatware is deflating: 3 preinstalled apps you'll get to remove
Bye-bye, bloatware!
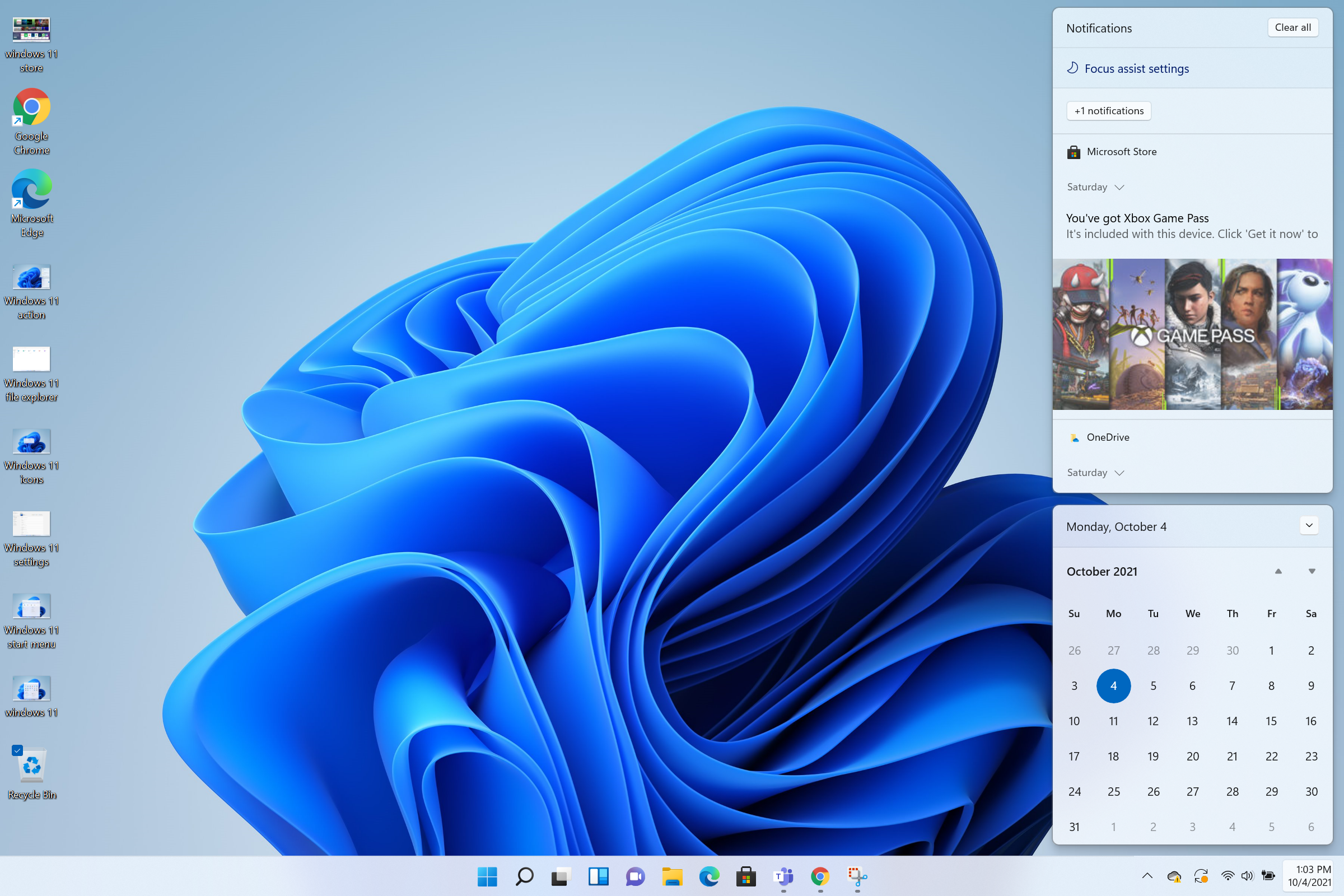
There are some exciting features coming to Window 11’s next update, including improved Live Captions and extra voice commands. If you’re the type who can’t wait to try out new features as soon as they’re available, you can sign up to become a Windows Insider. Today’s Windows Insiders can take advantage of Preview Build 25391 — which just rolled out on Aug. 16 — and the ability to uninstall three extra Microsoft stock apps: Photos, People, and Remote Desktop.
Stock applications, also referred to as in-box apps or sometimes bloatware, are useful for many people, but not everyone. Until now, Windows users who didn’t use stock apps just had to ignore them and sacrifice a few megabytes. Now, Microsoft is giving people more control over what stays installed on their computer, despite these proprietary apps being made directly by Microsoft.
You can become a Windows Insider to uninstall the three stock apps mentioned above (and many more), or wait until the update officially rolls out to the public. Read on for a list of which Windows 11 stock apps you can uninstall, and how to do so.
Which stock apps can you uninstall on Windows 11?
Microsoft slowly works on updates, rolling out new Preview Builds to anyone signed up to be a Windows Insider. Updates are released to the Canary Channel, where users can then download the latest build and start using Windows 11’s newest features.
Over the last few builds, Microsoft has enabled users to uninstall stock apps that couldn’t previously be uninstalled. The three latest stock apps you can uninstall are Photos, People, and Remote Desktop. Then, thanks to Windows Central, here’s a quick roundup of the other in-box apps you can uninstall:
- Camera
- Cortana
- Calendar
- Calculator
- Clock
- Feedback Hub
- Family
- Movies & TV
- Maps
- Media Player
- Microsoft 365
- Microsoft Clipchamp
- Microsoft To Do
- News
- Paint
- Notepad
- Quick Assist
- Snipping Tool
- Sound Recorder
- Terminal
- Tips
- Xbox
- Weather
You should be able to uninstall some bloatware apps now — like Paint, Calculator, or Sound Recorder — without signing up to be a Windows Insider. The ability to uninstall certain apps came with previous updates that have already been rolled out to Windows Insiders, perfected, and pushed out to the rest of the public. More recent Preview Build updates, like the ability to uninstall the Camera or Cortana apps, won’t be available to you unless you’re a Windows Insider.
If you want to uninstall some Windows 11 stock apps, the process is simple.
Sign up to receive The Snapshot, a free special dispatch from Laptop Mag, in your inbox.
1. Head to your computer’s Settings app by pressing the Windows key + I or searching "Settings" in your start menu.
2. Select Apps, and then next to any app you might want to uninstall, select the three vertical dots to the right of the app’s name. If the app can be uninstalled, the Uninstall option will be black and clickable.
3. After selecting Uninstall, you’ll see a pop-up and need to select Uninstall once more to finalize your decision.
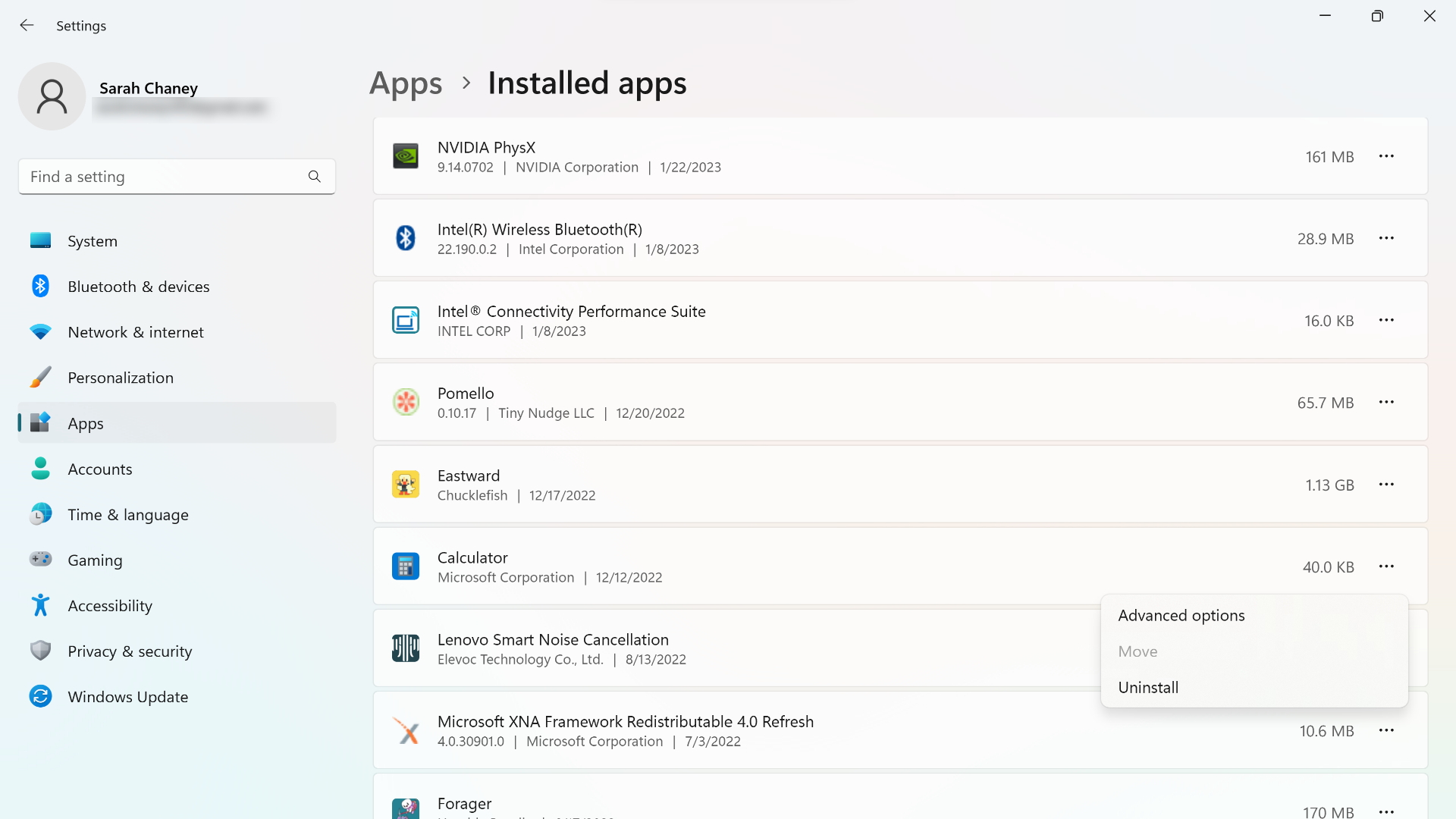
To capitalize on everything Windows 11 has to offer, be sure to check out our best Windows 11 tips and tricks. We can show you how to block ads in Windows 11, how to make your laptop faster with a simple trick, and how to optimize the way you work on your Windows computer.

Sarah Chaney is a freelance tech writer with five years of experience across multiple outlets, including Mashable, How-To Geek, MakeUseOf, Tom’s Guide, and of course, Laptop Mag. She loves reviewing the latest gadgets, from inventive robot vacuums to new laptops, wearables, and anything PC-related. When she's not writing, she's probably playing a video game, exploring the outdoors, or listening to her current favorite song or album on repeat.










