3 ways to zoom in and out in Windows to get a perfect view of what's on your screen
No need to squint with these 3 easy methods

Modern computers have many helpful built-in tools to make life easier, including the ability to zoom in and out on your Windows screen. These magnification tools can be helpful for those who simply need larger text at all times or who need to get a closer look at something specific in an image or a document.
Whether you're using a laptop with a touchpad or a desktop computer with a mouse and keyboard, learning how to zoom in or out on Windows is easy. These 3 simple methods will cover all the bases, and you'll be zooming in and out like a pro in no time.
1. Use a quick keyboard shortcut
I find this to be the fastest method of zooming in and out on Windows. Remembering which keys to use in this shortcut will only take a little time.
1. Press the Control (Ctrl) key on your keyboard.
2. While holding the Ctrl key, press the plus (+) key to zoom in on your screen and the minus (-) key to zoom out.
Alternatively, if you're using a mouse with a scroll wheel, you can hold down the Ctrl key and scroll forward to zoom in and backward to zoom out.
2. Try the Magnifier tool
Using Windows' built-in Magnifier tool is similar to using the keyboard shortcut above, but it allows you to zoom in on specific areas of the screen in addition to zooming in on your entire screen, just like a magnifying glass.
Sign up to receive The Snapshot, a free special dispatch from Laptop Mag, in your inbox.
1. To pull up the Magnifier tool, press and hold the Windows key and press the plus (+) key. This keyboard shortcut is on by default in Windows.
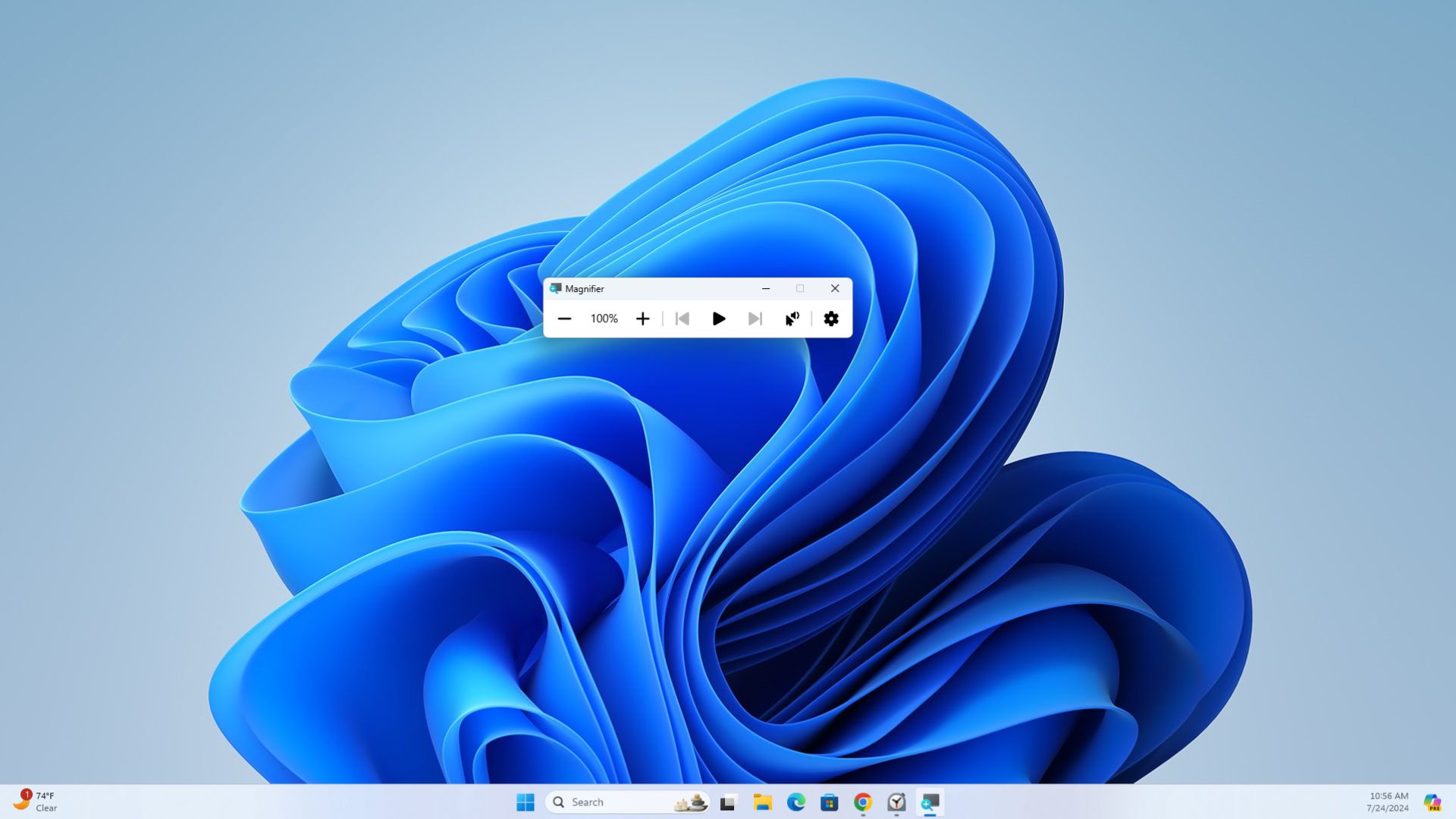
2. Once Magnifier is open, you can hold the Windows key and press the + key to zoom in and the - key to zoom out.
If you'd like to zoom in on specific parts of your Windows screen, here's how.
1. Within the Magnifier window, click on the Settings icon (gear) and select Go to Settings from the pop-up.
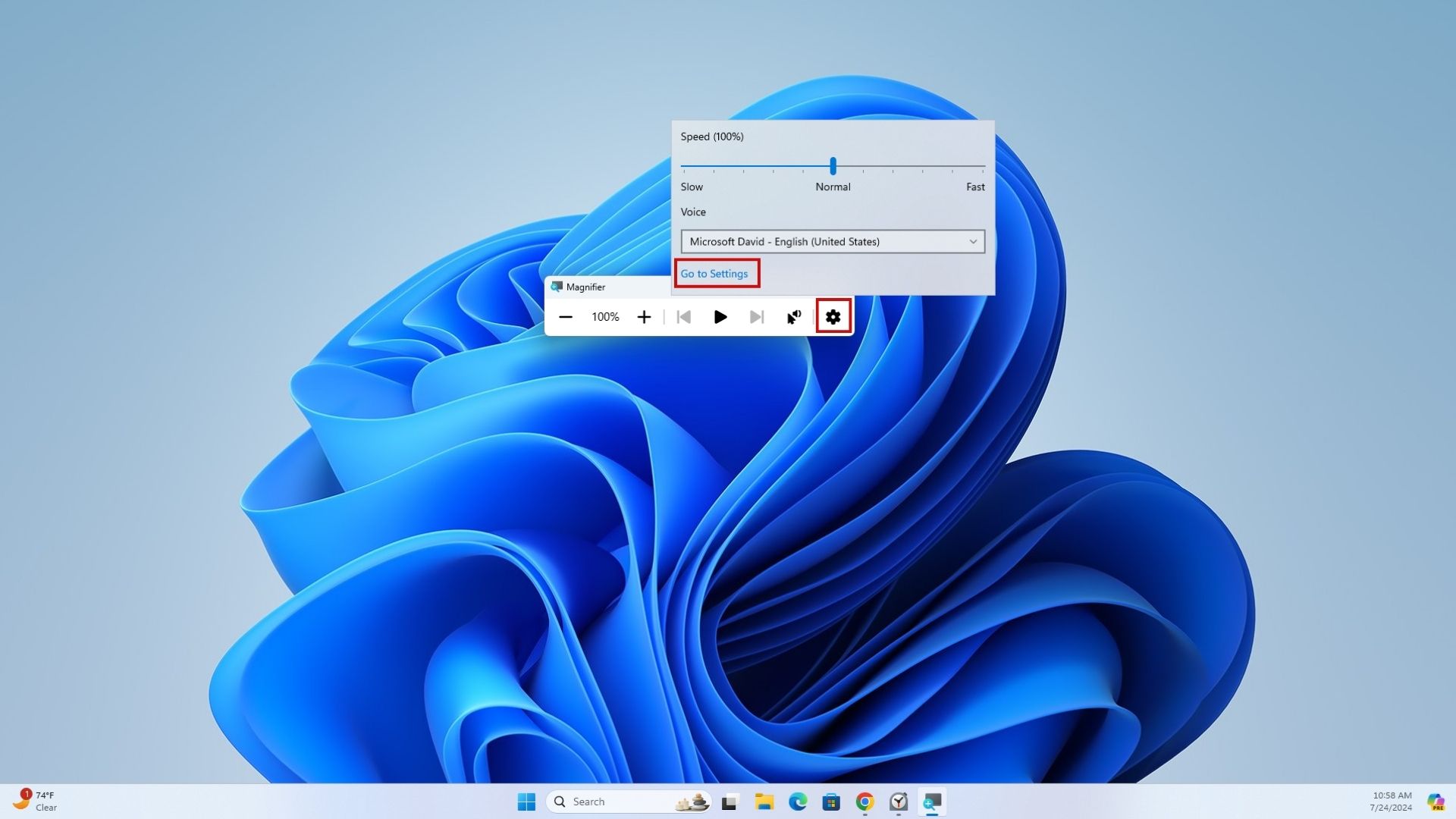
2. Next to the View option in the Magnifier settings menu, use the dropdown menu to change the view from Full screen to Lens. Alternatively, you can use this keyboard shortcut when Magnifier is open: Ctrl + Alt + L.
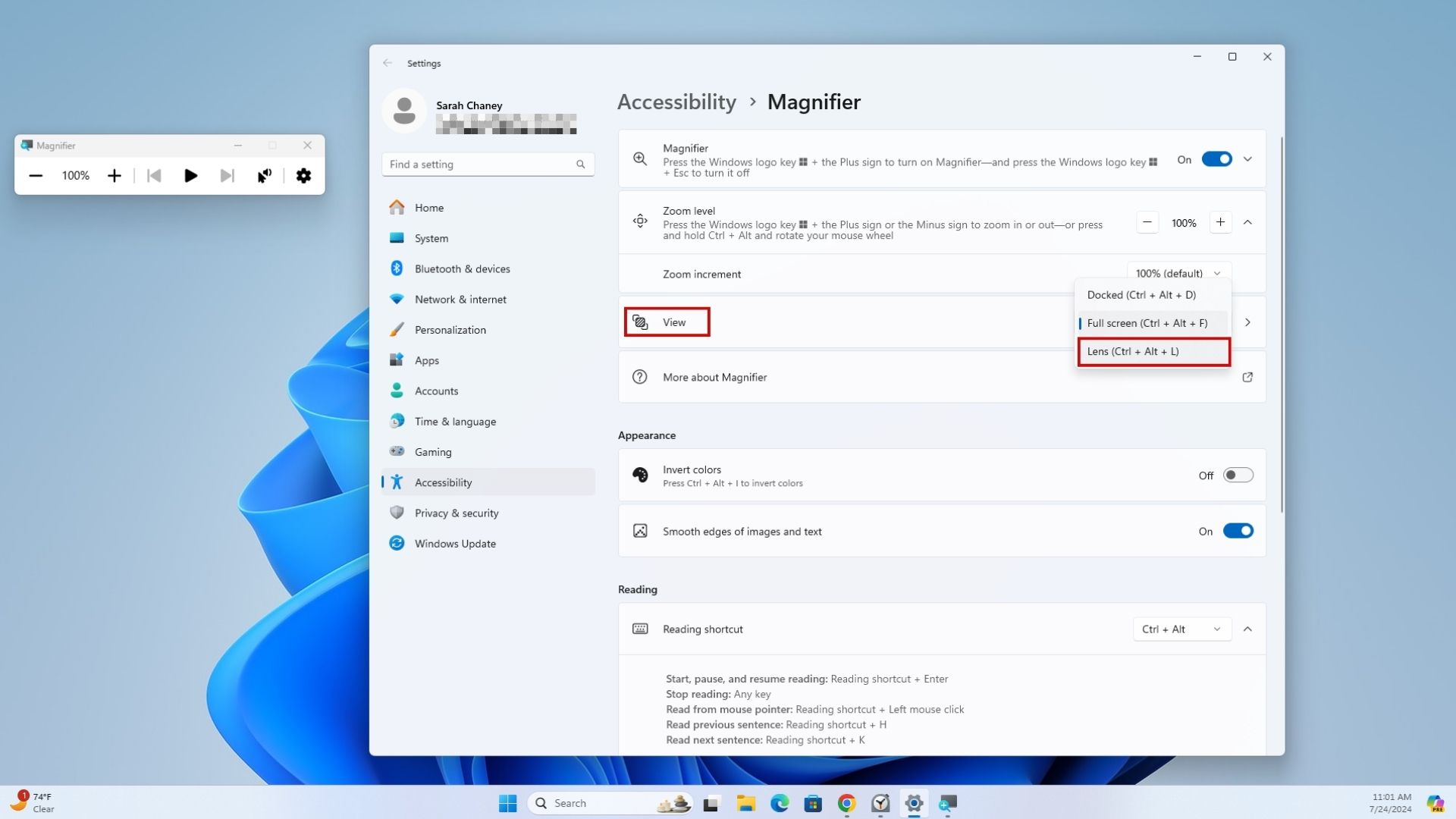
3. This will pop up a small rectangular box on your screen that acts as a magnifying glass. Now, when you use hold the Windows key and press the + or - key to zoom in or out, only the portion of your screen highlighted by the magnifying glass window will be affected.
4. To get rid of the magnifying glass effect, use the dropdown menu in Magnifier settings to change the view back to Full screen or use this keyboard shortcut: Ctrl + Alt + F.
3. Use your touchpad or touchscreen
If you're trying to zoom in or out on a Windows 11 laptop that has a touchscreen or touchpad, you can use a simple touch gesture to do so.

1. Move your cursor to the spot on your screen you want to zoom in or out on.
2. To zoom in, put two fingers close together on your touchpad or touchscreen and then move them away from each other. To zoom out, start with two fingers away from each other and pinch in.
I typically use my pointer finger and middle finger for these gestures, but some people find it easier to use their thumb and pointer finger.
Once you've mastered the art of zooming in and out on your computer, check out these 11 hidden Windows 11 settings that'll upgrade your experience.
MORE FROM LAPTOP MAG
- Laptop buying guide: 8 essential tips to know before you buy
- Best laptop 2024: 10 best laptops tested and rated
- Best laptop deals in July 2024

Sarah Chaney is a freelance tech writer with five years of experience across multiple outlets, including Mashable, How-To Geek, MakeUseOf, Tom’s Guide, and of course, Laptop Mag. She loves reviewing the latest gadgets, from inventive robot vacuums to new laptops, wearables, and anything PC-related. When she's not writing, she's probably playing a video game, exploring the outdoors, or listening to her current favorite song or album on repeat.










