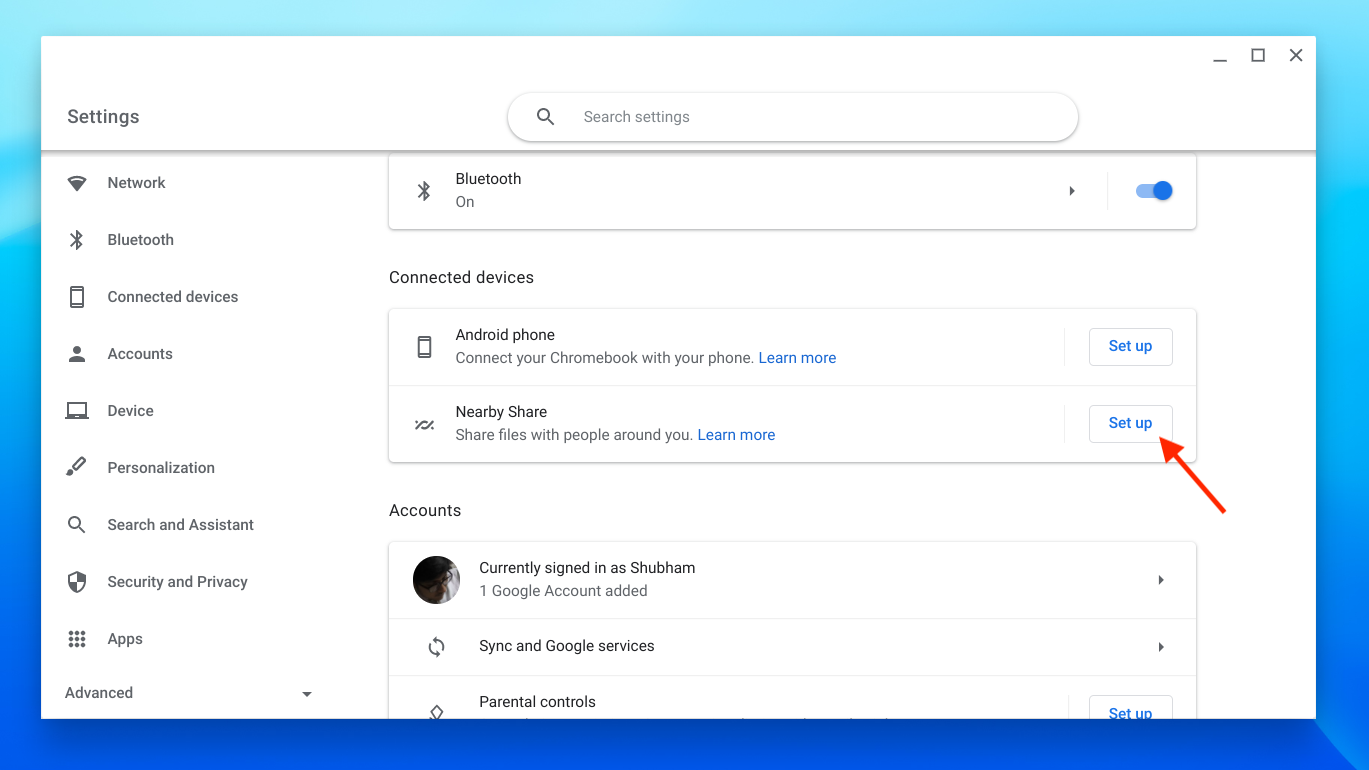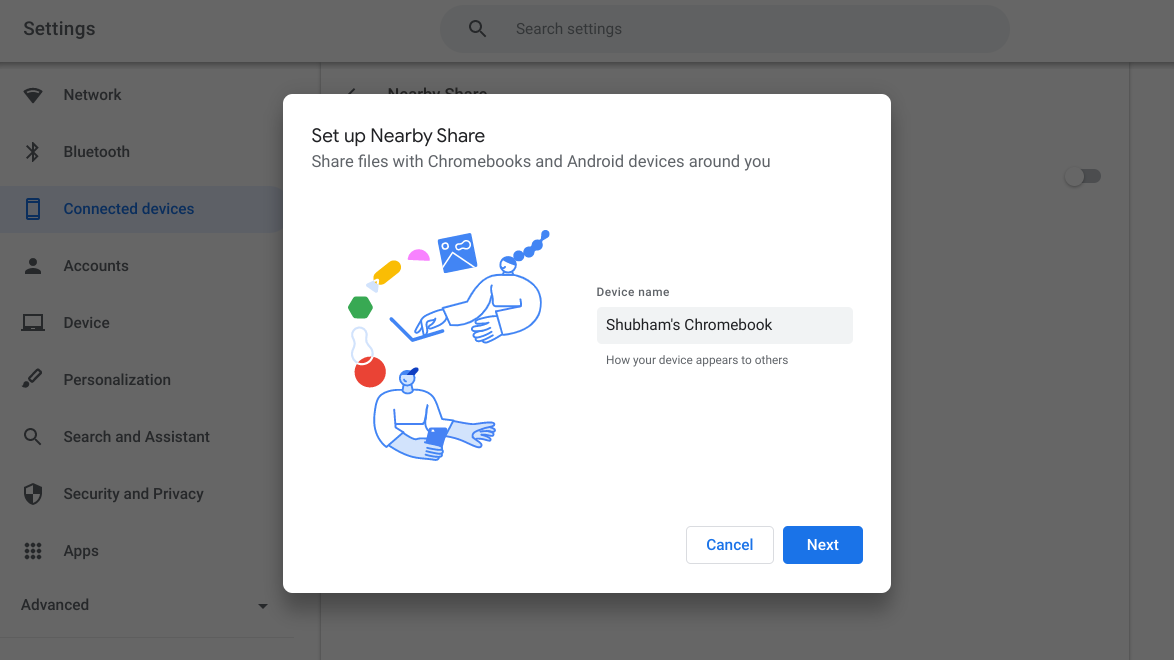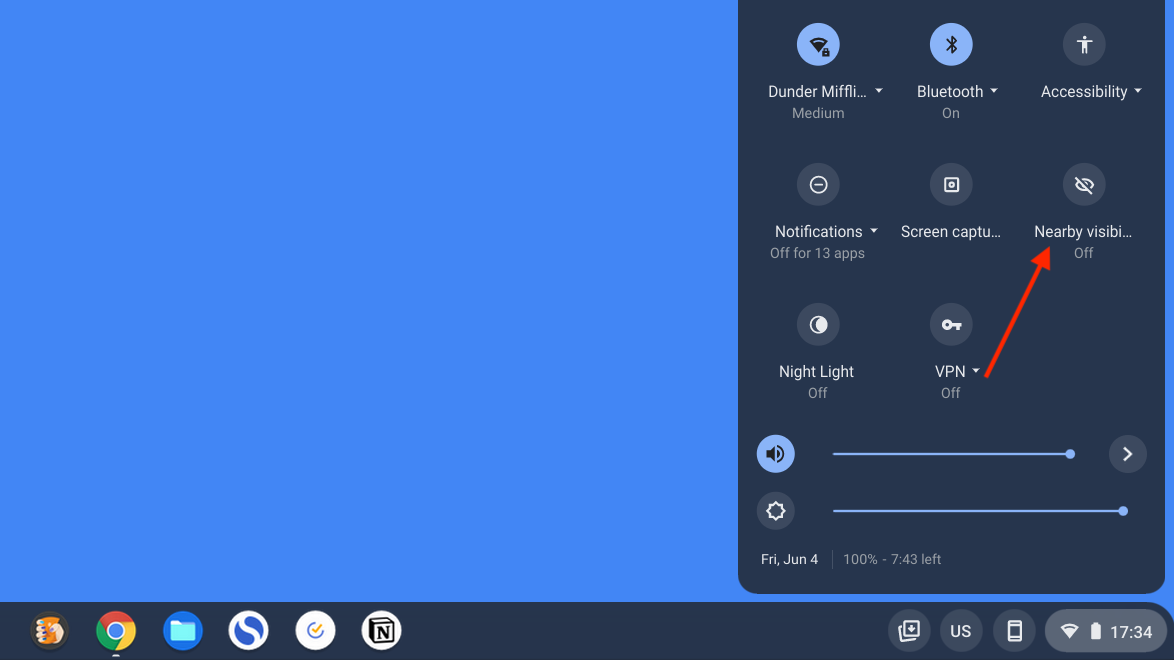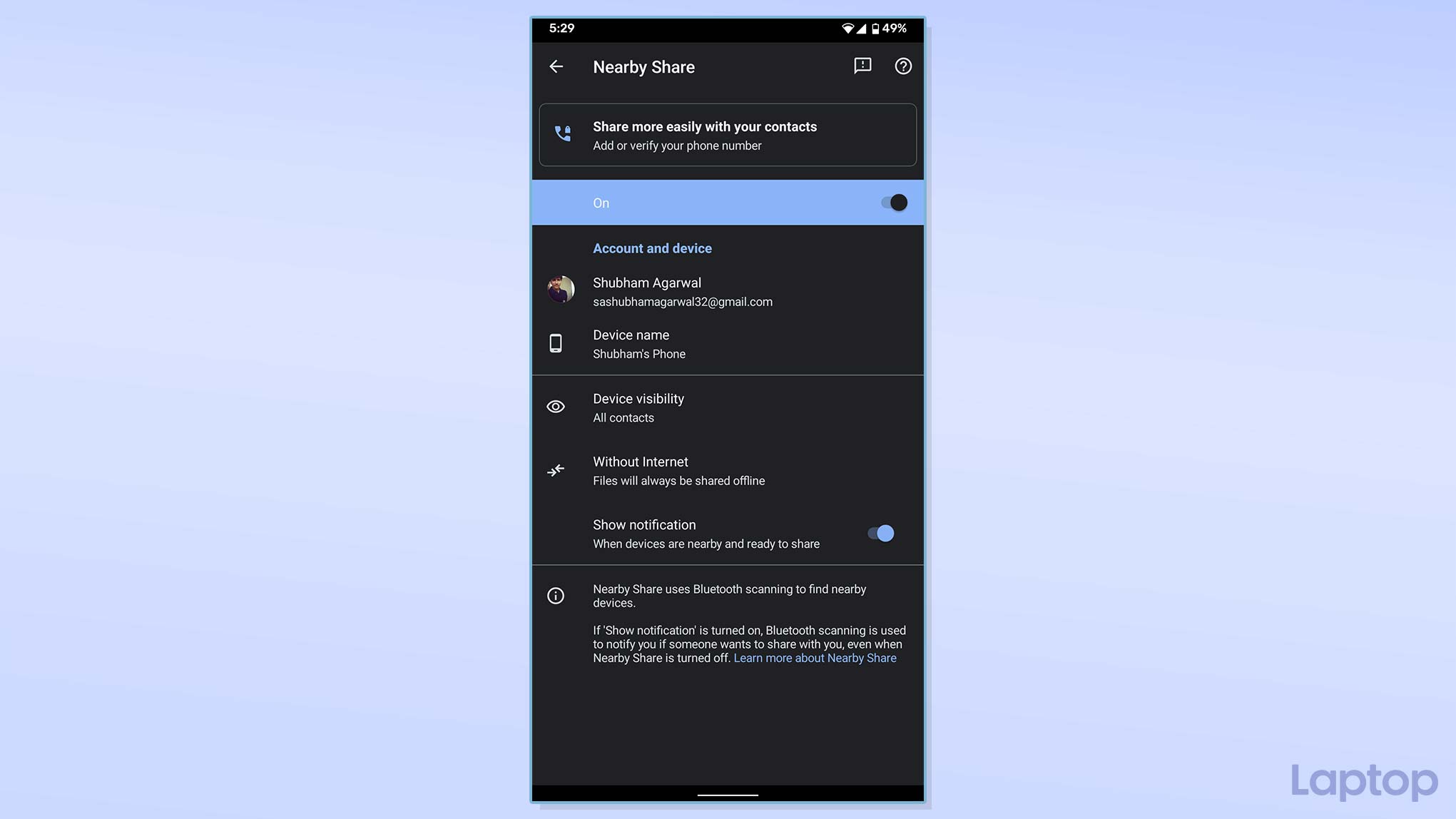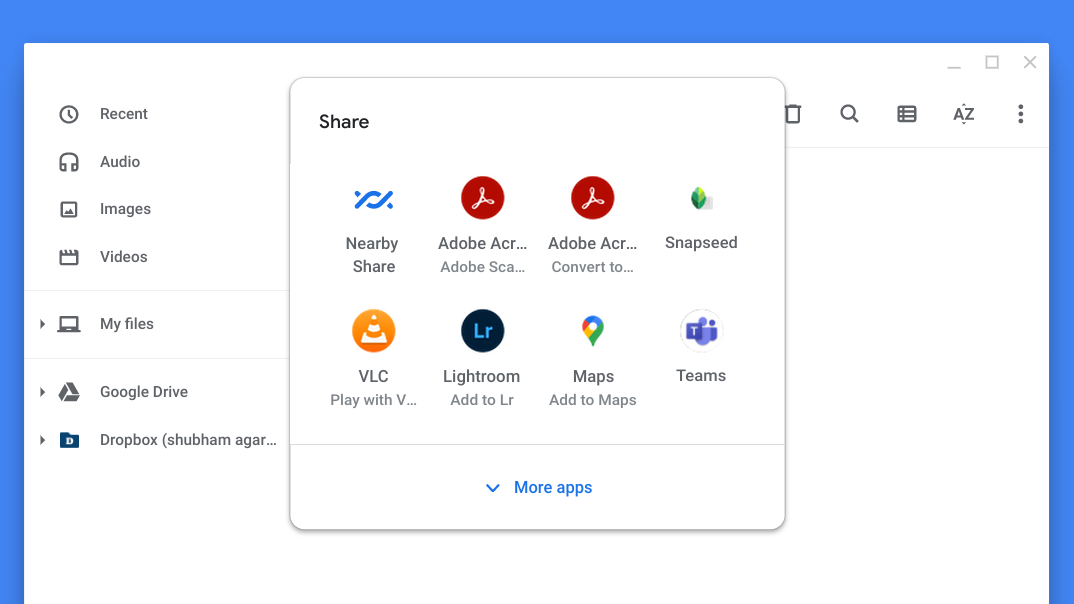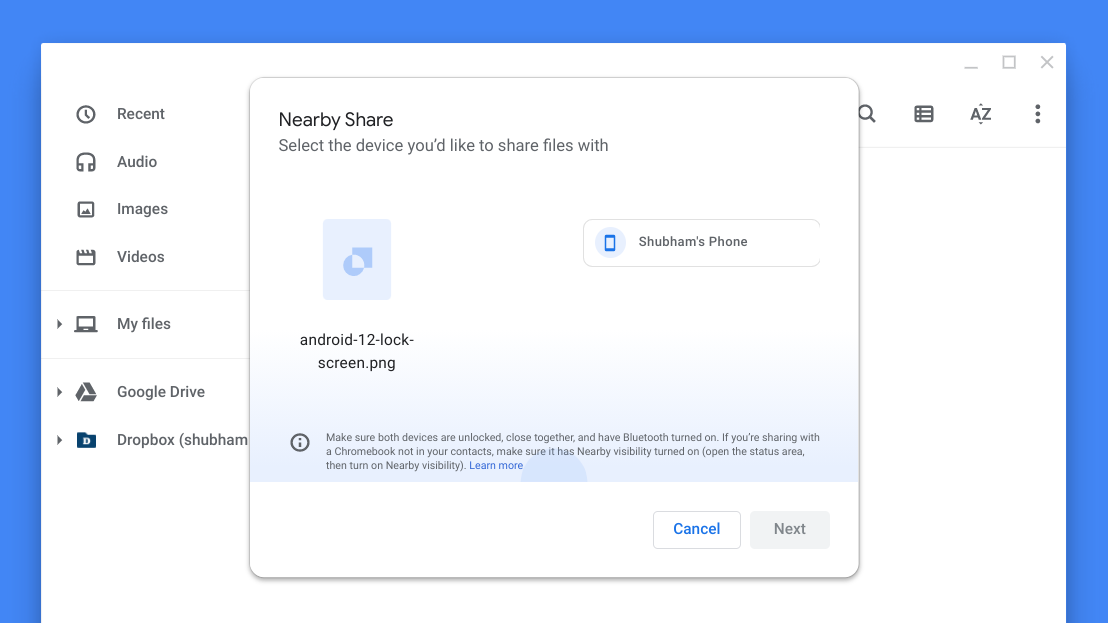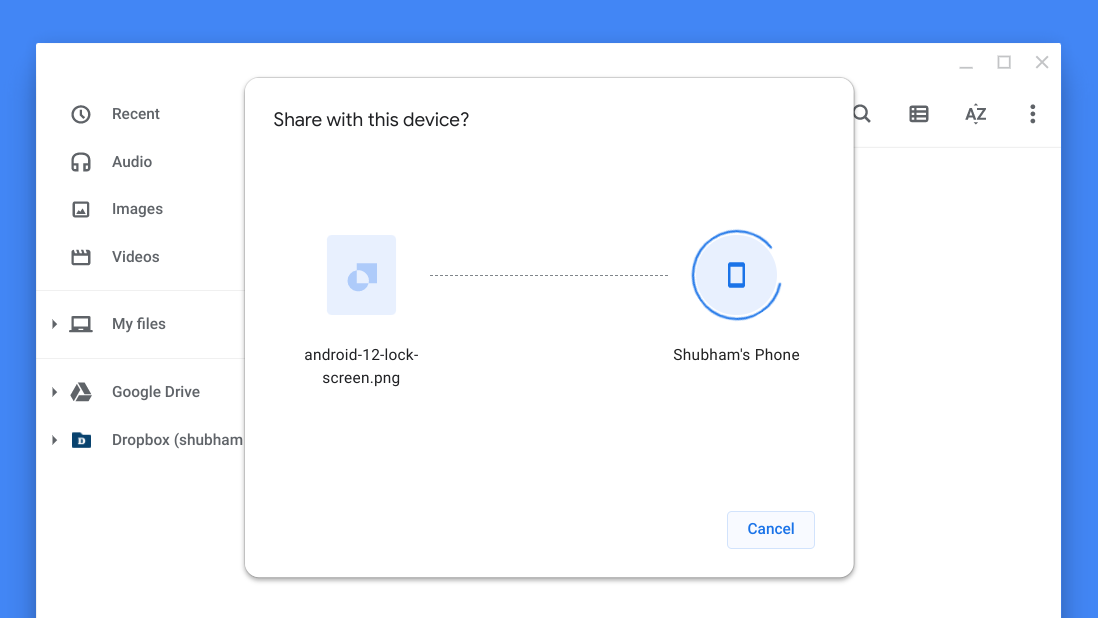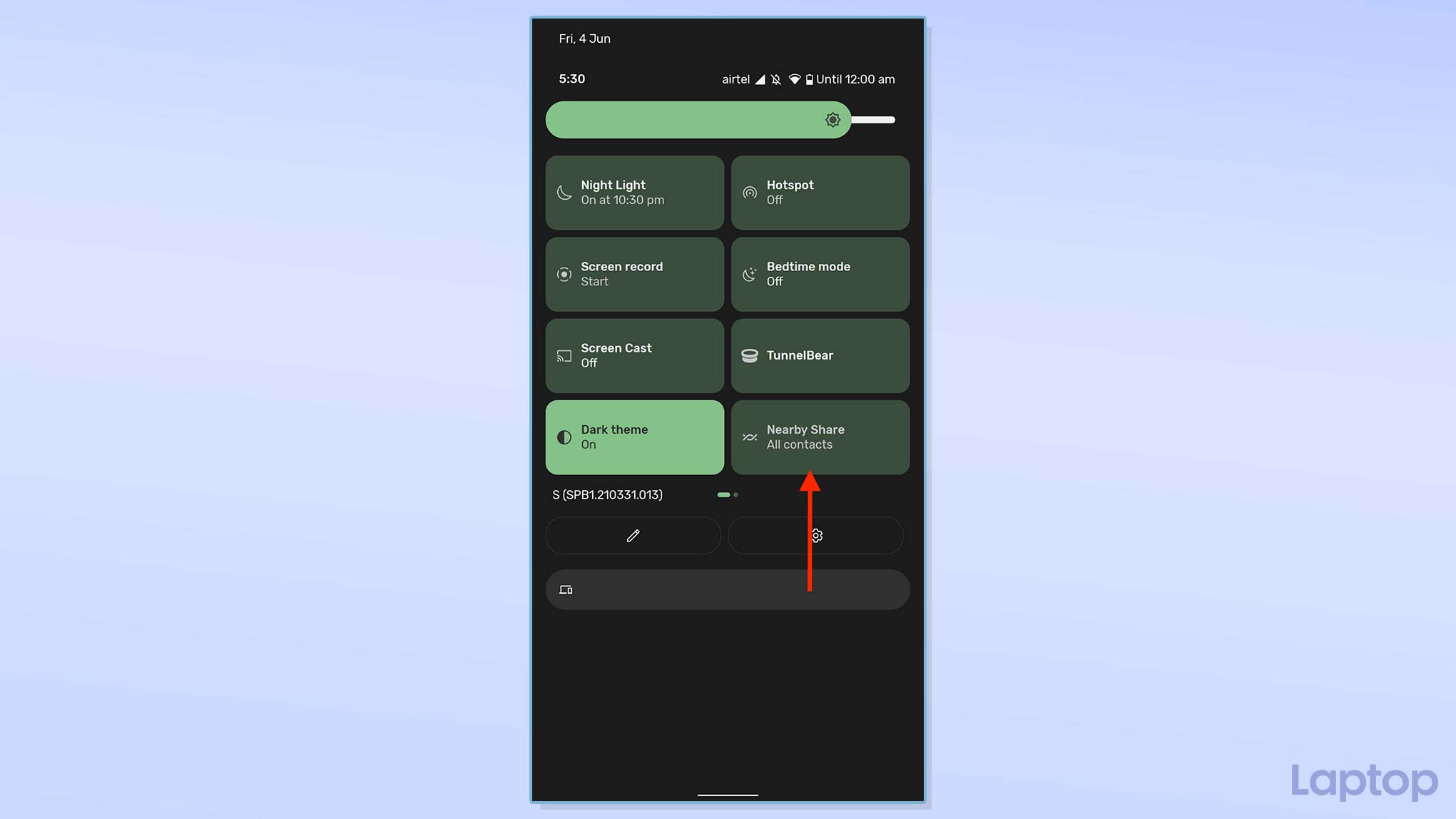How to wirelessly share files between your Chromebook and Android phone
If you own an Android phone and a Chromebook, this guide will show you can easily transfer files between them

Google’s take on Apple AirDrop, called Nearby Share, lets you wirelessly share files across Chromebooks and Android phones. It works with all file types irrespective of size and without asking you to go through a cumbersome pairing process. Nearby Share can also beam files locally, which means you don’t necessarily need an active internet connection to use it.
Before you can start exchanging files between your Android phone and Chromebook, you’ll have to switch on Nearby Share on each of your devices. Here’s how to do it.
Set up Nearby Share on Chromebooks
Nearby Share is available for Chromebooks running Chrome OS 91 or above. So first, make sure you’re on the latest update. You can check for updates on your Chromebook by going to Settings > About Chrome OS.
To get started with Nearby Share, open the “Settings” app on your Chromebook and visit the “Connected Devices” section.
Select the “Set up” button next to “Nearby Share.” In the resulting pop-up window, punch in the name you would like to give your device and hit “Next.”
On the next page, you’ll choose who can send you files through Nearby Share.
In the “All Contacts” mode, your Chromebook will be visible to anyone in your Google account’s phonebook. Your contacts will be able to initiate a transfer when your Chromebook is in their range. However, you’ll still be required to accept the request to receive the file.
With “Some Contacts,” you can selectively pick who in your contacts can find and try to connect to your Chromebook.
Lastly, as the name suggests, “Hidden” keeps your Chromebook hidden from everyone until you manually make it visible. Don’t worry, you can edit this preference later as well.
Pick your visibility mode and click “Confirm” to complete the Nearby Share setup on your Chromebook.
Revisit “Settings” and activate the “Nearby Share” option under “Connected Devices.”
Inside “Nearby Share,” you’ll find options to change your device’s name and adjust its visibility if you wish to do so in the future.
With the “Data usage” setting, you can specify whether Nearby Share should exclusively work offline. When you select “Wi-Fi only,” Nearby Share tends to transfer small files over the internet, while the larger ones are shared locally.
Set up Nearby Share on an Android phone
The process to configure Nearby Share is nearly identical on your Android phone. Your phone needs to be on at least Android 6.0.
Go to Settings > Connected Devices > Connection Preferences > Nearby Share. In case you’re unable to locate these exact menus, look up “Nearby Share” from the search bar at the top of the “Settings” app on your phone.
Toggle the “Off” selection to “On” and you’ll find a familiar list of options. You can edit your phone’s name, tweak who can see and send files to your Android phone, determine whether Nearby Share is allowed to access your internet connection, and more.
Send and receive files from your Chromebook with Nearby Share
Now that Nearby Share is up and running on your Chromebook, you can wirelessly dispatch files to any compatible Android phone or another Chromebook in your vicinity.
To use Nearby Share on your Chromebook, locate the file in the “Files” app.
Right-click the file, and under the “Share” option, select “Nearby Share.”
Your Chromebook will begin scanning for nearby devices. Once it spots your file’s recipient, click the device’s name to signal a transfer request. As soon as the recipient accepts, your Chromebook will start sending the file.
If you’re on the receiving end, click the “Nearby Visibility” quick setting so that your Chromebook is visible to everyone for five minutes, unless you’re in the “All Contacts” mode and the sender is in your phonebook or they are one of your specified contacts in “Some Contacts.”
Wait for the sender to commence the transfer request; once they do that, you’ll get a pop-up for it. Click “Accept,” and the file will soon be available in the “Files” app.
Send and receive files from your Android phone with Nearby Share
Similarly, when you attempt to share a file on your Android phone, you’ll have a new “Nearby Share” button. Tap that and then select the nearby device you want to send the file to. Once the receiver approves, your Android phone will kick off the transfer.
To receive a file, tap the “Nearby Share” icon in Quick Settings to make your phone visible to everyone for five minutes and wait for the request. Select “Accept,” and within a few seconds, the file should arrive on your phone.
Shubham Agarwal is a freelance technology journalist from Ahmedabad, India. His work has previously appeared in Business Insider, Fast Company, HuffPost, and more. You can reach out to him on Twitter.