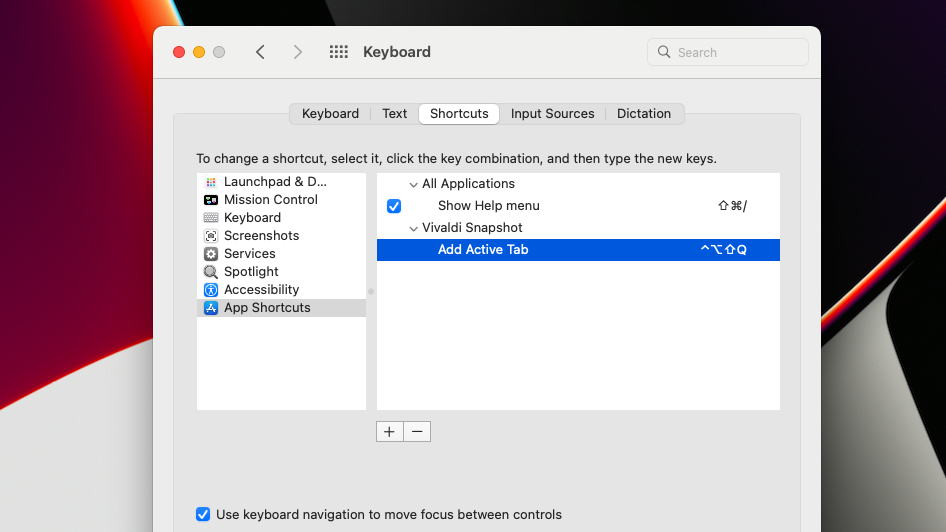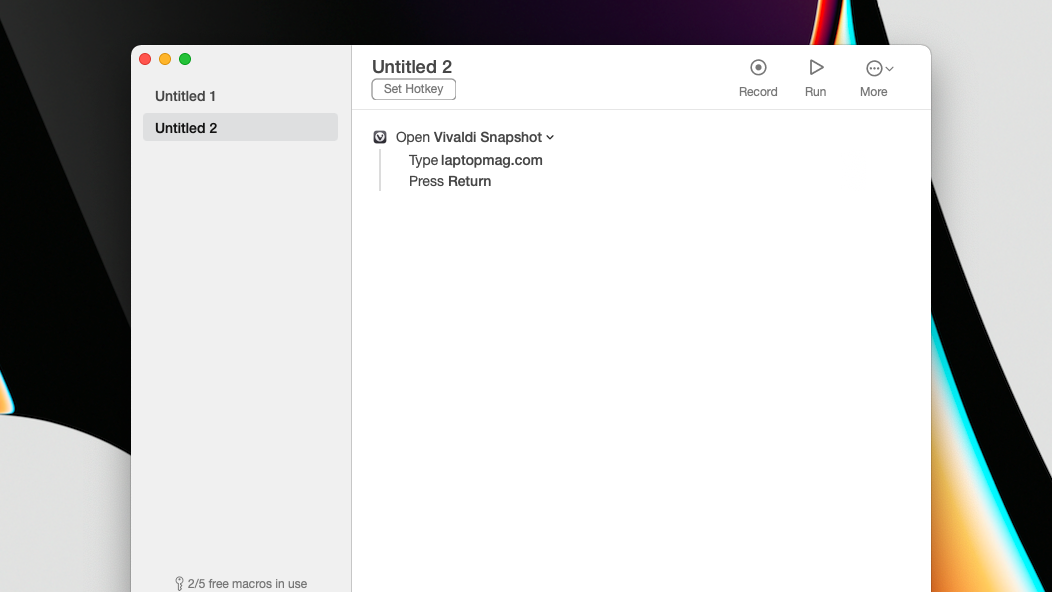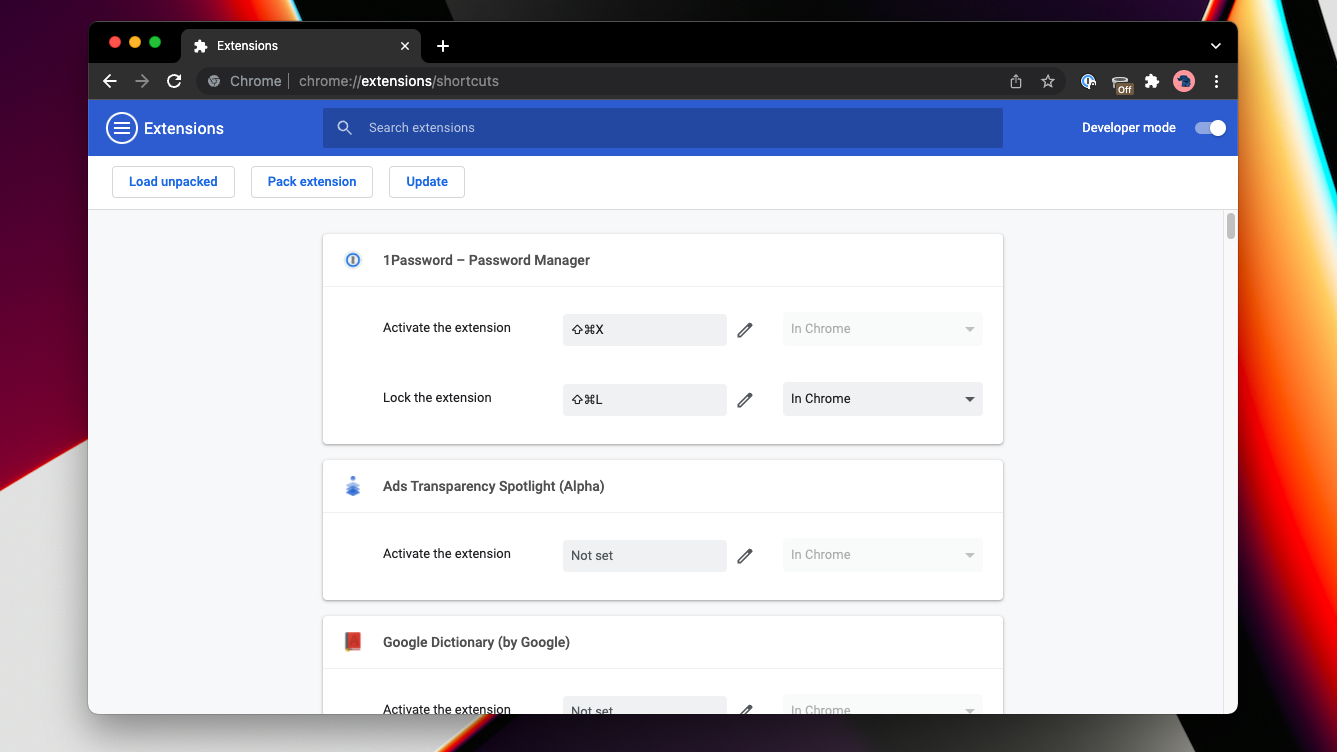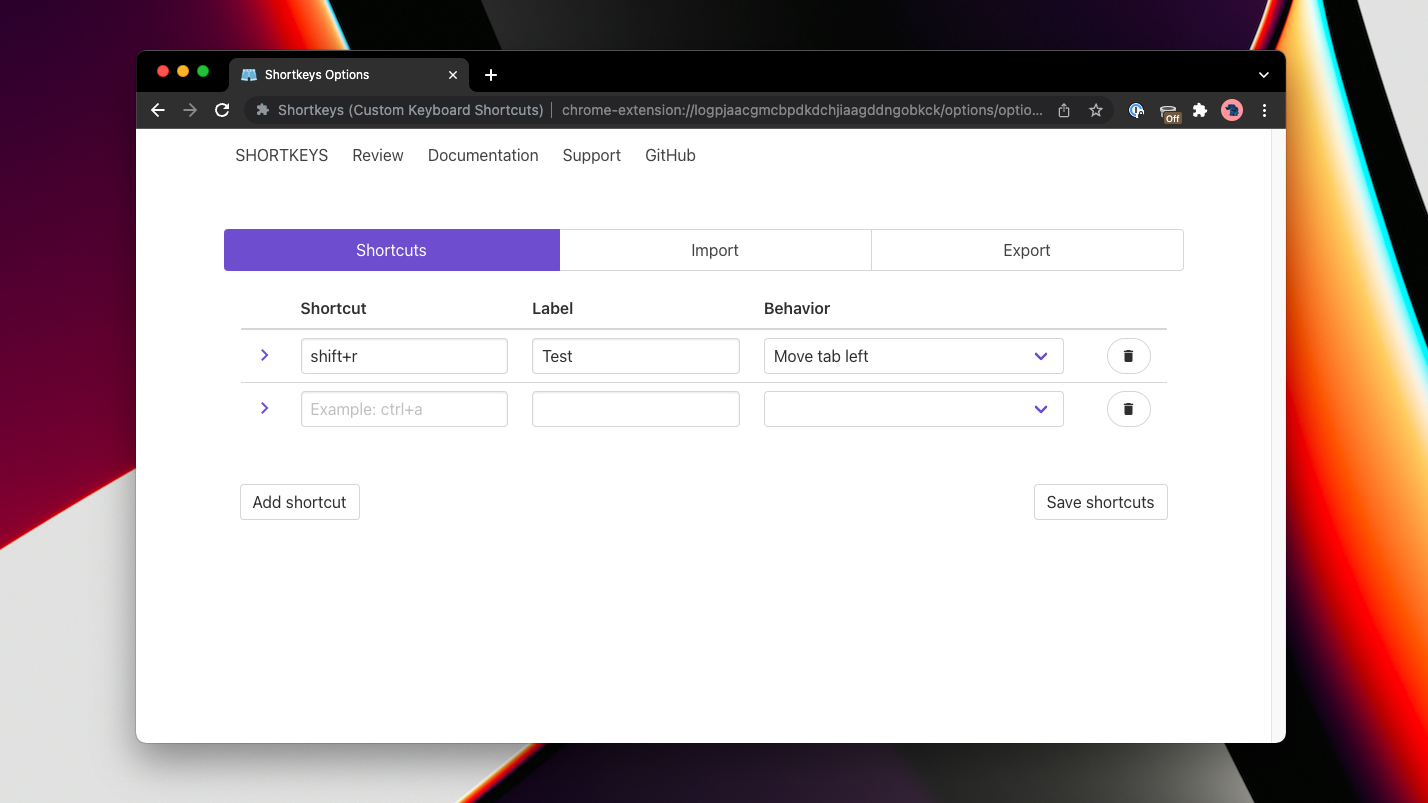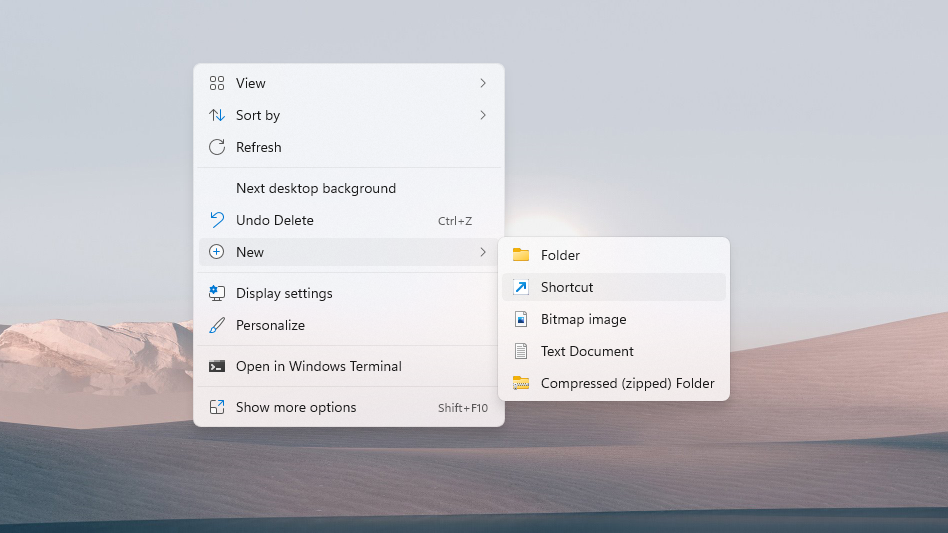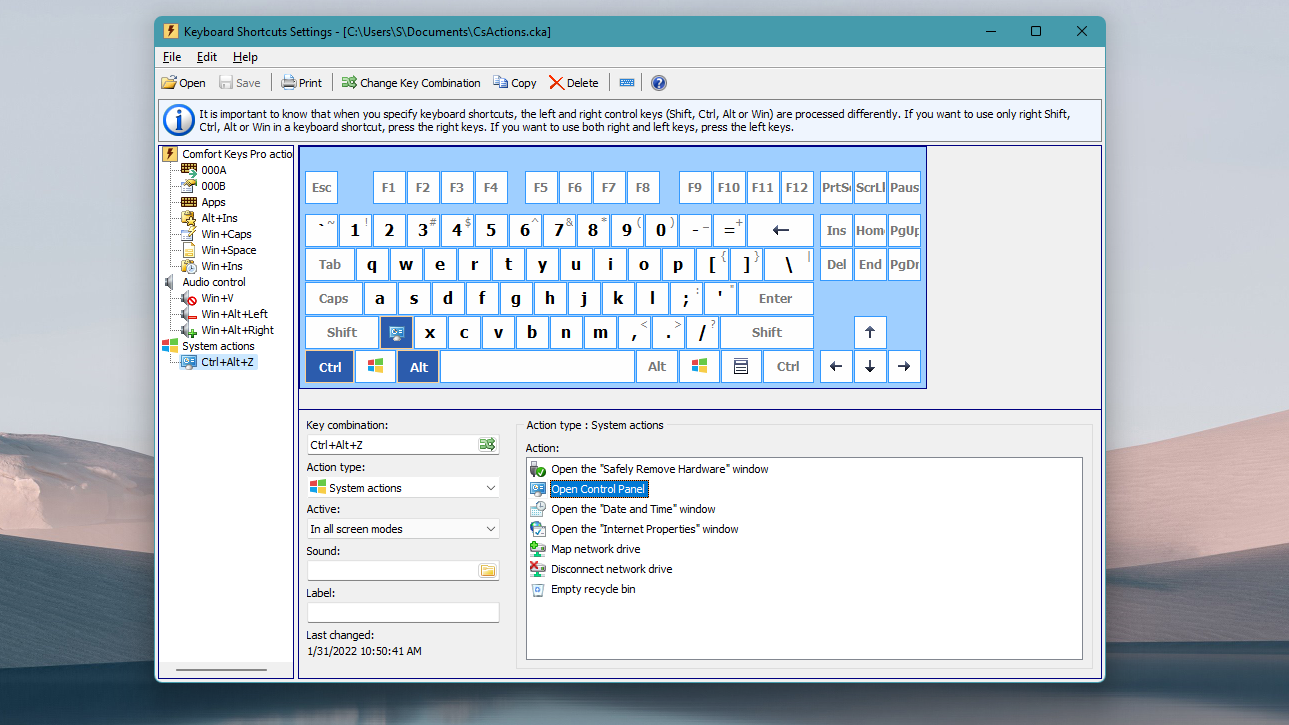Keyboard shortcuts: How to speed up your workflow on Windows, Mac, and Chrome OS
Speed up your workflow by turning your most-used actions into keyboard shortcuts

Keyboard shortcuts are a quick and easy way to speed up your workflow on Windows, Mac, and Chrome OS. Keyboard shortcuts let us instantly perform actions that otherwise would have required numerous clicks. All desktop operating systems, whether it’s macOS, Windows 11 or Chrome OS, come preloaded with many such key combinations for taking screenshots, multitasking and more. However, they don’t cover everything, and they certainly can’t adapt to your preferences. Fortunately, you can easily create your own keyboard shortcuts from scratch.
Like clockwork, we repeat dozens of tasks on our computers every day. It could be launching a set of apps as soon as you kick off the work day or playing a specific Spotify playlist at a particular time. The built-in keyboard shortcuts are not tailored to these personal workflows. With a bit of help from third-party apps, you can build custom shortcuts on Macs, Windows PCs and Chromebooks. Here’s how to get started.
Create custom keyboard shortcuts on macOS
MacOS offers a tool allowing you to assign a personalized key combination to any program’s action. It works for all the commands you’ll find under an app’s menu items at the top, such as “File,” “Edit” and others.
Go to System Preferences > Keyboard > Shortcuts, and select “App Shortcuts” from the list on the left. Click the plus button to create a new keyboard shortcut.
Pick the application you’d like to make a shortcut for from the “Application” dropdown. In the “Menu Title” field, enter the exact name of the action. For example, to configure a shortcut for the Finder’s “New Smart Window” command, type in “New Smart Window.”
Next, select “Keyboard shortcut,” and press your combination of keys. You can pair any number, letter, or character with the “Command,” “Option” and “Control” keys. Make sure the combination isn’t already taken. You can mix and match by adding the “Shift” key and save it with the “Add” button.
You can also choose the “All Applications” option if you want to create a new key combo for a menu action that’s available on all your installed apps. For instance, most apps have a “Zoom” option under the “Window” menu, which enlarges the window to fit the screen. To create a keyboard shortcut for that, set “All Applications” in the “Application field,” “Zoom” as the “Menu Title,” and execute a unique combination of keys in “Keyboard Shortcut.” Hit “Add” to save.
Sign up to receive The Snapshot, a free special dispatch from Laptop Mag, in your inbox.
MacOS’s native shortcut creator is limited to menu items and desktop programs. For example, you can’t turn your actions on the web into a shortcut with it. Enter Keysmith, a third-party utility that can compress any series of clicks and key presses into a keyboard shortcut.
The process to use Keysmith is simple. When you want to turn a task into a shortcut, execute it as you would normally. Keysmith will record all the steps you performed, such as opening an app or clicking a button and save it as a macro. You can then assign a key combination to the macro. It works for just about anything you can do on your Mac, from opening a group of websites on your browser to reacting with a thumbs up to the last Slack message.
Keysmith is free for five macros. For more, you’ll have to pay a one-time $34 fee.
Create custom keyboard shortcuts on Chrome
Google Chrome doesn’t officially let you construct new shortcuts. You can only customize the keyboard shortcuts for extensions — not any of the default ones like “Cmd/Ctrl + T.”
To edit a Chrome extension’s shortcuts, type “chrome://extensions/shortcuts” in the address bar and hit enter. You’ll come across a list of installed extensions and their available shortcuts. Click the text field next to a shortcut to change its key combination.
When creating new shortcuts for Chrome’s actions like tab navigation, you will have to turn to third-party extensions such as Shortkeys.
Shortkeys enables you to link a custom shortcut to a range of Chrome tasks, including tab and window multitasking, web page scrolling, URL edits and more. It also lets you configure shortcuts for actions that even Chrome doesn’t cover, like the ability to directly copy the URL in the address bar.
Once you download Shortkeys from the Chrome Web Store, click the three-dot button next to its icon from the extensions tray at the top right corner, and select “Options.”
On the following page, punch in your key combo under the “Shortcut” column. Shortkeys offers plenty of flexibility in how you can choose a combination for a new shortcut. It technically allows you to enter whatever you wish. For instance, it can be just a single key like “T,” but such shortcuts won’t work when there’s an active text box on the web page. Therefore, we recommend going the traditional route and pairing a character key with Ctrl/Shift/Cmd/Option/Alt. They must be separated with a “+” — no spaces.
In the “Label” column, name your new shortcut, and under “Behavior,” select the action. Click “Save shortcuts” to put it in effect.
Create custom keyboard shortcuts on Windows 10 and Windows 11
Despite Windows’ more open nature, it doesn’t let you personalize its keyboard shortcuts. While you can build new shortcuts yourself, it only works for launching apps, files and folders, not for any tasks or actions.
To create a shortcut for opening a specific file, program, or folder on a Windows PC, right-click on the desktop, and under “New,” select “Shortcut.” With the “Browse” button, navigate to the data or app’s location, and double-click it. If you’re looking to make a shortcut for an app, you’ll have to head over to where it’s installed (usually in C: > Program Files) and pick the “.exe” file.
Click “Next” once you have selected the target, and on the following screen, name your shortcut. Hit “Finish” to save it.
Now, find the shortcut file you saved, right-click it and click “Properties.” Under the “Shortcut” tab, press your combination of keys in the “Shortcut key” field. You can pair characters with the Ctrl, Shift, Alt and Windows keys.
For setting up custom shortcuts for other Windows actions, your best bet is a $40 utility called Comfort Keys. It’s not as intuitive as Keysmith, but it offers several more options than what Windows offers out of the box.
With Comfort Keys, you can construct new shortcuts for a range of activities, including launching programs and documents, adjusting active windows, controlling the audio, and visiting web links. It also houses a handful of other utilities like a handy clipboard manager. When you open it, you’ll come across a straightforward interface where you can easily link various keys to form new shortcuts and attach actions to them.
You can try Comfort Keys for free for a couple of days. Once that period expires, it will cost you a one-time $40 fee.
Shubham Agarwal is a freelance technology journalist from Ahmedabad, India. His work has previously appeared in Business Insider, Fast Company, HuffPost, and more. You can reach out to him on Twitter.