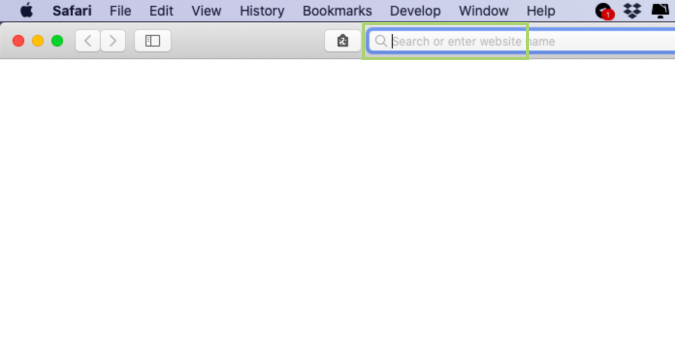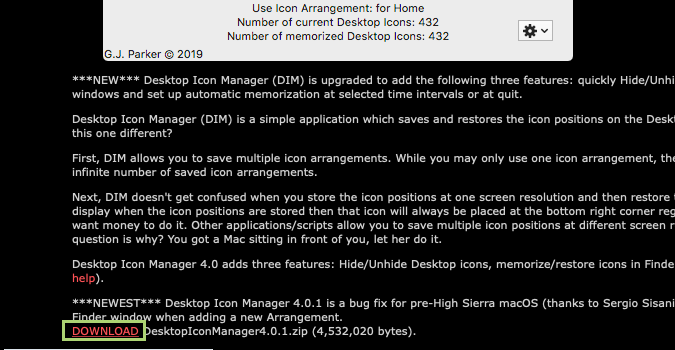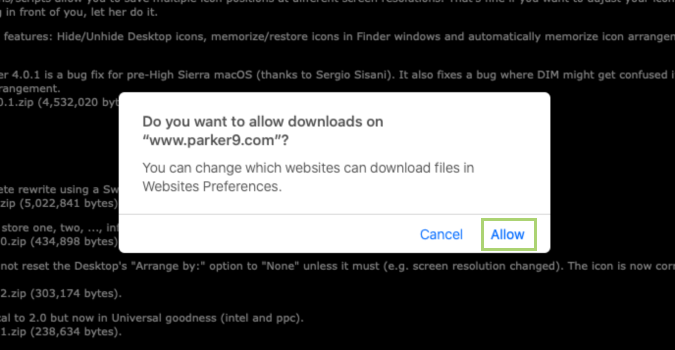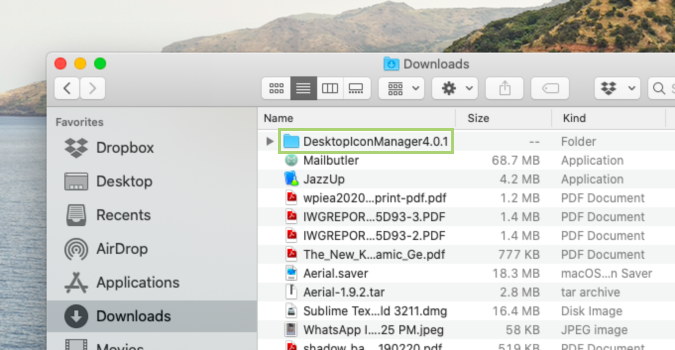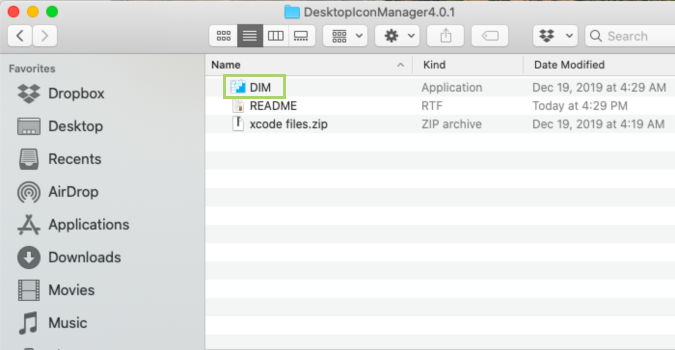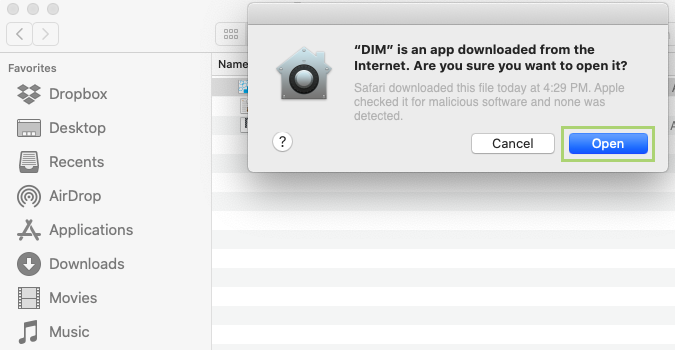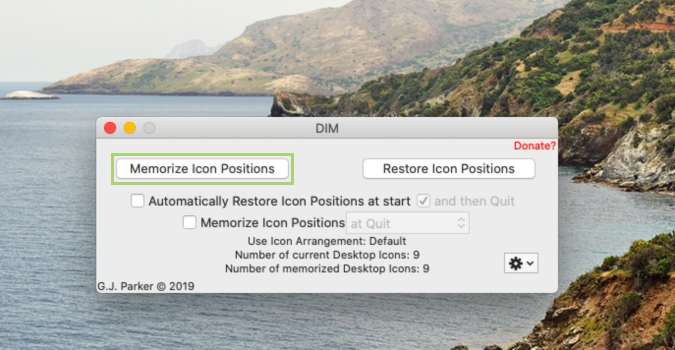How to backup (and restore) your desktop icons
Desktop icons are a very personal thing. Here’s how to make sure that you, or someone else, can’t mess with them
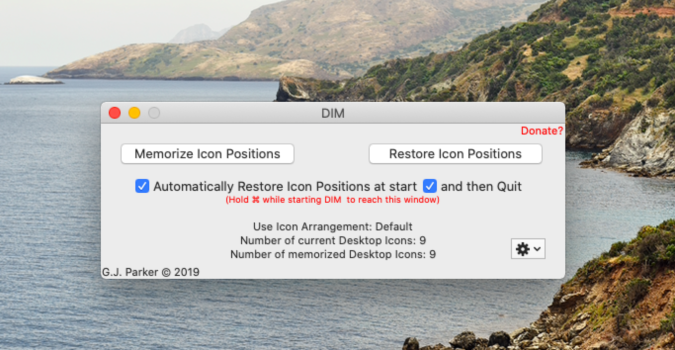
Desktop icons are a preference, and a personal one at that. Unfortunately, they happen to get moved around quite a bit. Whether that’s caused by a new user, a desktop resolution change, or a software update, we’ve got you covered in getting everything back to exactly the way you like it.
DesktopIconManager, a freely available app does a good job of memorizing the location and restoring it whenever you want to go back to your own system. It can also save multiple configurations of the Desktop. This will come in handy if a machine is a public or shared PC and you would like to make desktop tweaks that don’t disappear once someone else uses the machine.
The app has a small footprint and it opens in a small, unobtrusive window. In addition to the basic memorize and restore buttons, there are a handful of other options available. Automatically restoring icon positions everyday to previously memorized default, for example, or memorizing newer positions at different times during the day. Or, you can just use it as a way to save multiple icon locations, or the preferences of multiple users.
1) In a browser open http://www.parker9.com/desktopIconManager4.html#d. <safari.png>
2) Click Download on the Desktop Icon Manager app page. <download.png>
3) In the security warning pop-up, select Allow. <allow.png>
4) In Downloads, open the downloaded DesktopIconManager folder. <open.png>
Sign up to receive The Snapshot, a free special dispatch from Laptop Mag, in your inbox.
5) In the folder, open the DIM application file. <open2.png>
6) In the security warning pop-up, select Open. <open3.png>
7) In the DIM window, select Memorize Icon Positions to backup the desktop icons. <memorize.png>
8) When needed, click Restore Icon Positions. <restore.png>
Note: You can also select Automatically Restore Icon Position at start instead of manually doing it.
Bryan covers everything you need to know about Windows, social media, and the internet at large for Laptop Mag. Thanks to his extensive knowledge of operating systems and some of the most popular software out there, Bryan has written hundreds of helpful guides, including tips related to Windows 11 drivers, upgrading to a newer version of the OS, editing in Microsoft Photos, or rearranging pages in Google Docs.