Xbox Game Bar: 5 shortcuts you need to know
Upgrade your PC gaming life with these Xbox Game Bar shortcuts
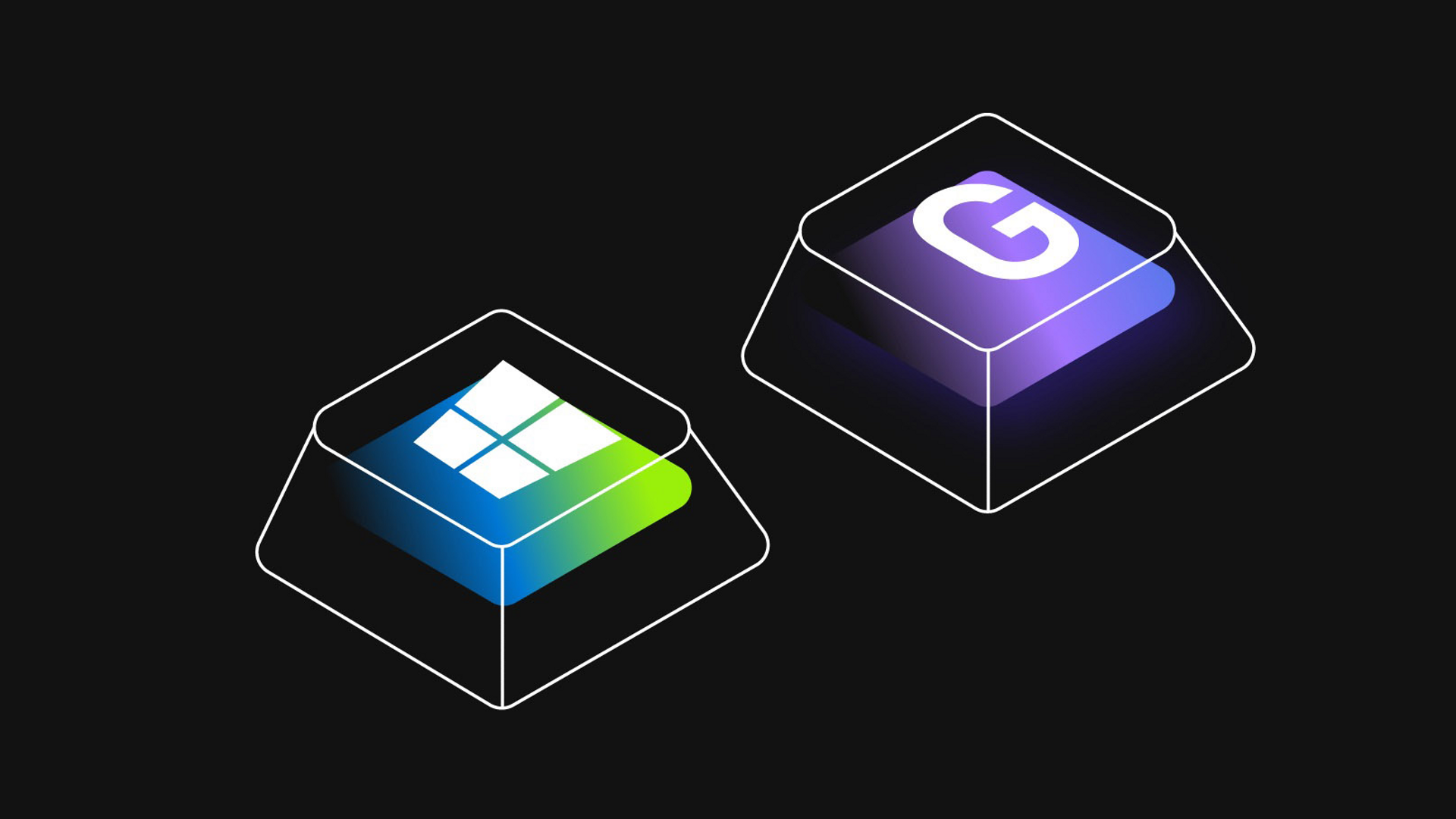
How often do you use the Xbox Game Bar? Because until recently it only popped up when I hit the Xbox button on my controller to see if it’s connected. But like Prometheus granting us the flame, I realized I’ve been missing out on Xbox Game Bar features that have now changed my PC gaming experience forever.
The best part is that you don’t even have to juggle through the disorganized Xbox Game Bar UI. Everything I’m about to teach you features an easy shortcut to access. I’ll educate you on how to edit your shortcuts as well.
Here are 5 Xbox Game Bar shortcuts to upgrade your PC gaming life.
Xbox Game Bar navigation
1. Windows Key + G: Opens Xbox Game Bar. Just in case you don’t know already, you don’t have to juggle Windows' terrible search bar just to open Xbox Game Bar.
2. In Xbox Game Bar — Ctrl + Tab: Jump between open widgets. This is very useful if you’re more into the Xbox Game Bar UI and want to tinker with the widgets.
3. In Xbox Game Bar — Tab: Navigate within a widget. Also great if you’re in a game or you don’t have easy access to your mouse.
Xbox Game Bar shortcuts
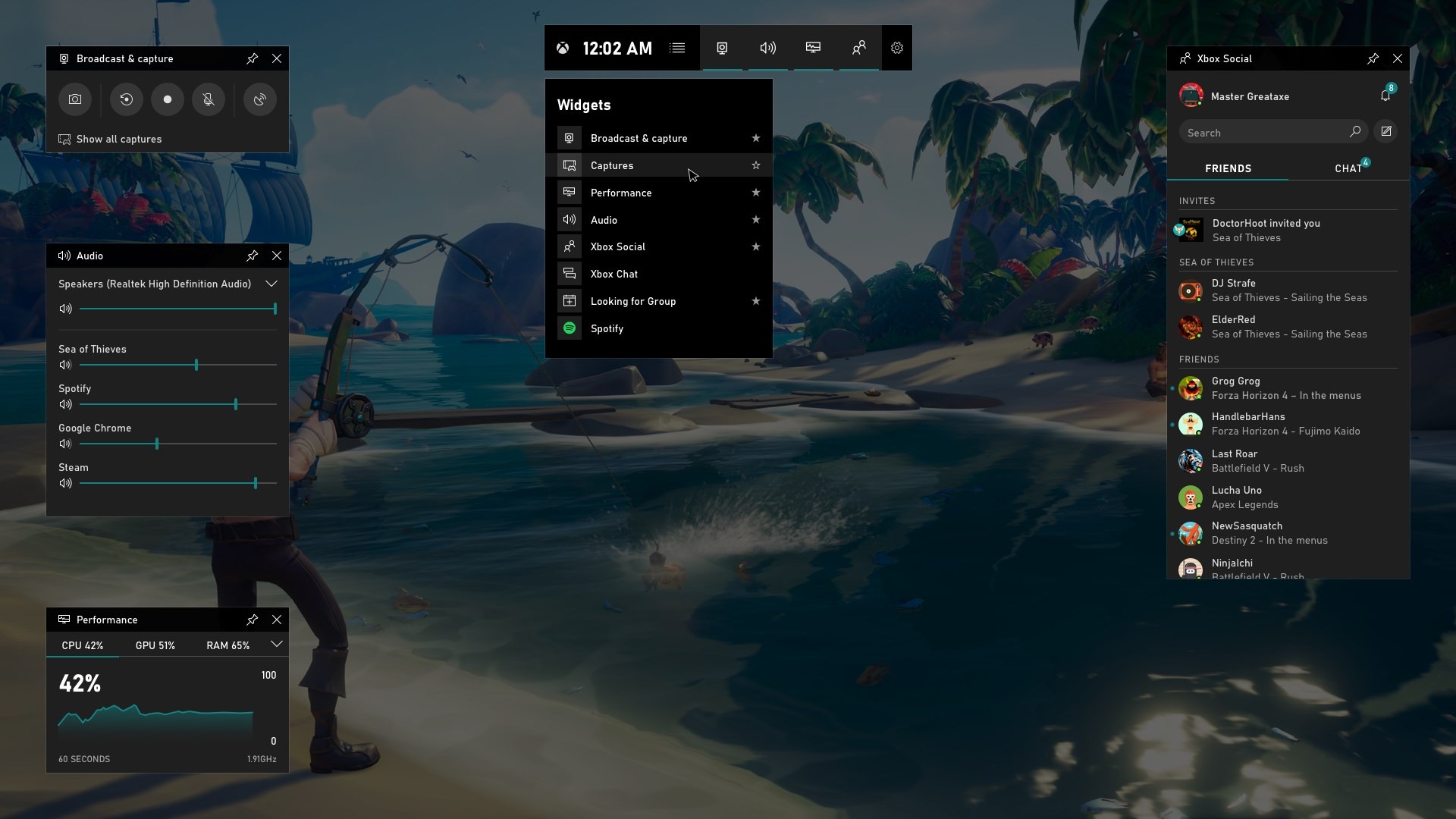
1. Windows Key + Alt + G: Record the last 30 seconds. In order to adjust this, you have to enable Background recording in Windows Settings > Gaming > Captures. You’ll have the option for 15 seconds, 30 seconds, 1 minute, 3 minutes, 5 minutes, or 10 minutes.
Sign up to receive The Snapshot, a free special dispatch from Laptop Mag, in your inbox.
2. Windows Key + Alt + R: Start/stop recording. This is set to 2 hours by default, but you can adjust. Go to Windows Settings > Gaming > Captures > Record this. Here you’ll get a choice between 30 minutes, 1 hour, 2 hours, and 4 hours. There are a bunch of other settings here you should explore as well (more on that below).
3. Windows Key + Alt + B: Turn HDR on or off. This would have been so damn useful to know about while I was reviewing the Alienware AW3225QF gaming monitor. This shortcut is a game changer for testing monitors, not to mention experiencing HDR content on Windows.
4. Windows Key + Alt + PrtScn: Take a screenshot of your game. Unnecessary if you’ve already mastered a screenshot solution for gaming, but this is helpful nonetheless.
5. Windows Key + Alt + M: Turns your microphone on or off. Excellent for quick muting between trash-talking in your favorite multiplayer game (this is a joke, don’t be toxic or Phil Spencer will get you).
Dead Xbox Game Bar shortcuts
You might see some sites list the shortcuts below, but these are no longer supported, and your PC might still mention these legacy shortcuts even though they don’t work.
1. Windows Key + Alt + B: Start/pause broadcast.
2. Windows Key + Alt + W: Show camera in broadcast.
How to edit Xbox Game Bar shortcuts
You can edit Xbox Game Bar shortcuts by going to the shortcut settings, which is different for Windows 10 and Windows 11.
On Windows 10, go to the Windows Settings > Game Bar > Keyboard shortcuts. It’s not clear, but the blank space will record your keybinds. However, it won’t let you use the Windows key in any of these edits.
On Windows 11, go to the Xbox Game Bar > Settings > Shortcuts > Keyboard. Same deal as above — input the keybind, just don’t use the Windows key.
How to use Xbox Game Bar like an expert
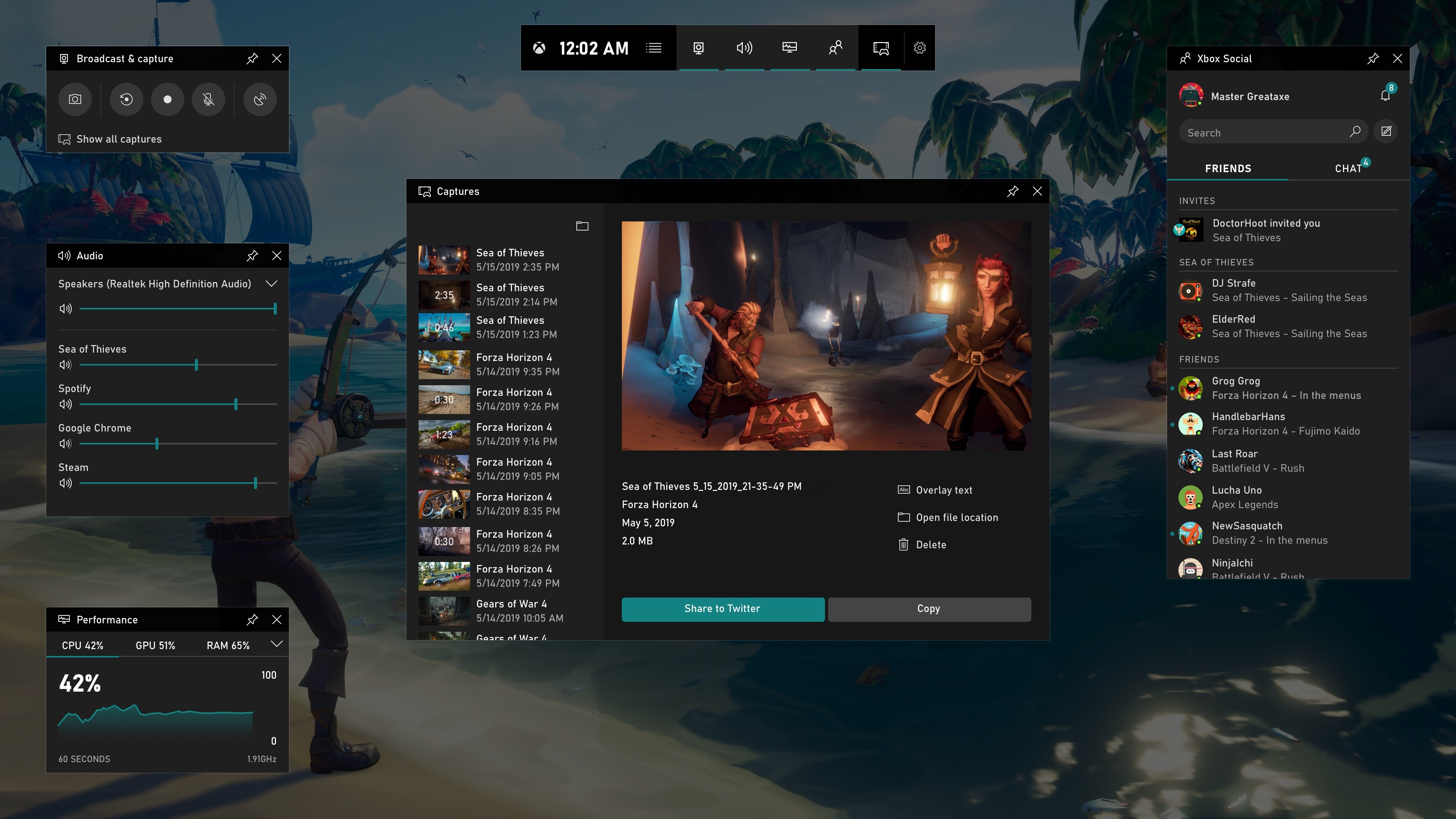
If you’re someone who loves to record clips and screenshots of their gameplay, then you’ll get the most out of the Xbox Game Bar shortcuts, but before you start, you need to adjust your settings.
As I mentioned above, you can find the Capture settings in Windows Settings > Gaming > Captures. Here you’ll find a bunch of options that I’ll go over very briefly before I send you on your merry way.
First things first — decide where your screenshots and clips are going. By default, it’ll be C:\Users\username\Videos\Captures. However, Windows being Windows, it’s not a simple redirect in the menu to change it. You must keep the Captures folder, but you can move that folder wherever you wish. That’s where clips and screens will be saved from now on.
As stated above, you can adjust the Background recording and Record this settings to adjust how much time you wish to allot to your clips and big recordings. However, the Background recording feature might impact the quality of your game. And it’s also kind of creepy to have something recording your screen constantly.
Then start adjusting the Recorded audio settings. Decide if you want audio for your game or microphone or both. Then adjust those levels as well as the quality. It’s set to 128kbps by default, but the higher the number, the better quality it is.
Below that you’ll find the Recorded video section, which allows for two simple options: 30 fps or 60 fps. It’s set to 30 fps by default since a higher quality video will take up more space. In that same section is the overall Video quality, which can be set to Standard or High. That’s not very informative. I tried testing it and there was no resolution or frame rate difference, but the High quality one was taking up more space. What I did see was that the video bit rate was higher — 2,719kbps vs. 4,057kbps, which means it’s better at displaying the image more accurately. In that same section, you can also choose whether you want to capture your mouse cursor in recordings.
Xbox Game Bar could do better still
Unfortunately, you can’t completely customize your Xbox Game Bar experience with shortcuts. I enjoy capturing clips and screenshots, but I would like simple shortcuts to enable my FPS counter in-game or to start an Xbox party chat. That would make it way more functional than it is now.
I hope that Xbox adds more functionality to it, but I think we all know the crossover between Windows and Xbox has never been as smooth as it should be. I won’t hold my breath. But using what is there is convenient.
MORE FROM LAPTOP MAG
- 11 hidden Windows 11 settings that will upgrade your Windows experience
- Razer Huntsman V3 Pro TKL review: Clicky, comfortable, customizable
- 7 annoying Windows 11 features you should turn off right now

Rami Tabari is the Reviews Editor for Laptop Mag. He reviews every shape and form of a laptop as well as all sorts of cool tech. You can find him sitting at his desk surrounded by a hoarder's dream of laptops, and when he navigates his way out to civilization, you can catch him watching really bad anime or playing some kind of painfully difficult game. He’s the best at every game and he just doesn’t lose. That’s why you’ll occasionally catch his byline attached to the latest Souls-like challenge.









![EXCaliberPC [2025] ASUS ROG... EXCaliberPC [2025] ASUS ROG...](https://images.fie.futurecdn.net/products/df4ed14bca1a758a1170477597057044e579cf4d-100-80.jpg.webp)
