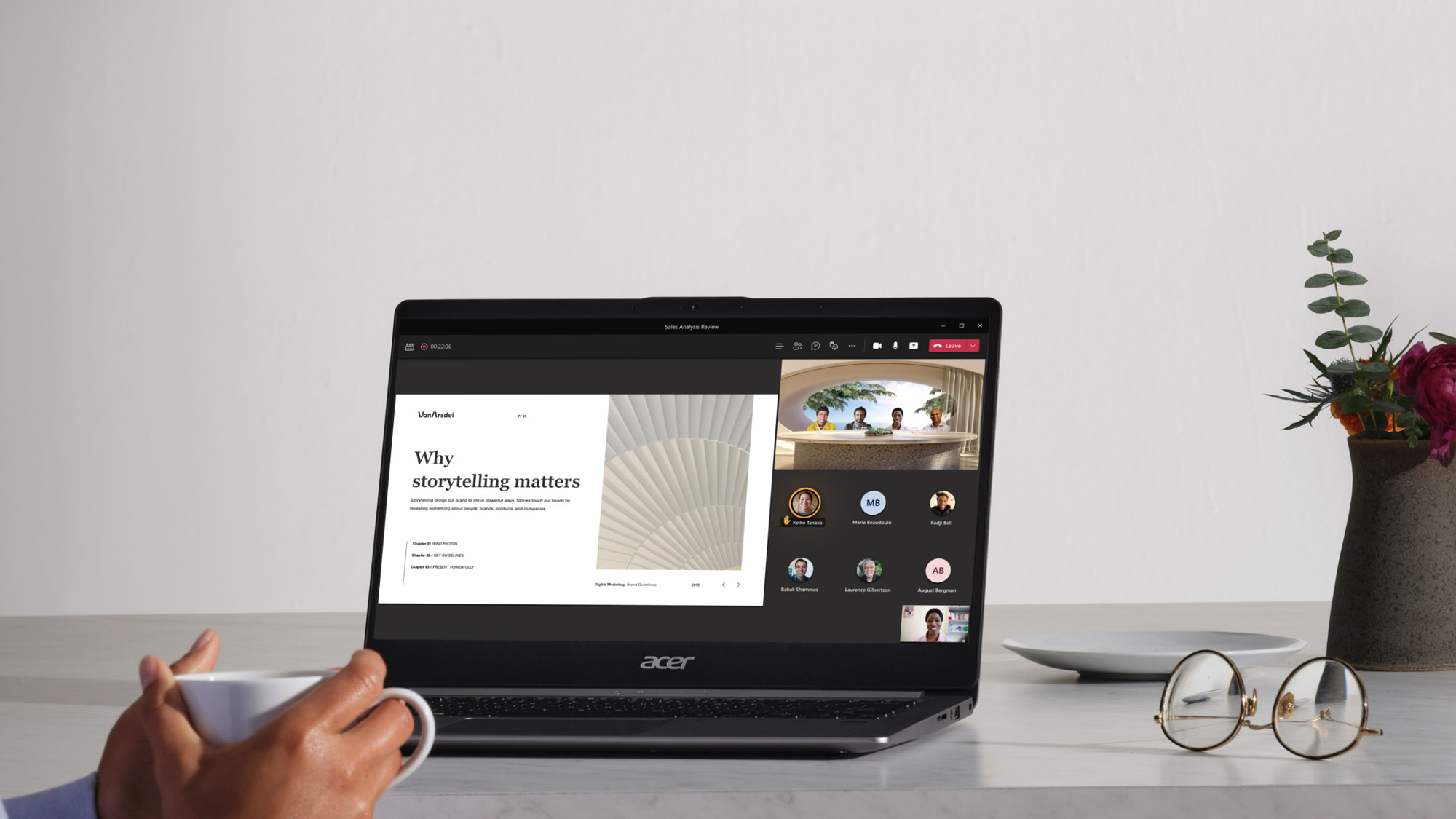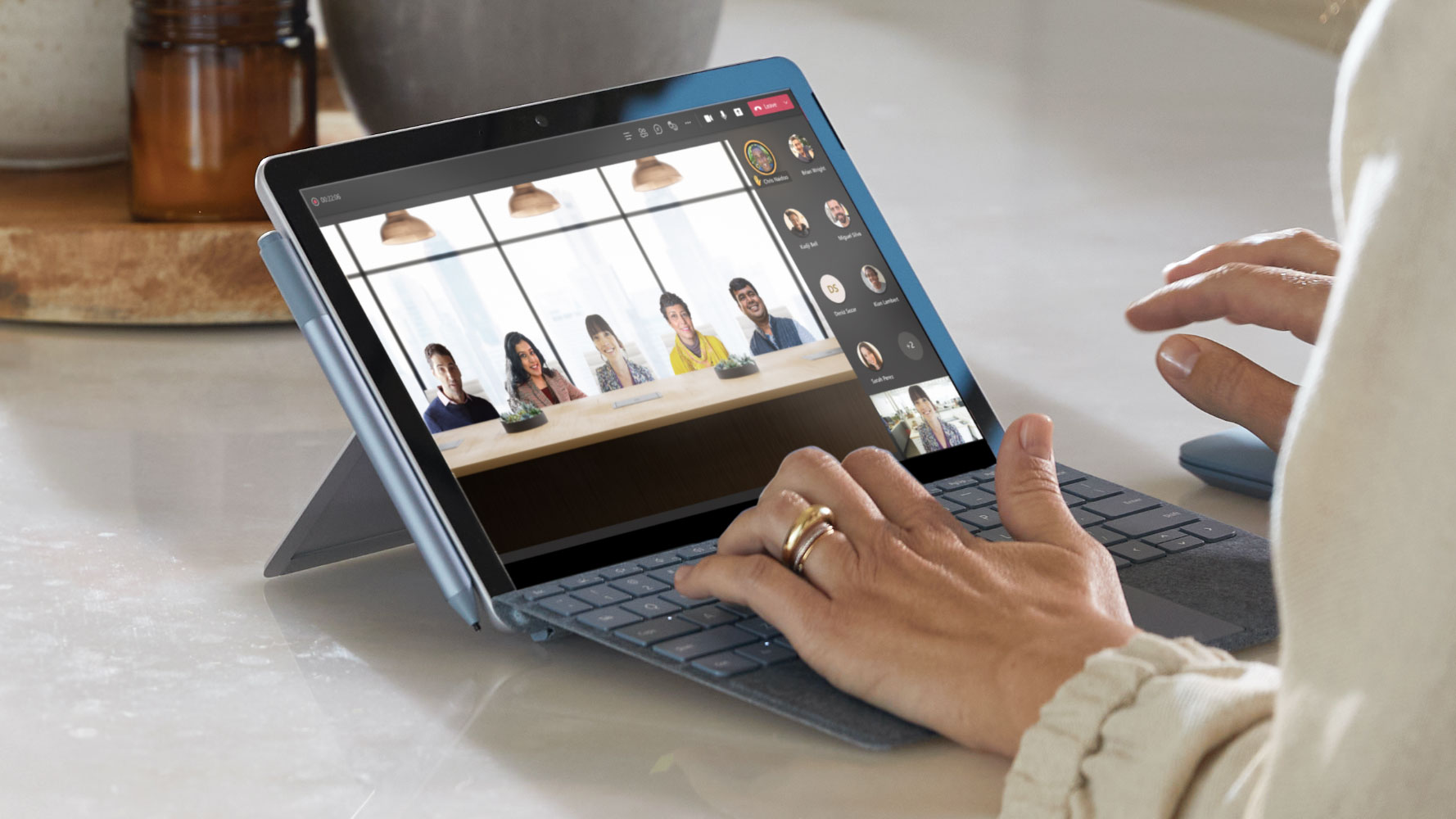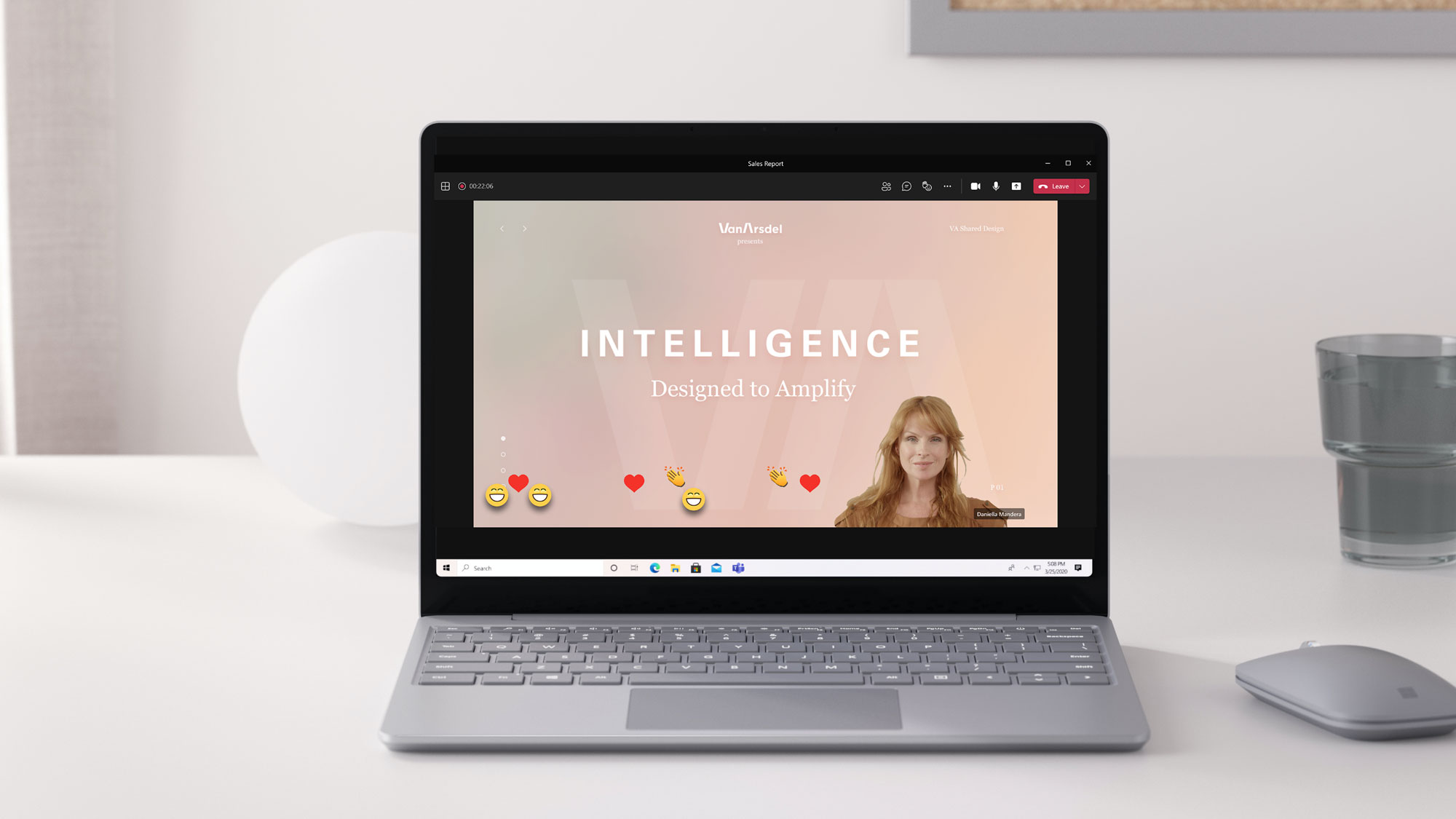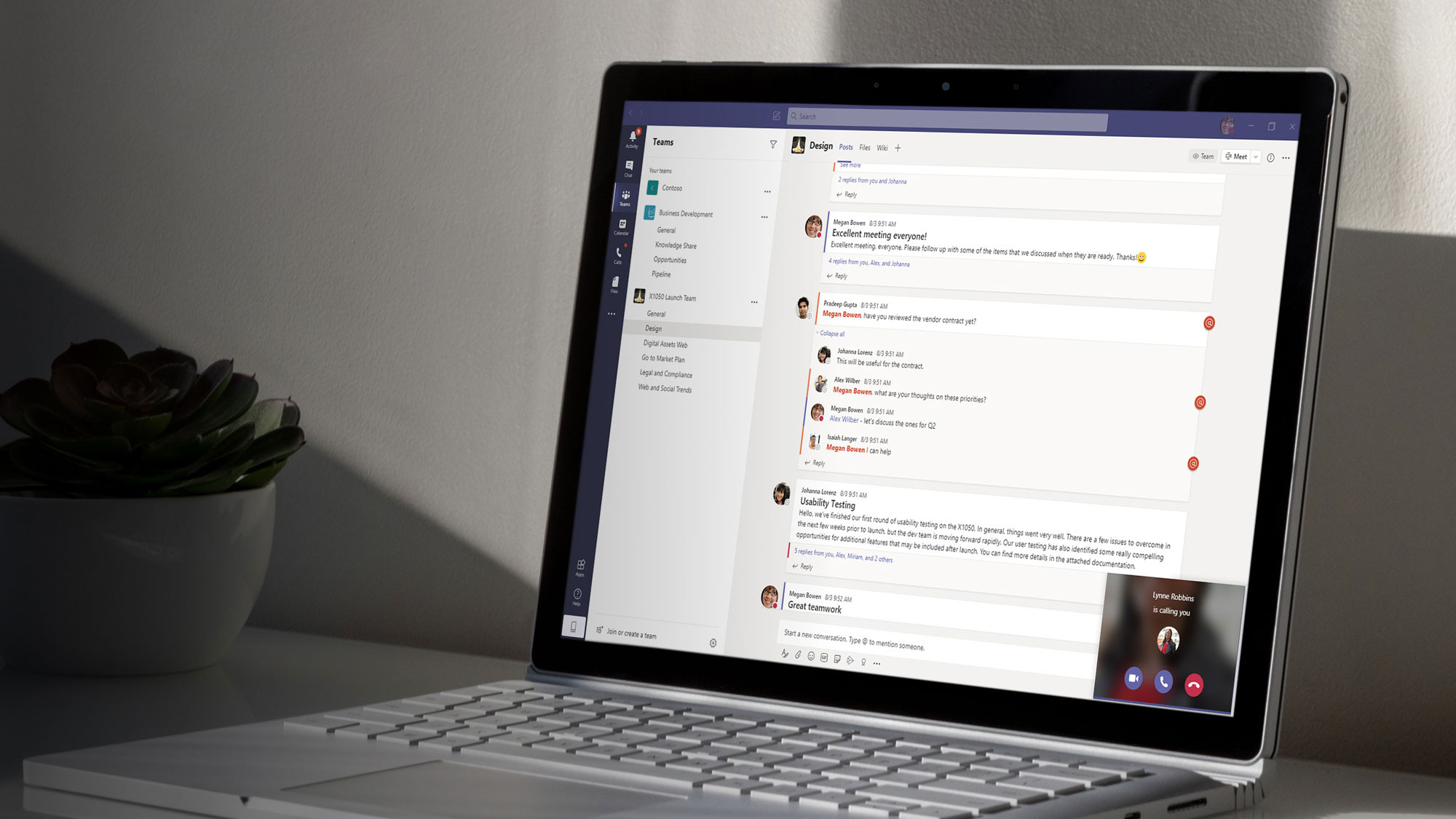Best Microsoft Teams features: Tips and tricks to improve video chats
Use these Microsoft Teams features to up your remote work game
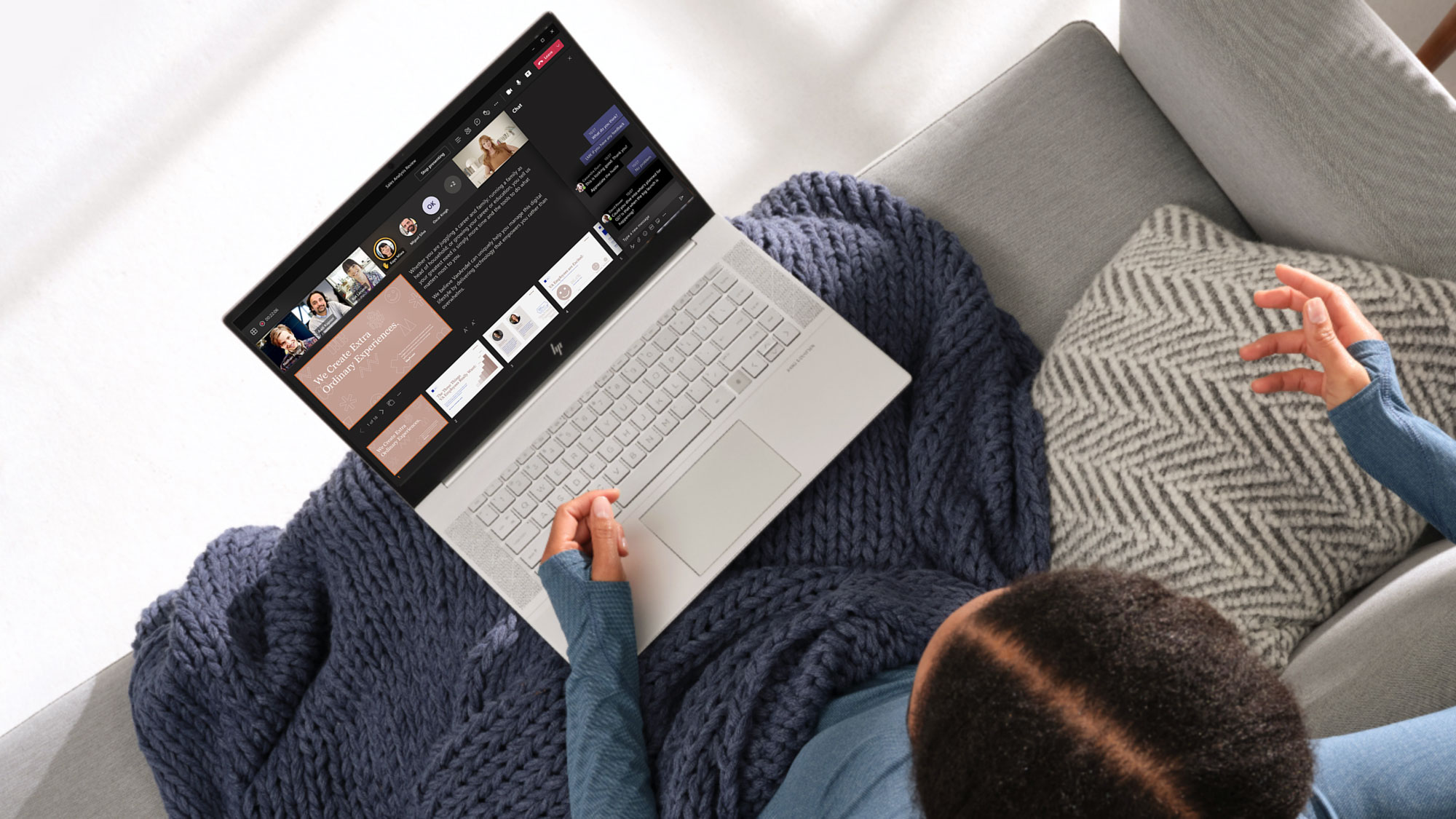
Microsoft Teams is more than a chat or conferencing application. While it's often used like Skype or Slack, Teams has functionality that makes it a robust solution for collaboration among teams, all while keeping you connected to colleagues around the globe. It is a particularly useful tool today as entire workforces are operating from home, many working remotely for the first time.
Whether you’ve been using it for years or are unfamiliar with the platform, Microsoft Teams can be daunting. There are tons of tools and menus to sift through, and much like Microsoft’s own Excel, most people have only touched the surface. With that said, here are some of our favorite Microsoft Teams features so you can master the platform.
Collaborate on files
Microsoft Teams offers some great collaboration tools, one of our favorites being the Files tab on the top bar. Once clicked, you can edit files in real-time with your team and all without opening additional applications. This works with Word, Excel, Powerpoint, and other Microsoft Office applications, leaving you the freedom to upload, collaborate, and save a file all while conversing with members from your team, or other teams.
These files are all automatically saved so you don't lose your progress, and each is available to anyone in the meeting.
Plan your day with tasks
Tasks recently launched as a replacement to the To Do and Planner functions. It combines the utility of both into a single application that's available via desktop, web, or on your mobile device.
Tasks is more than a to-do list. It uses a bot, the Tasks Bot, to create tasks from any message, allowing you to easily manage individual tasks as well as action items and group to-do lists from your next meeting.
You can access Tasks via the Teams App tab. To create a new task, just click on the three dots at the right. Click More actions, and finally Create task. Each of these task lists is divided into individual and shared plans, allowing you to separate personal tasks from actionable items you might share with colleagues.
Sign up to receive The Snapshot, a free special dispatch from Laptop Mag, in your inbox.
Fight meeting fatigue with together mode
After the start of the pandemic, when many teams switched to full-time remote workplaces, we were inundated with news of meeting fatigue. This, a new concept for most of us, was born of a rapid shift to a workplace without direct contact with colleagues, and the instantaneous boon of online meetings and strategy sessions. Workers, as you might imagine, quickly started to show signs of fatigue in meeting with their peers and colleagues only over video chat.
Microsoft, in an effort to fight this, built Together Mode. Together Mode, at its core, feels a little gimmicky. In reality though, the ability to project your avatar into a room with other meeting attendees does manage to make these meetings feel a bit more personal. Aside from fighting meeting fatigue, Microsoft claims this feature helps attendees follow conversations, identify social cues, and interject in a more natural, conversational way.
To use together mode, click your profile and then choose the "Settings" tab. Check "Turn on new meeting experience," and then start a call with at least five people. Once the call has started, click the tree dots again and select "Together Mode."
Upload a fun background
Teams makes it easy to customize your background for online meetings and brainstorming sessions. Whether you're trying to hide that unmade bed behind you, or just show a little personality in your next meeting, uploading a virtual background allows you to skip past the mundane and into something a little more creative.
This could be a company logo, or maybe even a live video like this one, where a man walks into the room to give himself tea mid-meeting.
To add a custom background just click the three-dot menu and click "Show background effects." From there, just choose "Add new" and upload your own image or video. Once done, click "Apply" to select your custom background.
Poll your colleagues with Polly
Teams has a number of plugins that are insanely useful. One of these is called Polly, and it's a quick and simple way to poll your coworkers without interrupting the speaker in your next meeting. You can schedule polls for the future and even send them anonymously.
To send a poll, click the three dots under the new message chat window. Click Polly and set up your poll.
Simplify your meeting experience with slash commands
Slash commands are simple to use: just type a forward-slash ("/") into the chat window and you'll be met with a number of useful shortcuts. These are designed to make your life easier by offering some level of automation for simple tasks. You can use slash commands to do a variety of things, like changing your status, see all your unread messages, or even start new conversations.
To try it out, just type in a forward slash in the message box and follow the prompt for the command you want to execute.
Bookmark your messages
Bookmarking messages is a great way to keep useful tidbits of information stored in a secure place so that you can access them later.
Saving these messages doesn't just create a copy for you to view later, it links your place in the conversation, making it a valuable way to access entire threads without saving messages individually. Saving the first message in a thread, for example, allows you to start reading there and to scroll down through the rest of the messages until you reach the point you're ready to stop.
To use it, just click the three dots menu next to the message and choose "Save this message." You can recall these messages by clicking your profile picture at the top right of the Teams app and choosing "Saved," but a quicker way is with the slash command "/saved" (without the quotes).
Bryan covers everything you need to know about Windows, social media, and the internet at large for Laptop Mag. Thanks to his extensive knowledge of operating systems and some of the most popular software out there, Bryan has written hundreds of helpful guides, including tips related to Windows 11 drivers, upgrading to a newer version of the OS, editing in Microsoft Photos, or rearranging pages in Google Docs.