5 little-known iPhone customization tricks — make your favorite TikTok your lock screen
Your iPhone should be a reflection of you
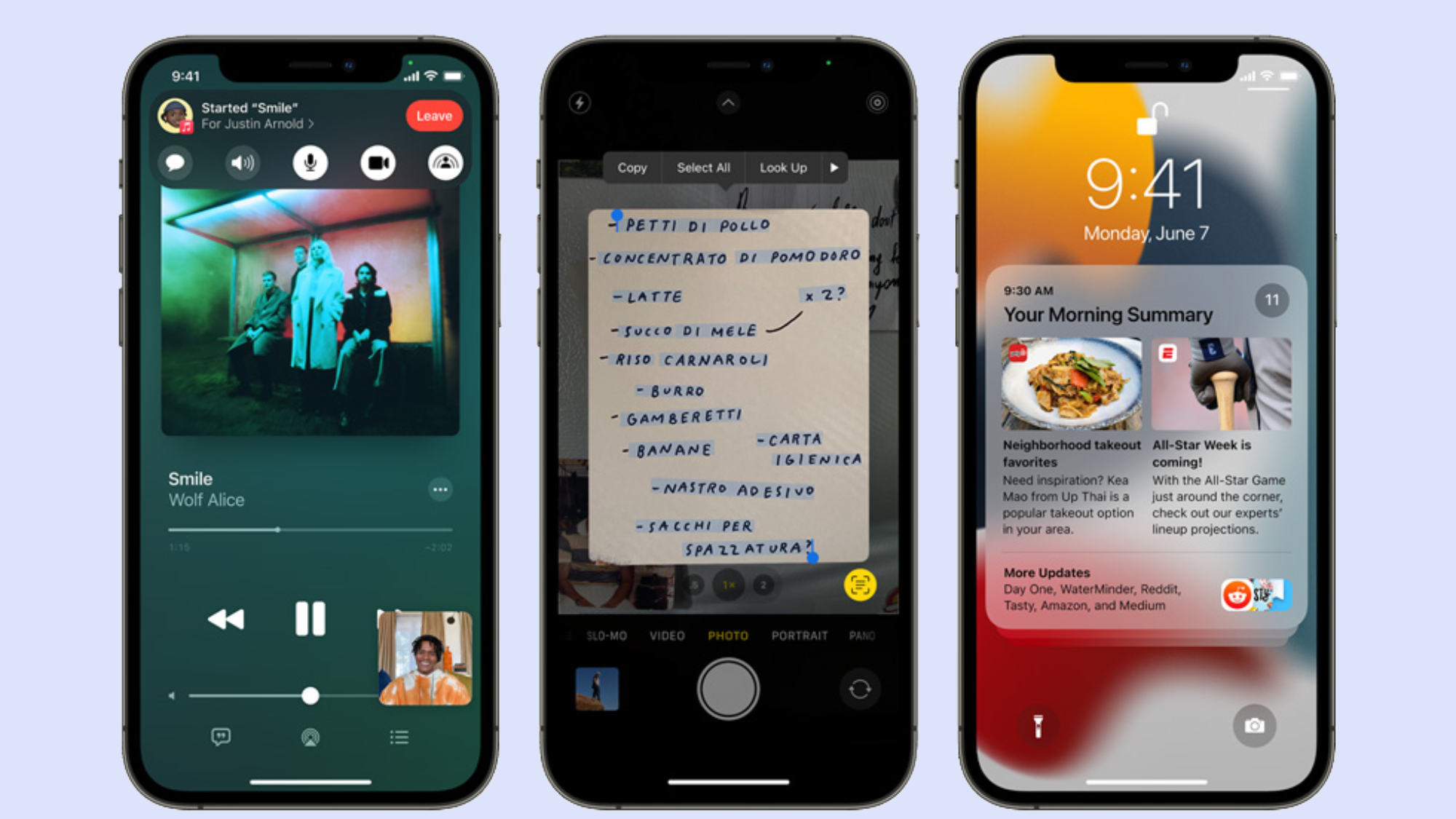
Are you one of those folks that, like myself, haven’t changed a single darn thing about your iPhone since you’ve gotten it? There’s nothing about it that screams, “This is my phone!” It’s zestless, indistinct, insipid — and dare I say it — boring.
Perhaps you like your iPhone the way it is (y’know, basic and bland), but methinks that underneath that hardened, anti-expressive shell is a soft side that wants your device to have a splash of personality. If you’re ready to transform your iPhone into your mini me, we’ve got four little-known iPhone tricks that will help you personalize your device and ditch that flavorless, just-came-out-of-the-factory look.
1. Get striking, neon-colored icons
Once you activate this feature, you’ll attract double takes from curious bystanders — guaranteed. This slick iPhone trick inverts the colors of your iOS icons, giving them an eye-catching, neon-themed palette (special thanks to TikToker san.shapes for this tip).
1. Go to Settings.
2. Tap on Accessibility.

3. Tap on Zoom. Next, ensure the toggle for “Zoom” is turned on.
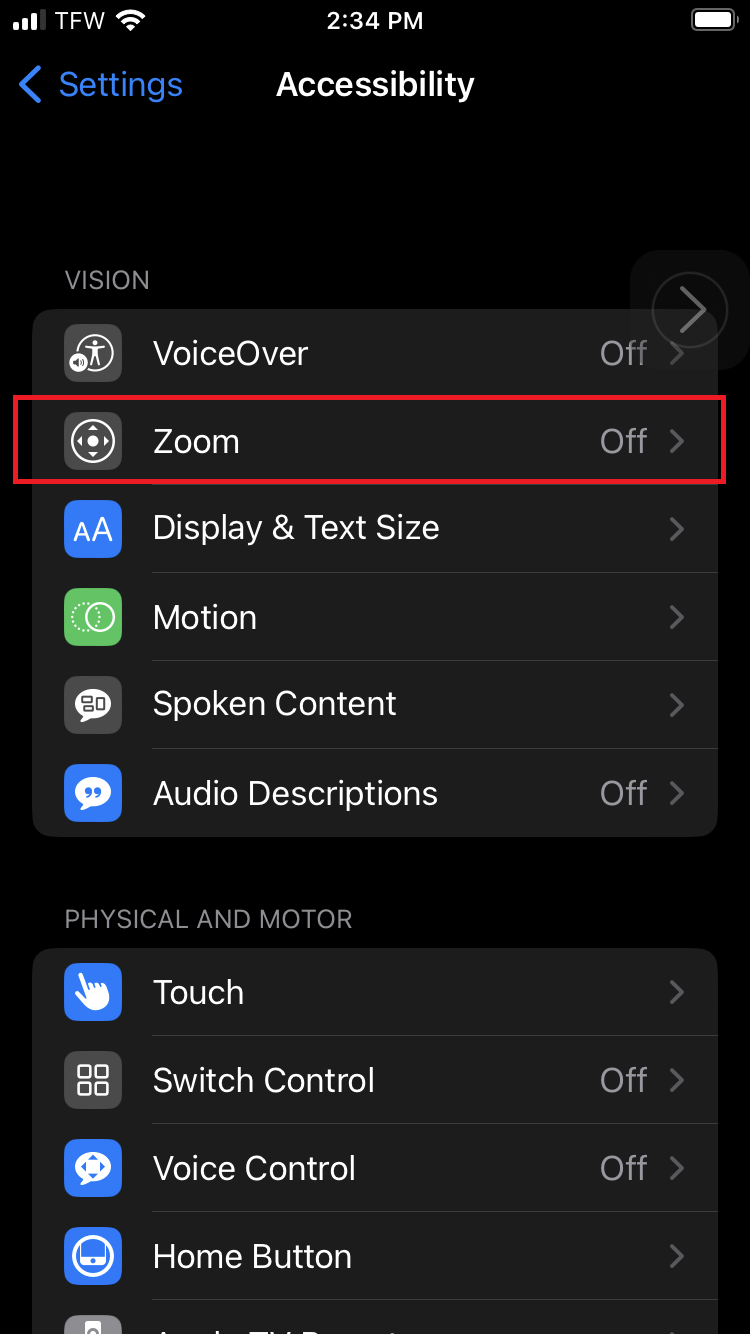
4. Zoom out by tapping on the display twice with three fingers.
Sign up to receive The Snapshot, a free special dispatch from Laptop Mag, in your inbox.
5. Tap on Zoom filter followed by Inverted.
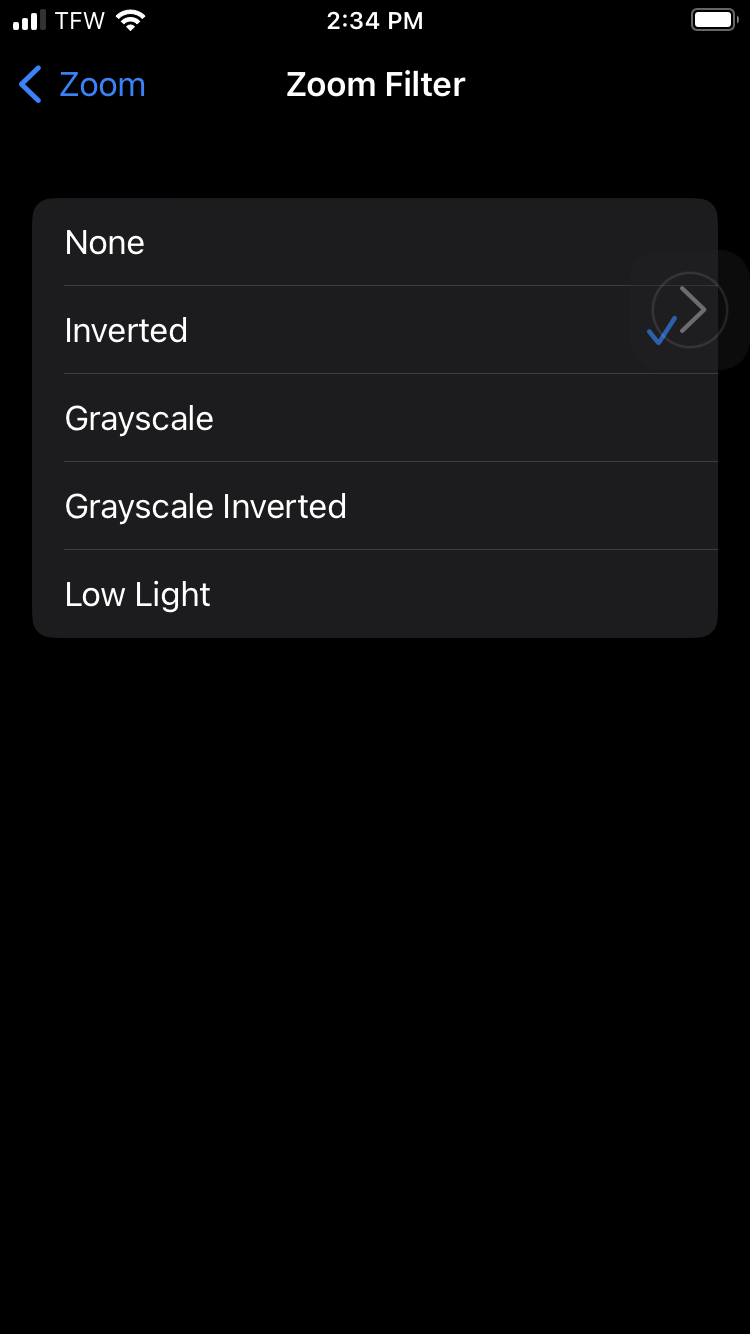
6. Navigate back to the Home Screen, and voila, there are your neon-colored icons.
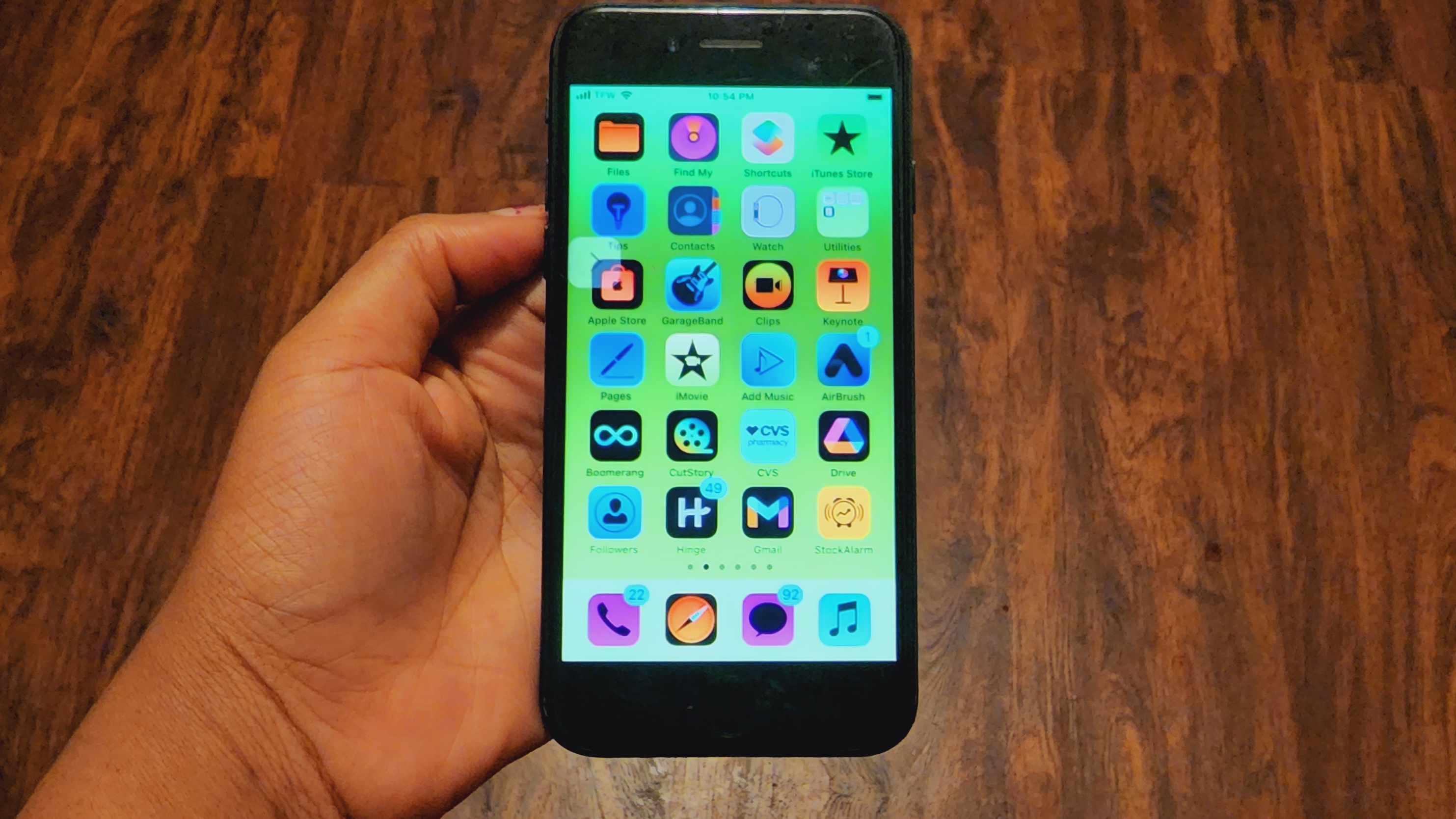
Tip: If you prefer a more moody, black-and-white look, tap on Grayscale Inverted instead.
2. Add a picture background to your keyboard
There’s not much you can do to personalize the iOS keyboard natively. As such, you’ll need to enlist the help of a third-party app to tack on a customizable keyboard that will gladly adorn any theme you throw at it. In this case, we’ll “cheat” a little bit by using an app called GBoard.
1. Download Gboard from the Apple App Store.
2. Follow the steps to set up GBoard (step one requires you to grant it permissions and step two prompts you to tap and hold the globe icon to switch keyboards).
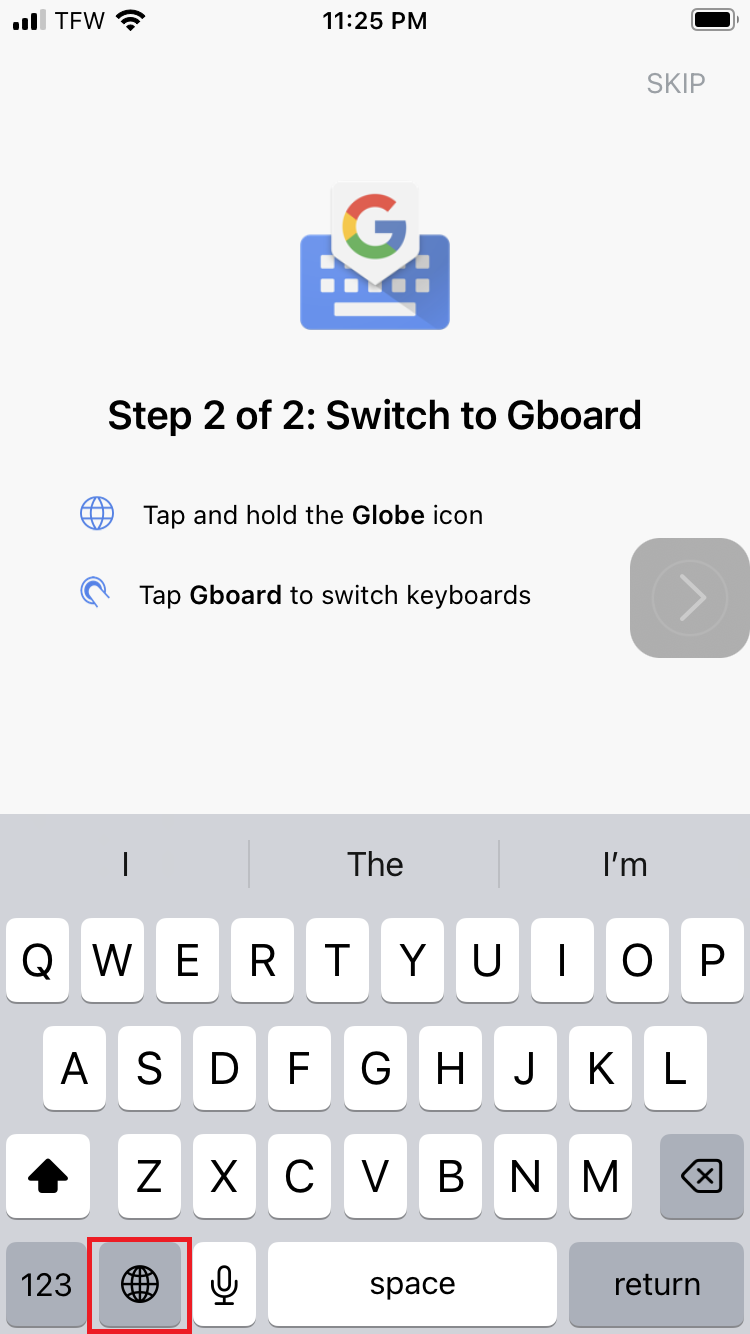
3. Launch the Gboard app and tap Themes.
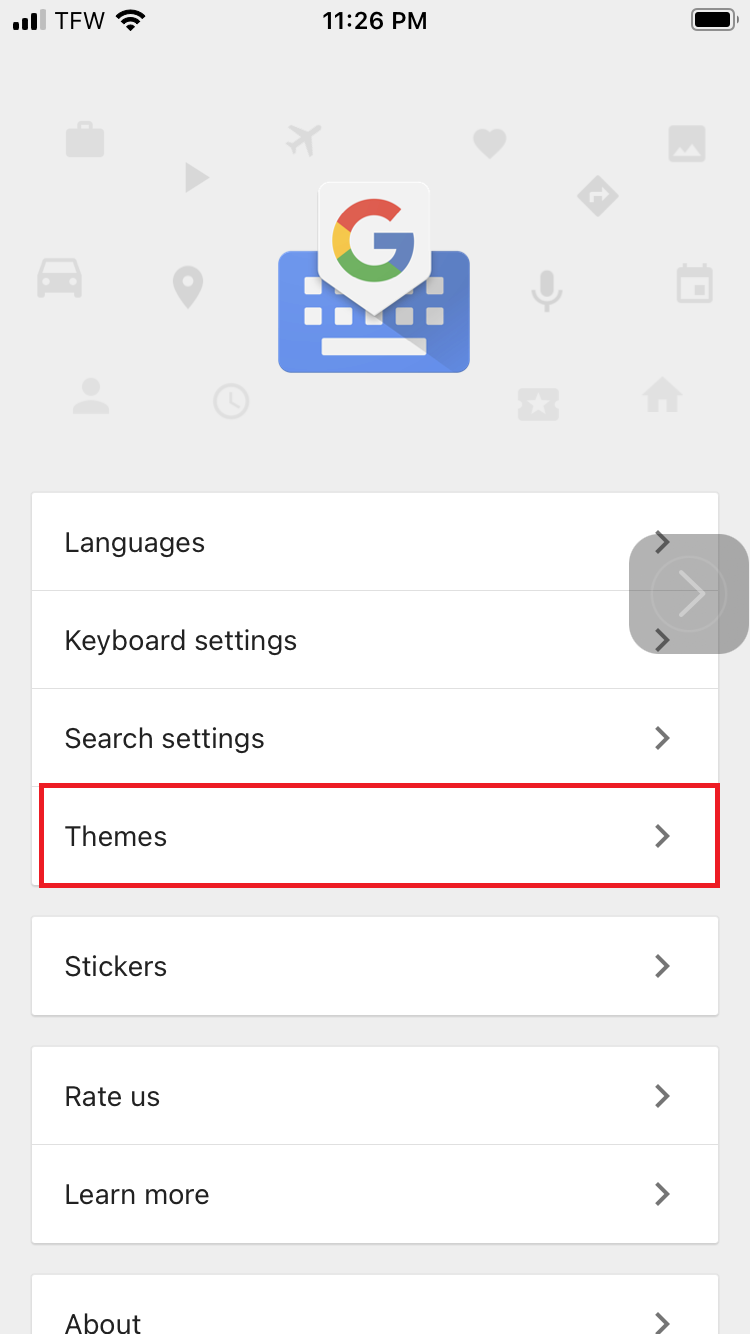
4. Tap the plus under Custom. Your gallery will pop up; choose your desired background.
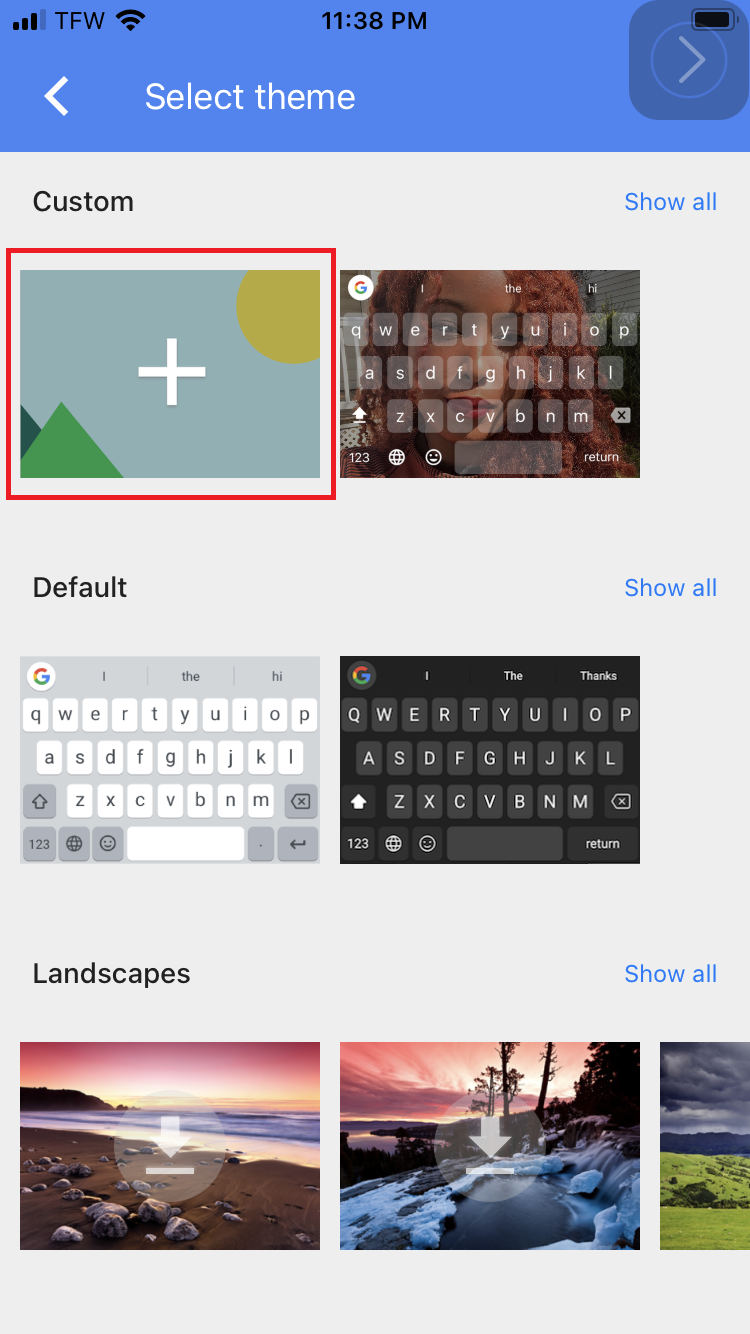
5. Your new background will appear on your keyboard.
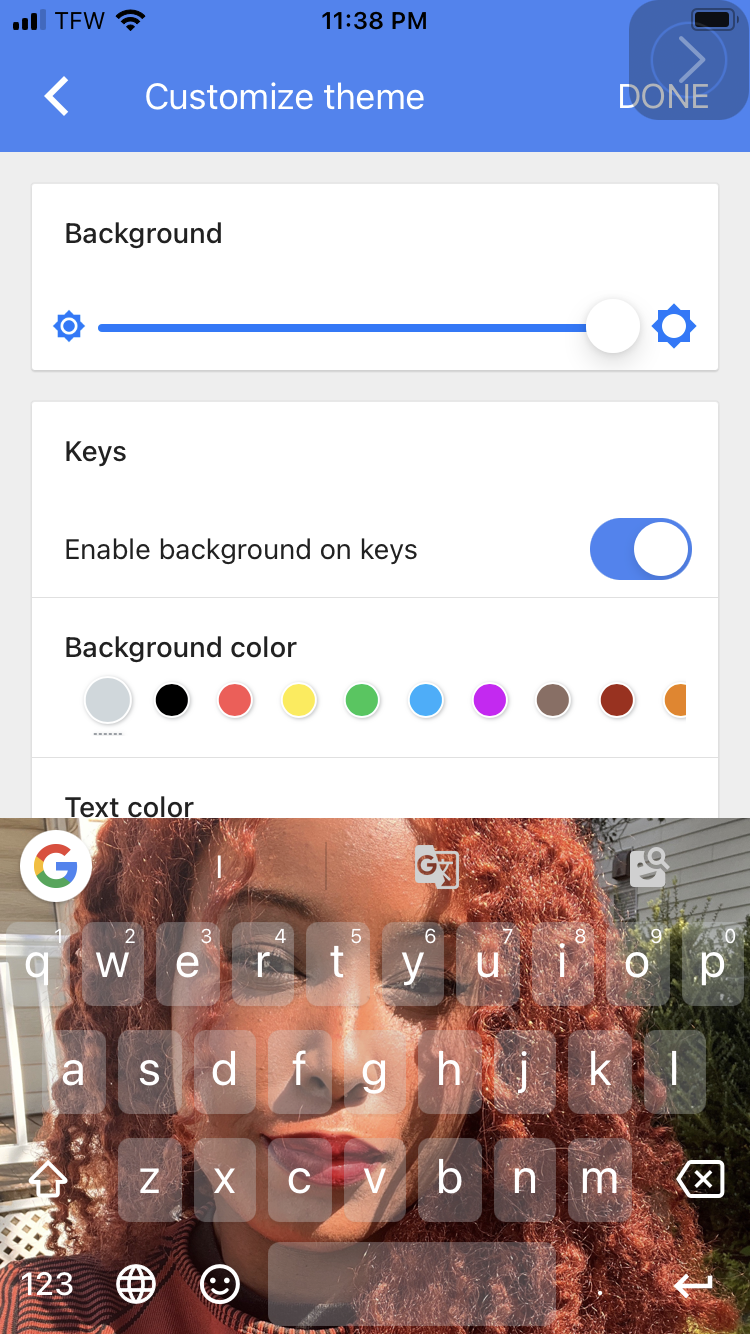
Make sure Gboard is toggled on by long-pressing the globe icon. You can switch back to the bland iOS keyboard via the globe icon, too.
3. Set a TikTok "video" as your lock screen
Static wallpapers are so passe. Get with the times and add a moving, dynamic wallpaper to your lock screen. You’ll need the TikTok app for this one, which has a cornucopia of live wallpapers you can use for your lock screen.
1. Launch TikTok, tap on the search button (the magnifying glass) and type in “live wallpaper.”

2. Find one you like? Tap on the share button (the arrow) and tap Live Photo.
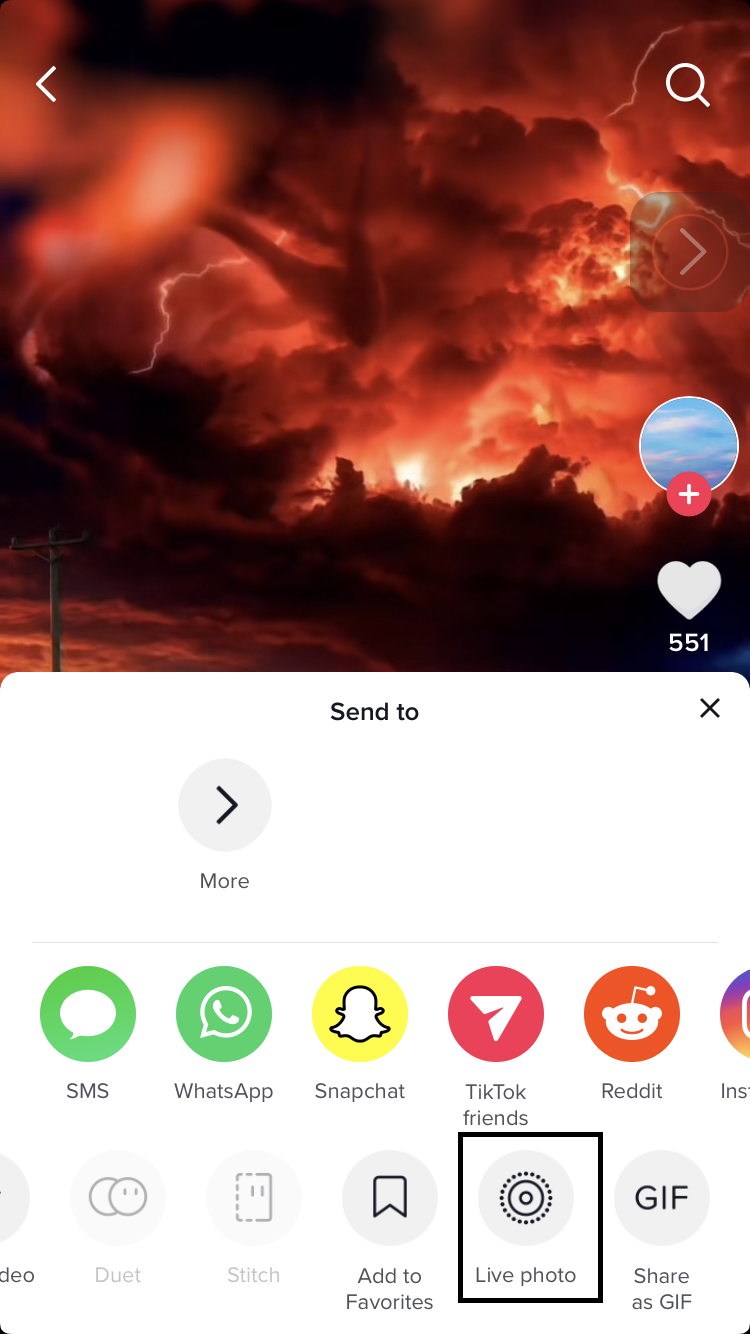
3. Find it in the Photos app, tap on the share button (square and arrow icon), and tap Use as Wallpaper.
4. Tap the bottom-right icon and tap on Set Lock Screen.
5. When the lock screen appears, the wallpaper should be alive!

Unfortunately, if you have the iOS 16 public beta installed on your iPhone, you’ll have to sit this one out; I’ve tried to activate live wallpaper with iOS 16, but crucial options are missing.
4. Program your iPhone to say your favorite quote whenever you charge it
This is an iPhone hack I spotted from TikToker kaansanity. With a quirky sense of humor, he programmed his iPhone to say “Thank you, daddy!” every time he plugs a Lightning cable into his iPhone’s charging port. In this example, however, I’ll program Siri to say one of my favorite quotes from Don’t Look Up.
1. Open the Shortcuts app.
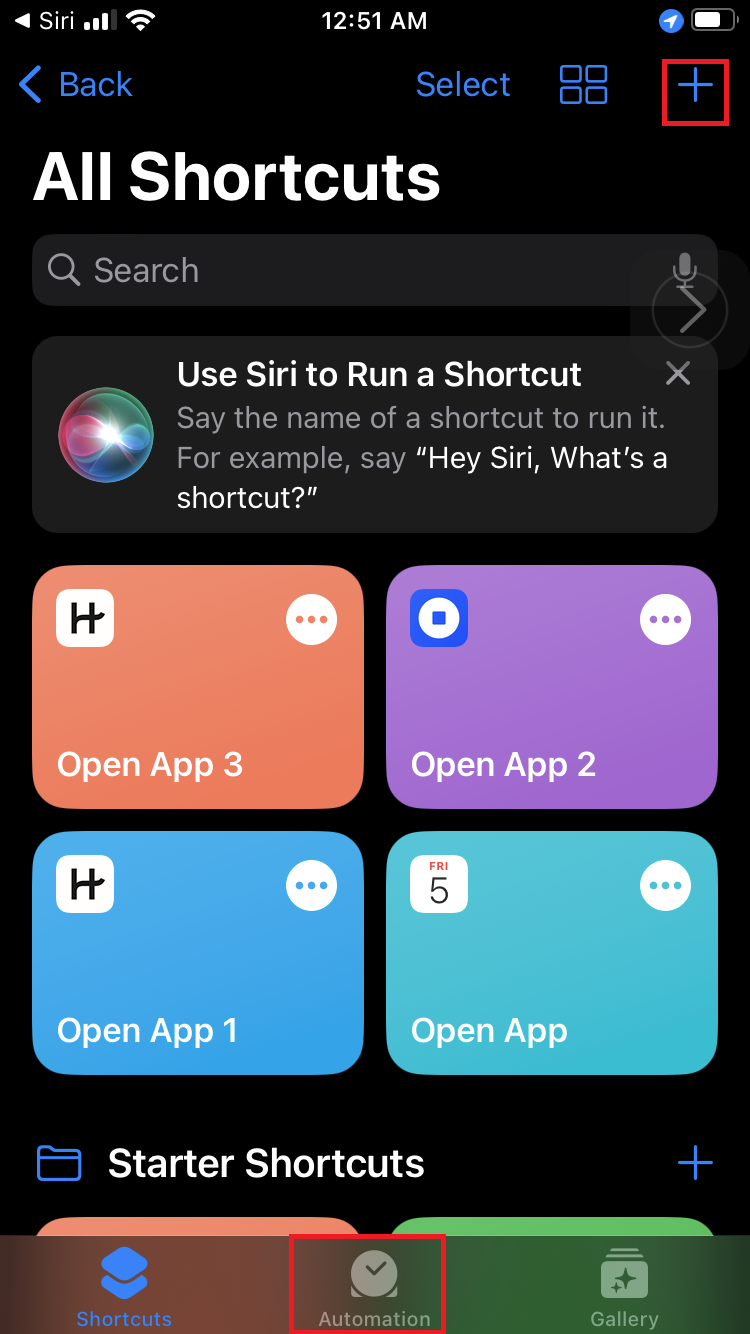
2. Tap on Automation followed by the plus icon.
3. Tap on Create Personal Automation.
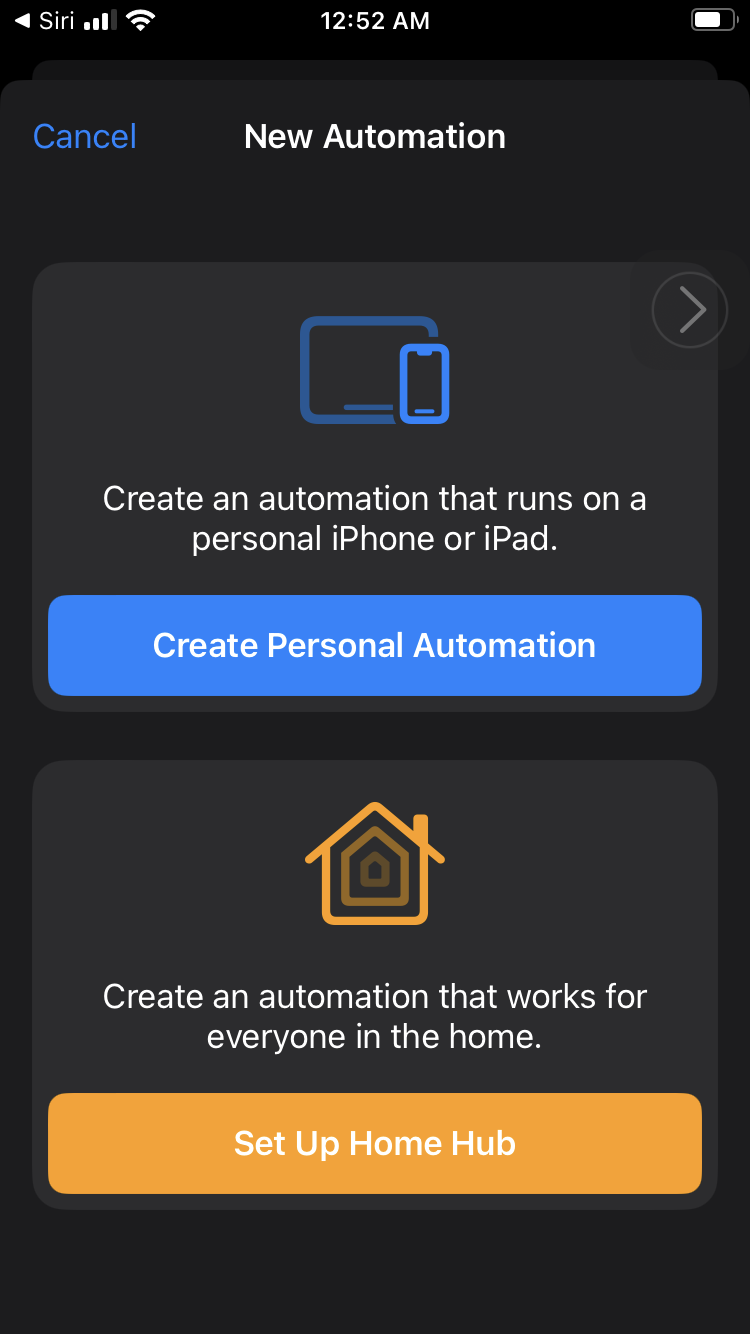
4. Select Charger followed by Next.
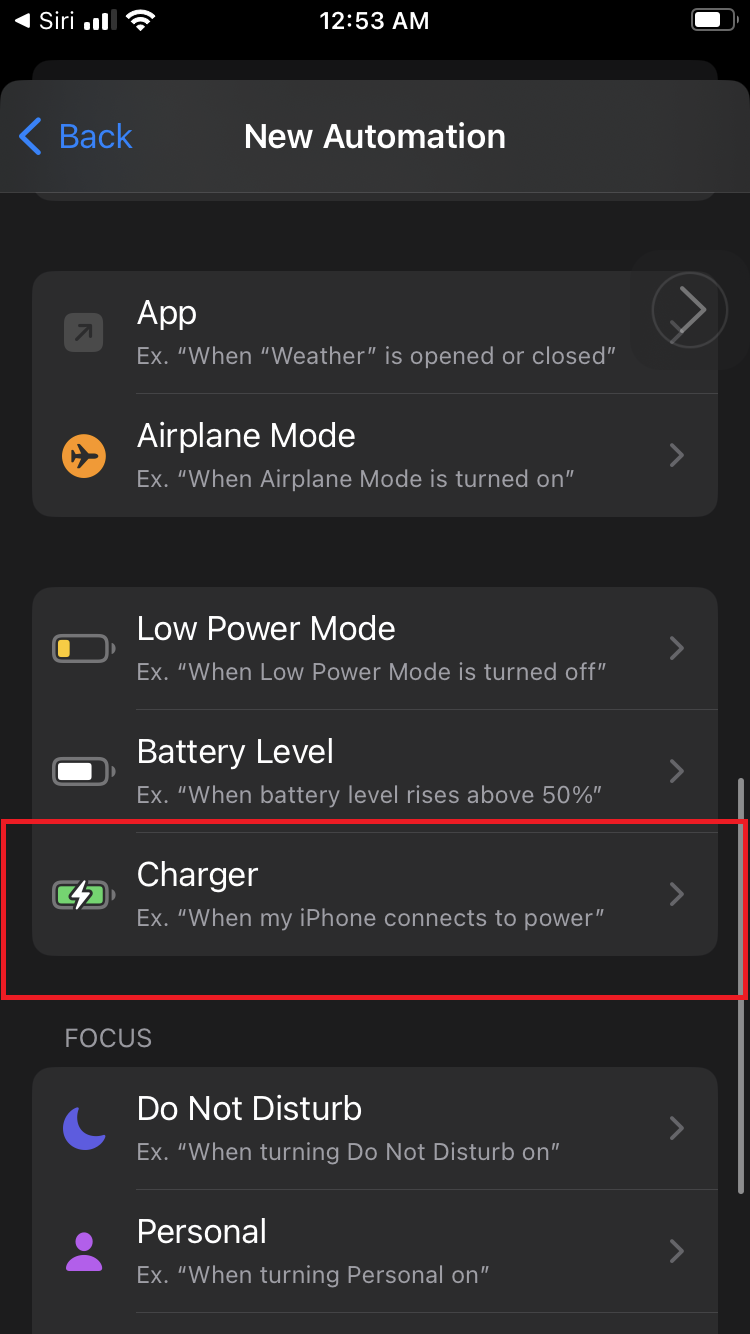
5. Tap on Add Action.
6. Type “Speak text” into the search bar and select it. Type in whatever you want (I’ll be putting in “Why would he charge us for free snacks?!”)
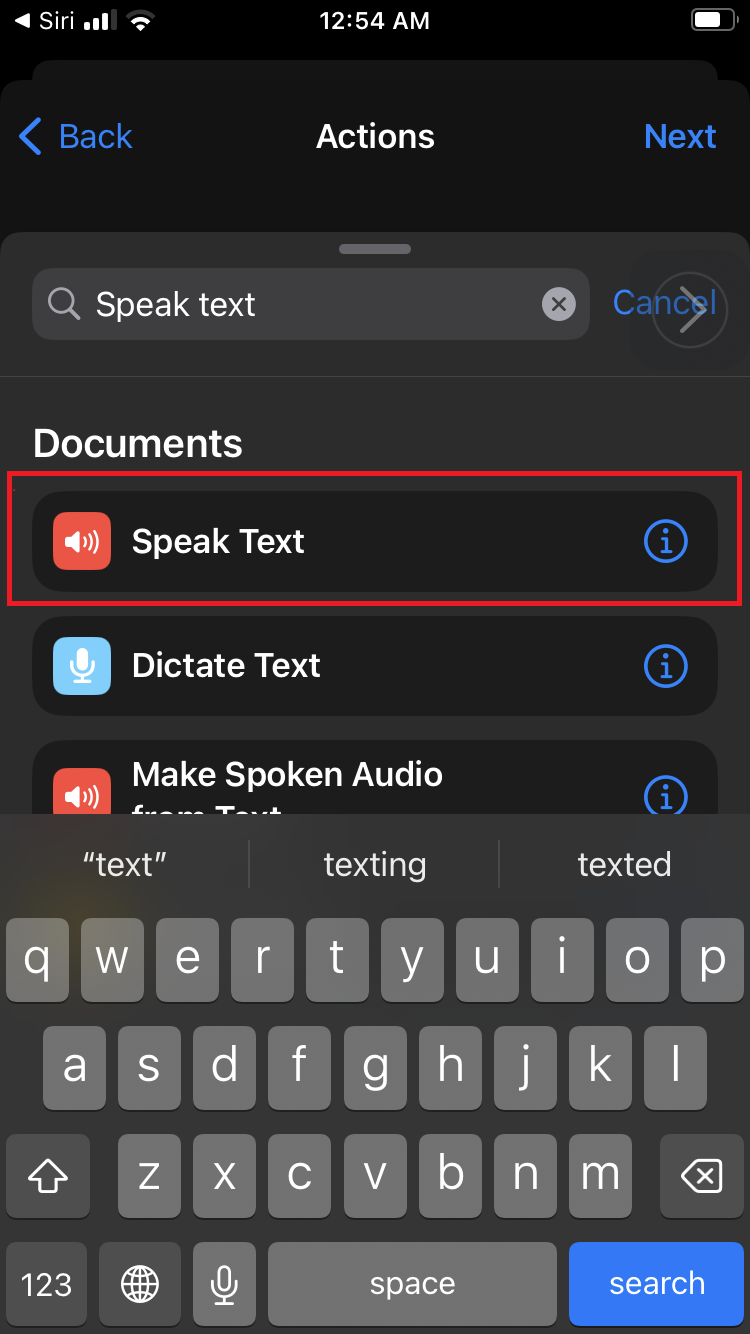
7. Tap Next.
8. Toggle off “Ask Before Running” and tap Done.
9. Now, every time you charge your iPhone, it will vocalize whatever you programmed it to say.
5. Get your phone emit consistent nature sounds
This iOS trick is for my nature lovers and white-noise aficionados. Believe it or not, you can program your iPhone to emit sounds of the ocean, rain, and more.
1. Launch Settings.
2. Tap on Accessibility.

3. Tap on Audio/Visual.
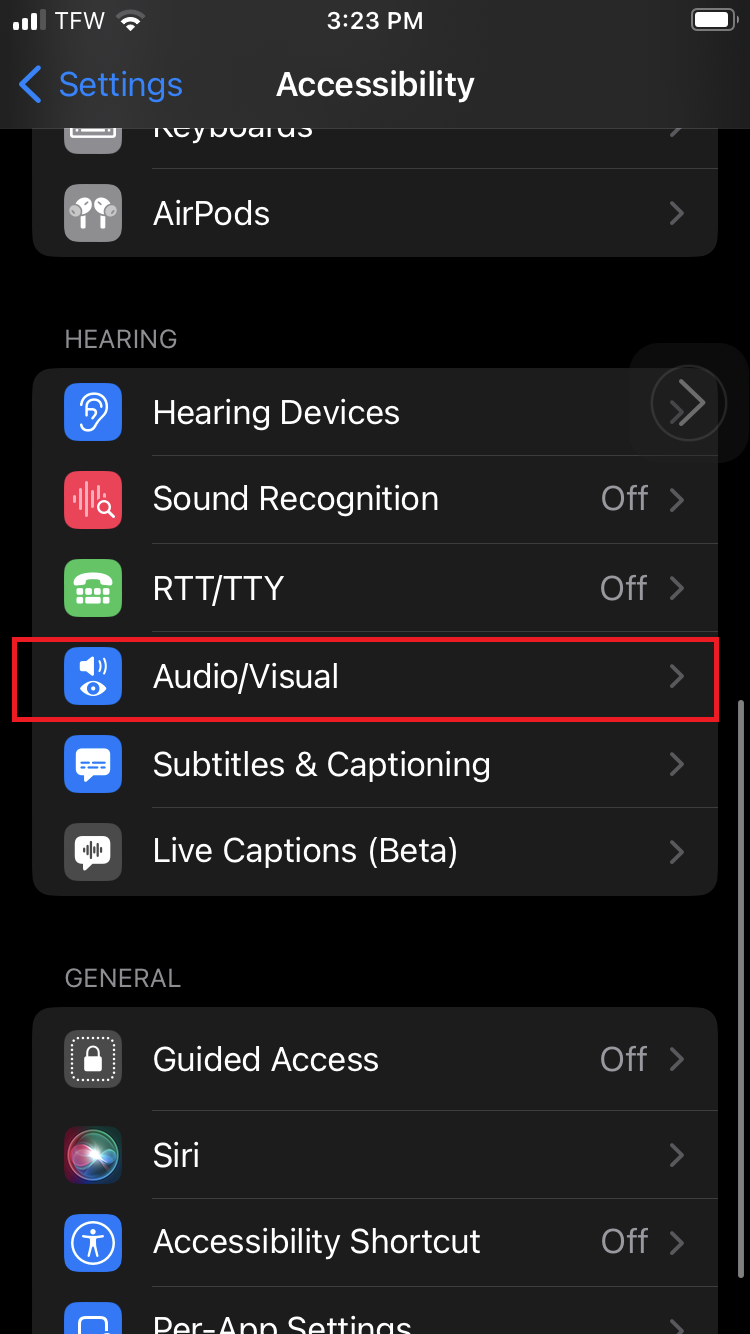
4. Select Background Sounds and tap on Sound.
5. Choose your favorite sound: Stream, Ocean, Rain, Dark Noise, Bright Noise or Balanced Noise.
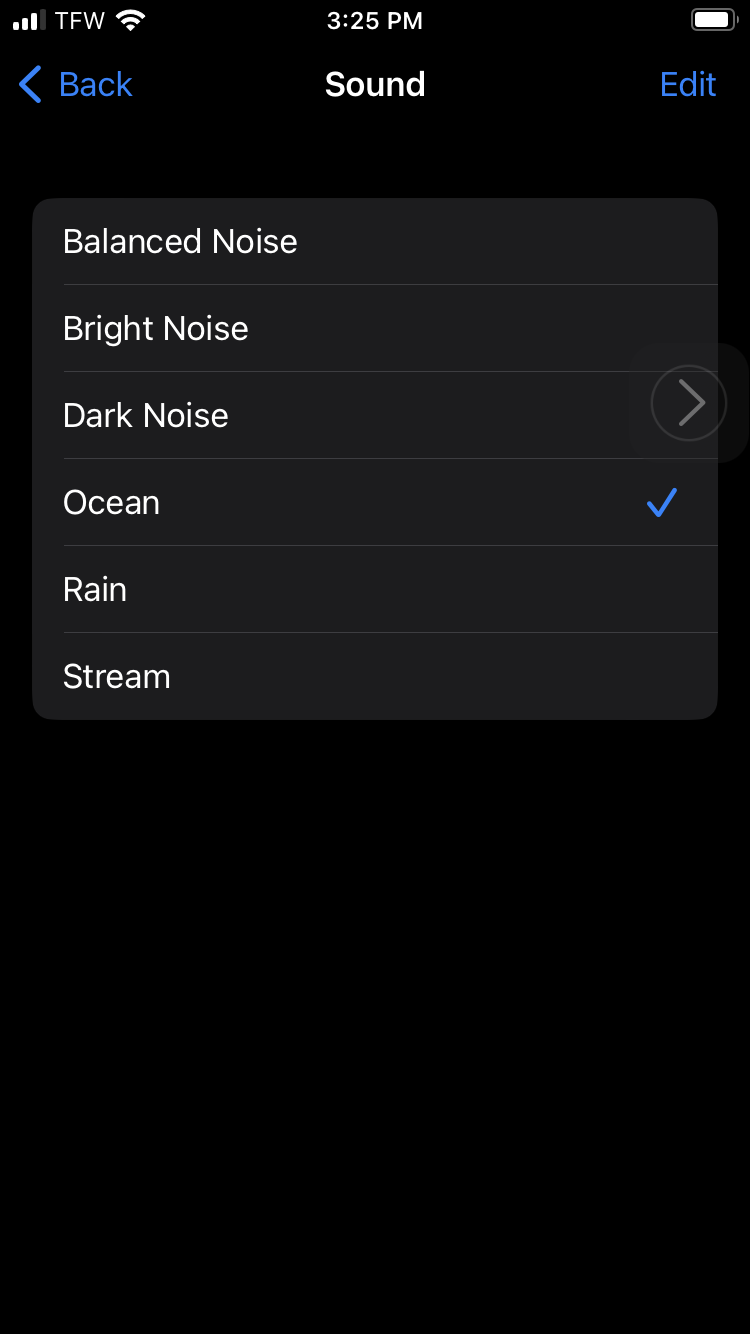
You should hear your desired sound playing in the background. You can also adjust the volume under Background Sounds.
Be sure to check out our other iPhone hacks, including the surreptitious tricks sneaky people use, the best time-saving features and iOS perks that seem borderline magical.
Kimberly Gedeon, holding a Master's degree in International Journalism, launched her career as a journalist for MadameNoire's business beat in 2013. She loved translating stuffy stories about the economy, personal finance and investing into digestible, easy-to-understand, entertaining stories for young women of color. During her time on the business beat, she discovered her passion for tech as she dove into articles about tech entrepreneurship, the Consumer Electronics Show (CES) and the latest tablets. After eight years of freelancing, dabbling in a myriad of beats, she's finally found a home at Laptop Mag that accepts her as the crypto-addicted, virtual reality-loving, investing-focused, tech-fascinated nerd she is. Woot!

