10 Microsoft Word Tips to Save Your Job
When executives at any company are considering which employees to cut and which to keep, they want to hold onto the most helpful, knowledgeable people. So, if you're the only person on your team who knows how to format the company reports properly or you're the one that your boss counts on to help with document formatting, you have a leg up on your coworkers. Master the Microsoft Word tips below and make yourself indispensable.

Recover Lost Word Files
Your boss calls in a panic, because he was working on an important document and his computer crashed before he had a chance to save it. Be a hero by heading over to the File menu on his computer, clicking the Manage Document button and selecting Recover Unsaved Documents. You should then see a list of all the available unsaved files. The latest one should be his lost Word document.
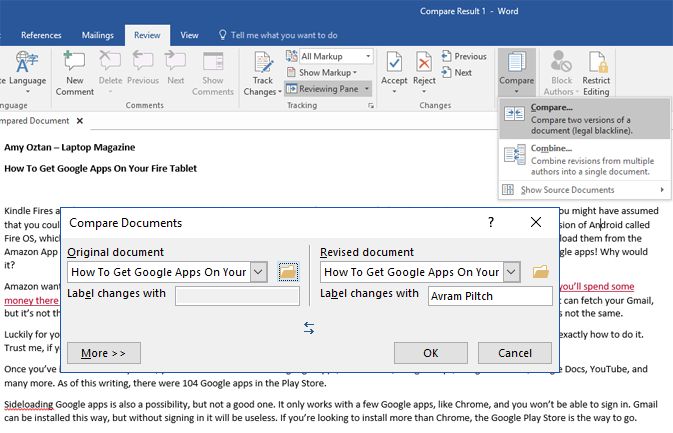
Compare Documents Side-by-Side
You send a critical document to a business partner or client and they send you back a revised version, without enabling the track changes feature. Whether it's a joint press release, a legal contract or just an important memo, you need to see exactly what changes they made to your work. To compare two documents in Word 2016, navigate to the Review tab, click on the Compare button and select Compare from the drop down menu which appears. Then select the two files you want to look at and hit Ok. You'll see a version of the document with all the changes highlighted.

Enable the Draw Tab
Word makes it easy to draw on top of your document with your finger, a pen or even your mouse. You can draw lines on top of your text, scribble a shape and have the program automatically convert it into a resizable vector graphic or even draw an equation and insert it into your document as ASCII text. Unfortunately, most people do not have the Draw tab enabled by default so they can't use any of these features. To enable the Draw tab, right click on the navigationbar at the top of the Word window and selectCustomize the Ribbon. In the dialog box that appears, check the box next to Draw under Main Tabs.

Add a Table of Contents
When you're writing a long report or white paper that you plan to distribute, a tablet of contents makes your document much easier to read. Fortunately, Word makes it easy to generate a TOC, without manually entering all the sections and page numbers yourself. While you're editing your document, use headings and subheadings for the different sections you want to appear in your TOC. When it's time to generate the TOC itself, click Table of Contents under the References Tab and choose the style you like best. Word will then add the TOC to your document and you can edit its content as wish. You can also click the Update table button to regenerate the TOC, based on any changes you've made to the document.
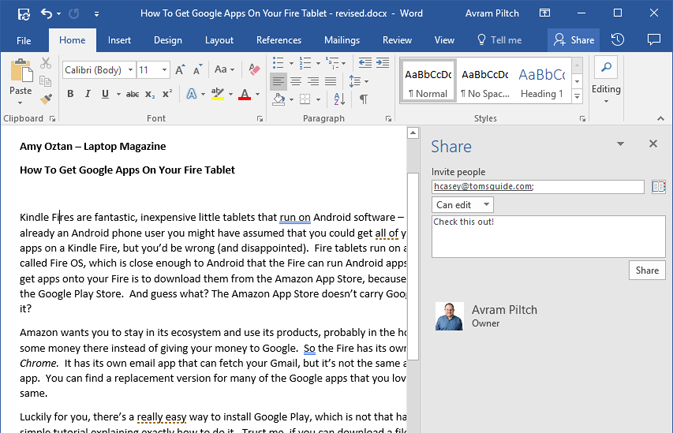
Co-Edit a Document
While Word's collaboration features are not nearly as good as those on Google docs, the software provides a way for you, your boss and your coworkers to edit the same document at the same time. There's just one caveat: you all have to have accounts in the same Office 365 organization so forget about co-editing in real-time with people at other companies or freelancers. First save your document to your company's OneDrive account. Then click the Share button in the upper right corner of the Word window and enter the names of the people you want to share it with. Click the Share button and you'll all be good to go. You will see each other's changes in real-time with a different text color for each person (and their name next to it).
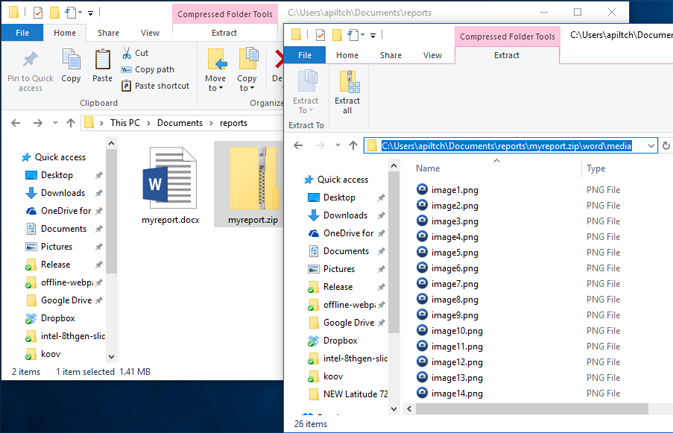
Export All the Images in a Document
Your boss gets a document with a lot of images in and then needs to post those images to a web page, re-use them in another document or send them in an email. You can right click each image, select copy and then paste it into an image editor and save it, but that's a time consuming process when you have several pictures to deal with. To export all the images in a Word doc, make a copy of the document file and rename it with the file extension .zip instead of .docx (ex: myreport.docx becomes myreport.zip). Open the zip file and navigate to word\media directory. There you'll find a complete set of files you can copy to your hard drive and email to the boss.
Sign up to receive The Snapshot, a free special dispatch from Laptop Mag, in your inbox.
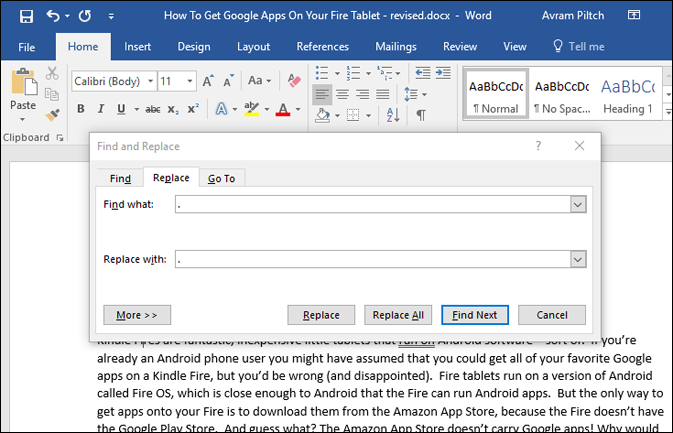
Remove Two Spaces After a Period
It's 2017 and yet there are still some people who can't break the annoying habit of putting two spaces are a period. Back in the typewriter-era, it made sense to have a larger space after a period, because all letters were about the name size and it was more difficult to identify the end of a sentence. However, in the age of computers and the Internet, this is an extremely outdated practice. If a business partner (or your boss) sends a document with two spaces after a period, you can get rid of them in a couple of clicks. Hit CTRL + H to bring up theFind and Replace dialog box. Enter a period with two spaces into the "Find what" box and a period with only one space into the "Replace with" box. Click Replace All and you're good to go.

Add Custom Words to the Spellcheck Dictionary
You use a lot of company and product names in your documents, but Word flags them as spelling errors. Ugh! You can add all these words to the custom dictionary so Word never hits them with a red underline again. Navigate to the File menu and then click Options. Select Proofing from the left-hand menu and click the Custom Dictionaries list. Select CUSTOM.DIC from the menu and click the Edit Word List button. You'll then see a dialog box which allows you to enter new words one at a time. When you're done, you may want to copy the CUSTOM.DIC file on your computer and share it with your coworkers.
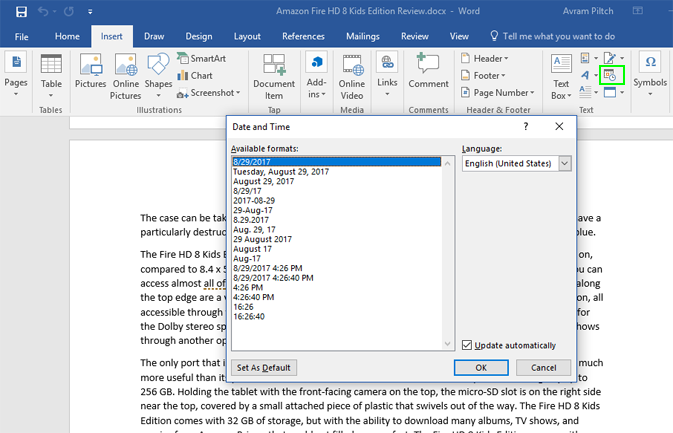
Insert a Self-Updating Date
Your company has a form letter that you need to send out in a regular basis, but whenever you print it, you want it to have the current date on top. Sure, you could go in and edit the dateline manually, but it's easy to forget to do it or make a mistake. Insert a dateline that always shows the current month, day and year (or even the time) by navigating to the Insert tab and clicking the Date and Time icon, which looks like a calendar with a clock on top of it. Then select the date format you want and make sure the Update automatically box is checked.
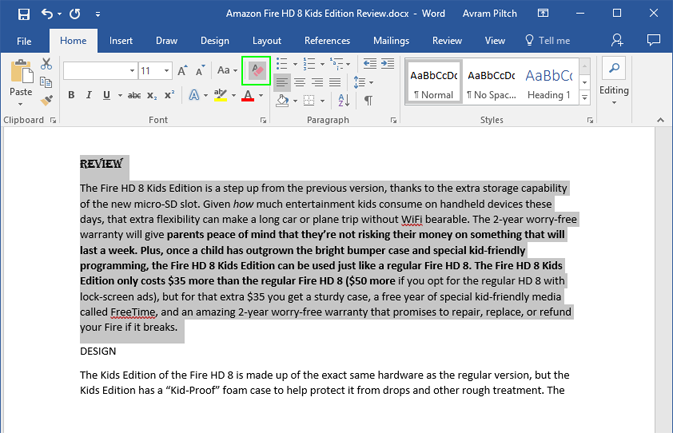
Clear All Formatting
Sometimes you paste something from an external source (like a web page) or you edit something in Word and end up with formatting you don't like or want. Your boss may send you a document with all kinds of unruly fonts, bold face and awkward bulleted lists and ask you to "fix it." To remove the formatting on any portion of your document, start by selecting the text you wish to clean or select the entire document by hitting CTRL + A. Then navigate to the Home tab and hit the Clear All Formatting icon, which looks like an eraser on top of the letter A.
- Excel Business Tips to Help You Keep Your Job
- Worst Windows 10 Annoyances and How to Fix Them
- How to Use Microsoft PowerPoint Like a Pro

