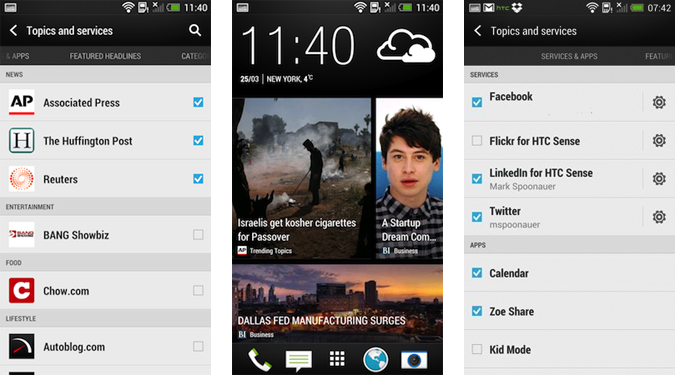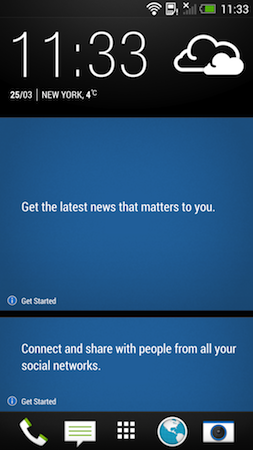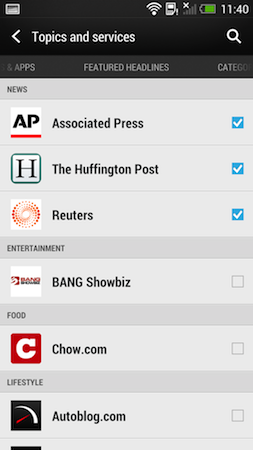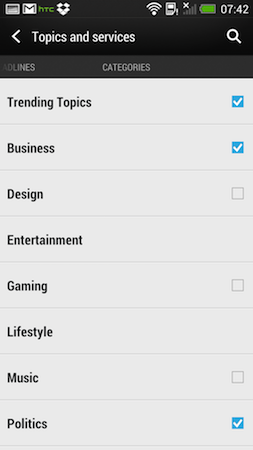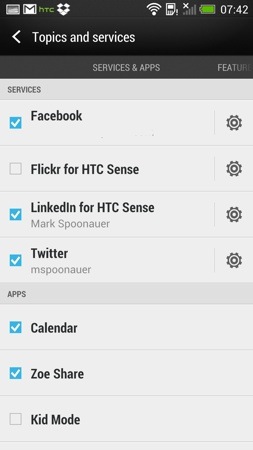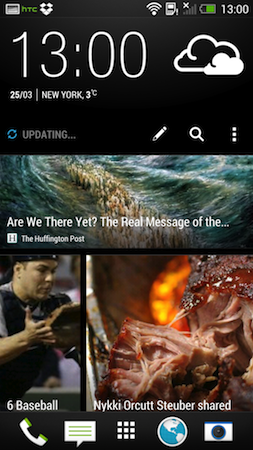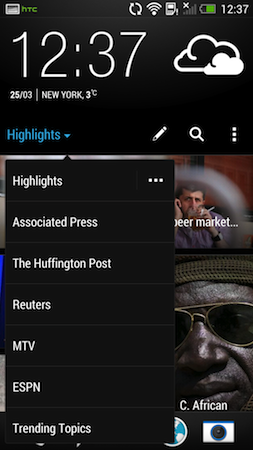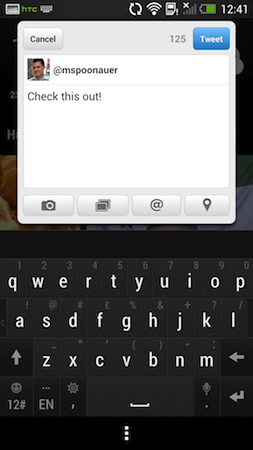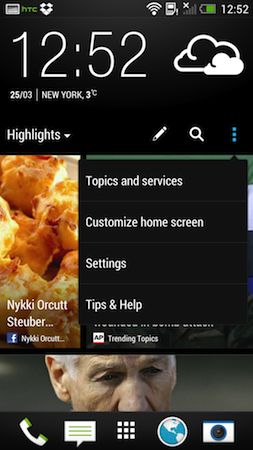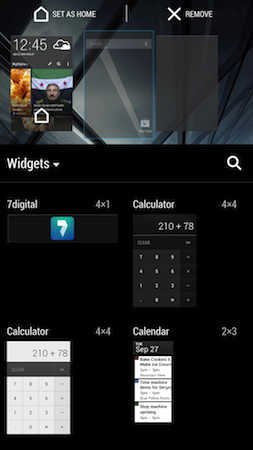How to Set Up and Use BlinkFeed on the HTC One
HTC takes a fresh approach to the look and feel of Android phones with the HTC One’s BlinkFeed feature. Borrowing elements of Windows Phone and Flipboard, BlinkFeed streams news headlines and social updates right to this device’s main home screen. Tap on one of the tiles of varying sizes to read a summary; you can either click to read the full story or go right back to your content snacking.
Powered by the company behind the News Republic app, BlinkFeed has several top-tier content partners, from The Associated Press and The Huffington Post to MTV and ESPN. Plus, you can have BlinkFeed suck in updates from Facebook, Twitter and LinkedIn. Here’s how to get started.
1. Tap on one of the large blue tiles that says Get Started. You’ll be taken to the Topics and Services screen, where you’ll see multiple content options.
2. Select the brands you would like to follow on the Featured Headlines screen. Choices range from AP and Reuters to AutoBlog and ESPN.
3. Swipe in from the right to the Categories page to choose the types of content you want to appear in your BlinkFeed. The categories include Trending Topics, Business, Entertainment, Music, Politics, Sports, Technology & Science and more.
4. Swipe in from the left to access Services & Apps and select the options you would like to appear on your BlinkFeed.On this screen, you’ll find several social service options, including Facebook, LinkedIn for HTC Sense and Twitter. You can also choose to add Calendar, Zoe Share, Kid Mode and TV listings.
5. Press the back button to return to the BlinkFeed screen. Your feed should automatically update.
Sign up to receive The Snapshot, a free special dispatch from Laptop Mag, in your inbox.
6. Swipe down at any time to refresh the BlinkFeed. You can set whether BlinkFeed updates over Wi-Fi or 3G/4G in settings. (See step No. 10.)
7. Tap Highlights to toggle between a collection of highlighted posts and social updates from all of your selected outlets. Tap any single brand to see updates only from that brand or service, such as Business or Twitter.
8. Swipe down from the top of the screen and tap the Pencil icon to send a quick post to Facebook, Twitter or LinkedIn.
9. Tap the search button and begin typing to search your BlinkFeed for related news and updates.
10. Select the three dots to change the settings. You can then tap Topics and Services to customize your BlinkFeed and access other settings.
11. Tap Customize Home Screen if you don’t want BlinkFeed to be the first thing you see when you unlock your phone. Press and hold another home screen and then drag it up to the area marked Set Aas Home.
- The Best Smartphones Available Now
- HTC One vs. Samsung Galaxy S4: Who Wins?
- 10 Smartphones with Great Battery Life