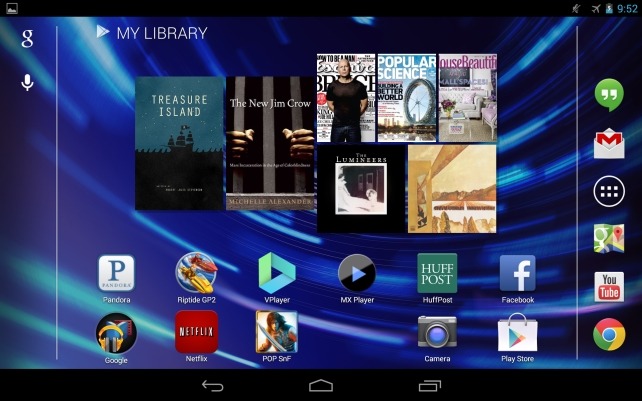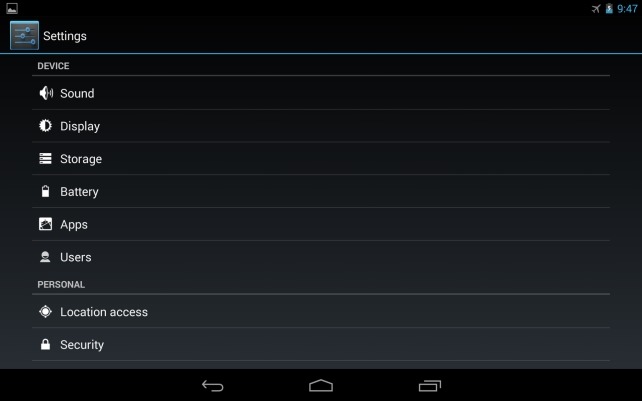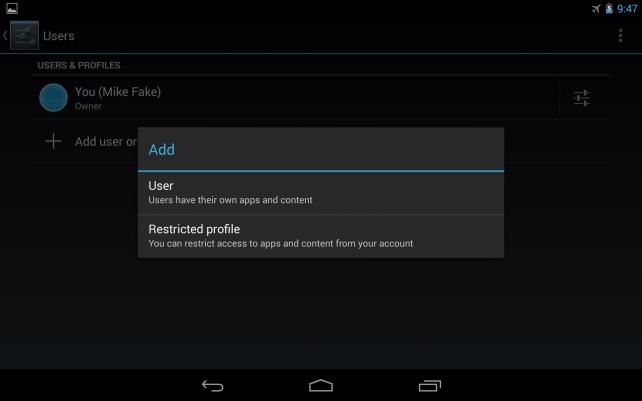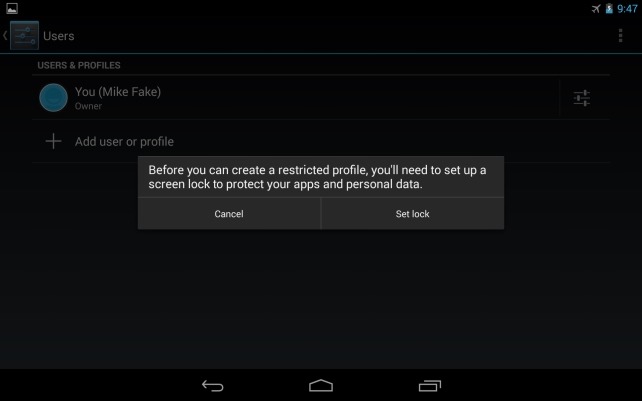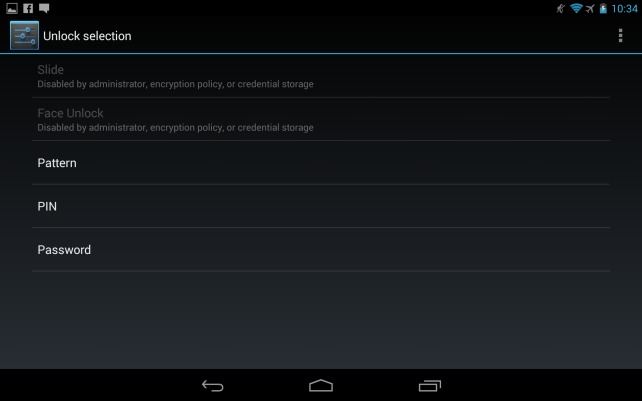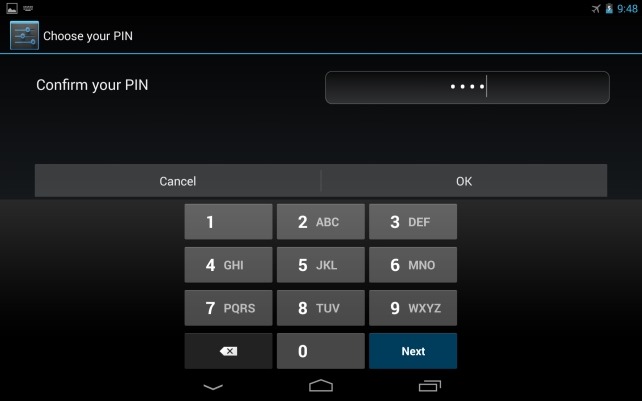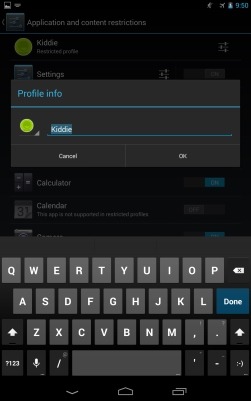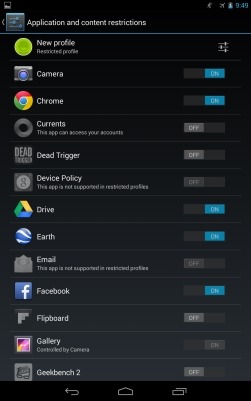How to Set Up Parental Controls on a Nexus 7
With the introduction of the 2013 model of the Google Nexus 7, users now get access to Android 4.3. And with that comes better parental controls. It's true that multi user support was available on Android 4.2, but Google has updated the feature to includes the ability to set specific app limitations for each restricted profile. By default, all apps are turned off. And some apps, such as Email and Gmail, are not supported in this mode. Here's how to set up a restricted profile for your child on a new Nexus 7.
1. Open Settings and scroll down to the device section. Then tap Users.
2. Tap "Add user or profile."
MORE: Does Android Provide Better Parental Controls Than iOS?
3. Select Restricted Profile.
4. Tap Set Lock on the next pop-up. You'll be required to set up a screen lock before you can proceed.
5. Select the type of lock you prefer. You can choose between Pattern, PIN and Password. Slide is simply swiping across the screen from left to right. Face Unlock involves taking a picture of yourself in a well-lit interior room. For a Pattern lock you'll set a swiping motion that highlights dots on a grid. A PIN is a series of numerals, while a Password is a series of letters.
Sign up to receive The Snapshot, a free special dispatch from Laptop Mag, in your inbox.
If you create a PIN or password, you must confirm it by entering it a second time.
6. Return to the Users menu in Settings and tap Restricted Profile.
7. Tap the settings icon on the top right.
8. Enter a profile name such as "Baby Bobby" or "Kiddies" and tap OK.
9. Flip the toggle switch to On for any apps you want to give your child permission to access.
10. Select the Restricted Profile users' icon on Nexus 7 lock screen to enter that profile. If you select the main user you will need to enter the PIN number or other password you set.
- 25 Best Android Apps
- Best Android Security Apps 2013
- Tablet Buyers' Guide: 5 Questions to Ask Before You Buy