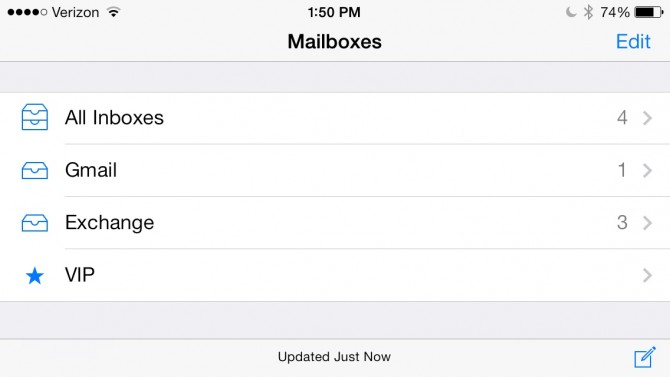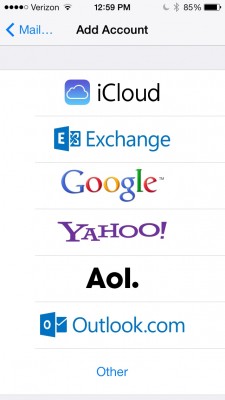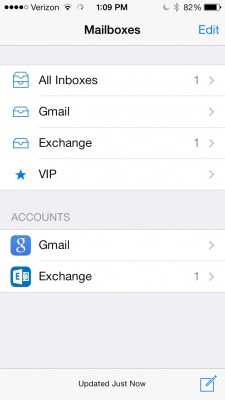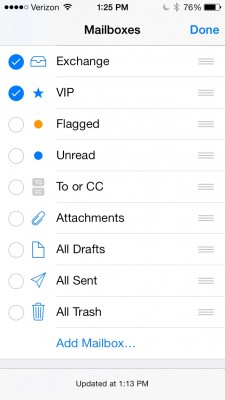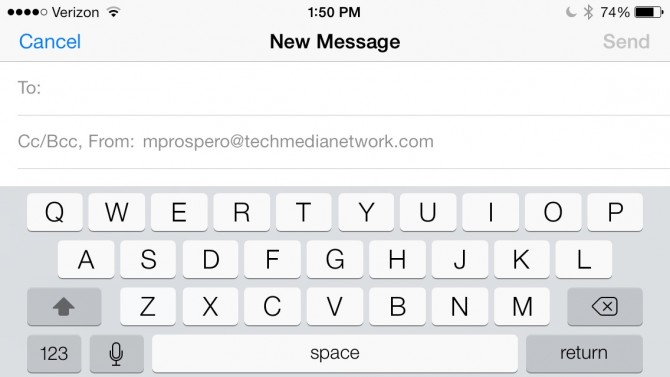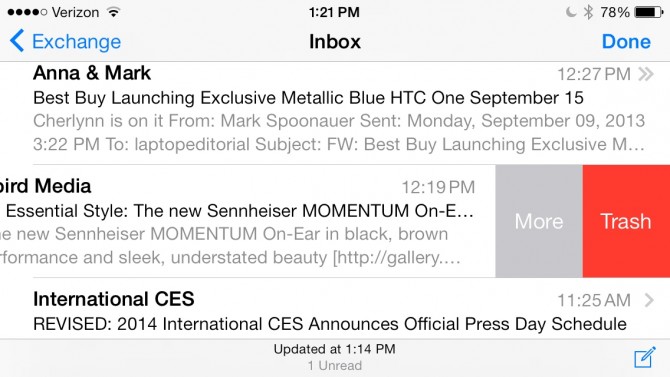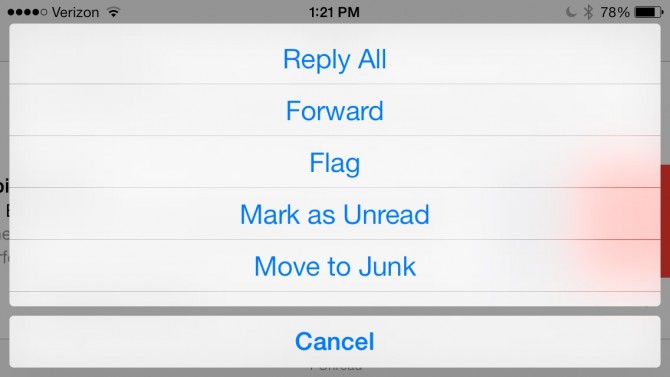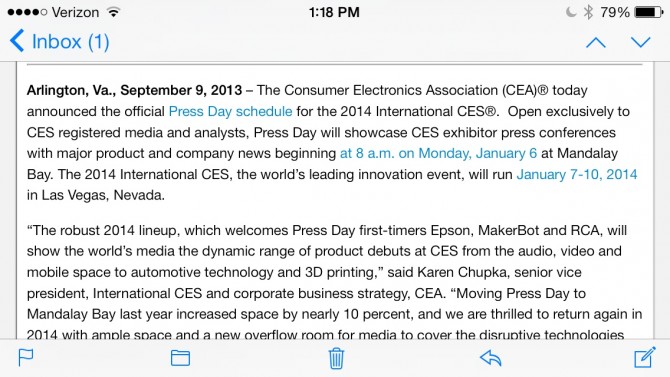How to Use Mail in iOS 7
Apple redesigned its native Mail app for iOS 7 to be as minimalist as the rest of the operating system, but it added some new features as well. These include new ways to view and organize your email, and a faster way to respond and categorize messages. Let's open the mailbox to see what Apple delivered.
MORE: Apple iOS 7 Full Review
1. Add an email account. Open Settings>Mail, Contact, Calendars> Add Account. Much like earlier versions of the Mail app, you can add accounts from iCloud, Microsoft Exchange, Google, Yahoo, AOL, and Outlook.com. Select the appropriate account, and enter the pertinent login info.
2. Select what you want to sync. You can sync mail, contacts, calendars, reminders, and notes, as well as the amount of mail you want to sync (between 1 day to no limit).
3. Browse your Mailboxes. The main screen of the Mail app is organized the same as the previous version of the app: At the top is an option to view mail from all your accounts, and below are folders for your individual accounts' inboxes. Below the Accounts header are your individual accounts; select one to view the folders within that respective account.
4. Press Edit to add additional mailboxes. These can now include emails that have been Flagged, Unread, have attachments, trashed, drafts, or sent. Press and hold the three gray bars to the right of each mailbox to reorder them.
5. Create a new email by pressing the icon in the lower righthand corner of the screen. This will open a window titled "New Message."
Sign up to receive The Snapshot, a free special dispatch from Laptop Mag, in your inbox.
6. Select a Mailbox to read its contents. In this view, you will see an email's sender in bold, its subject, the time it arrived, and the first few words of the body text.
7. Swipe to the left to delete an email. This is probably the biggest change since iOS 6, where you had to swipe to the right, and we're sure it will take some getting used to. However, when you swipe to the left, you're also given a second More option.
8. Select the More option to quickly Reply All, Forward, Flag, Mark as Unread, or Move to Junk.
9. Select an email to view its entire contents. The window will slide to the left to reveal the entire message. At the bottom of the message are the same icons as in iOS 6: Flag, Move, Trash, Reply, and Compose. However, in iOS 7, the icons are blue outlines, rather than white.
- Apple iPhone 5s vs Samsung Galaxy S4: What Should You Buy?
- How to Use iOS 7: Tips, Tricks and Tutorials
- iPhone 5s and 5c: Full Coverage
Michael was the Reviews Editor at Laptop Mag. During his tenure at Laptop Mag, Michael reviewed some of the best laptops at the time, including notebooks from brands like Acer, Apple, Dell, Lenovo, and Asus. He wrote in-depth, hands-on guides about laptops that defined the world of tech, but he also stepped outside of the laptop world to talk about phones and wearables. He is now the U.S. Editor-in-Chief at our sister site Tom's Guide, where he oversees all evergreen content and the Homes, Smart Home, and Fitness/Wearables categories for the site..