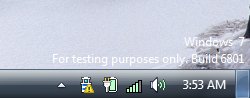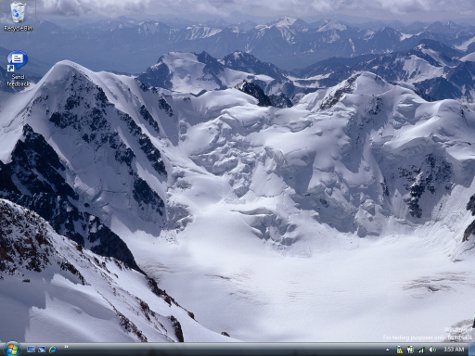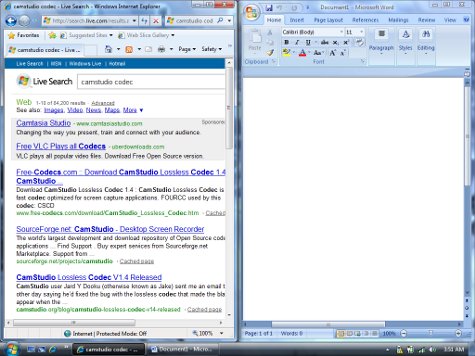Hands-On with a Windows 7 Notebook
Editor's Note: Want more info on Windows 7? Read our review, learn how to upgrade, take advantage of user tips, browse the Top 7 Notebooks with Windows 7, or get started here.
It's one thing to sit through lots of demos, but quite another to go hands on with a pre-beta build of Windows 7 on a laptop. This Lenovo ThinkPad X300 came complete with a high-speed SSD and 4GB of RAM. We spent a few hours playing with the new OS so we could offer initial impressions. We also tooka few minutes to do a screen-capture video that shows some of our favorite features.
Read on to get our first impressions and watch Windows 7 in action.
Look and Feel
As we mentioned in our overview of Windows 7, the desktop looks almost identical to the Vista desktop. On our build, the biggest visual difference—the new Aero glass taskbar—was missing.
The only way you can tell just from looking at the desktop what version of Windows our X300 is running is by looking at the tray icons and seeing a few subtle differences:
- The up arrow that lets you view and control tray icons
- The Windows Solution Center icon (which was hidden when we first got the system, but we made it appear)
- The "peek" square that shows and hides the desktop
We don't have a problem with the lack of visual distinction at this stage of the game. The idea of Windows 7 is not to introduce some flashy new UI, but to build upon the attractive Vista interface that already exists.
Sign up to receive The Snapshot, a free special dispatch from Laptop Mag, in your inbox.
It may seem like a small thing, but we're really pleased with the new window sizing feature that lets you anchor windows on a side of the desktop. We were able to stack two windows next to each other very easily. We look forward to trying this on some high-res screens and on our multi-monitor desktop.
Stability
While our operating system is described as a pre-beta, everything seems very solid. We used the system for hours without a crash or a blue screen of death in sight. We didn't install many apps, but those we did—Adobe Reader, Firefox, CamStudio, and GIMP—all ran flawlessly. If this is the pre-beta, we can't wait to see the beta.
Boot Time
The system booted in a relatively swift 50 seconds from our hitting the power button to the final tray icon appearing. While not as fast as some Vista systems, that time matches the Vista boot time we got when we tested another X300 last spring. Of course, these were two different configurations so, to be totally fair, we'd have to install Vista on this particular X300 and compare boot times. Check out the boot video below to see how the system start-up looks.
[flv:/flvs/w7-boot.flv 480 360]
File Copying
We knew from the moment we heard we were getting a ThinkPad X300 that boot time and hard drive performance would be good. After all, the X300 comes with a high-performance Samsung SSD. We were really impressed, however, with the speed at which our system copied files.
We ran our file-transfer test, in which we copy 5GB of mixed media files from one folder on the hard drive to another, and it completed in a mere 2 minutes and 27 seconds. On systems with mechanical drives, this number is almost always well over 4 minutes (or even 5), and even with SSD systems, a sub-2:30 time is extremely rare. To find out whether the OS itself is boosting file transfers, we'll need to install Vista on this exact laptop and try again, but for now, the results look promising.
Future Directions
We plan to install the pre-beta Windows 7 on other laptops to see how it performs on different systems, including netbooks, but as of this writing, we haven't gotten an install disc (we think it may be coming at PDC tomorrow as we scurry to write this Monday night). Until then, we can only go by what we've seen on the X300 sitting in our hotel room, which is perfunctory but good.
Check out the video below to see some of our favorite Windows 7 features in action.
[flv:/flvs/w7-hands-on.flv 480 360]