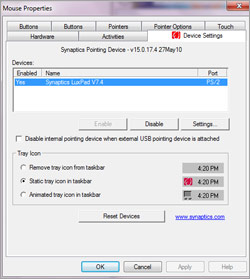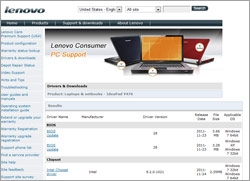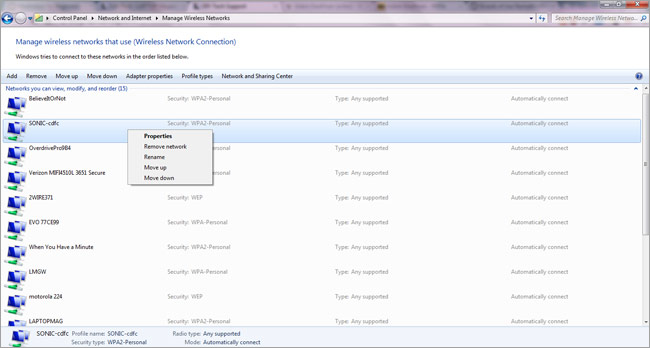DIY Laptop Tech Support: 8 Easy Fixes
Let’s face facts. Dealing with tech support is a hit-or-miss proposition. That’s because tech reps are typically under heavy pressure to keep call times short whether they provide real help or not. So why not save some time and money by troubleshooting common laptop issues yourself? We asked some of the biggest notebook makers, including Acer, Dell, and Lenovo, the most common user questions. We then boiled down the list to the top issues and provided our own easy fixes.
Master Your Touchpad
Following Apple’s lead, most notebook trackpads now support multitouch gestures for manipulating documents, web pages, and photos. Still, many users don’t understand the full capabilities of their laptop. Also, after installing an external mouse, settings for the internal touchpad and its buttons may be altered or even disabled by accident. Here’s how to find out what your touchpad can do and make sure it’s working smoothly.
On a Windows laptop, navigate to the Start button > Control Panel > View by Category. Then select Hardware and Sound. From there, click Mouse under Devices and Printers. This will open the mouse properties window, which should display a tab for your input device’s settings. For example, our Lenovo Ideapad V470 listed properties for its Elan Smartpad, though you may find other devices here, such as a Synaptics touchpad.
Clicking Options will let you confirm that the touchpad is operating properly and enable control over various features such as scrolling, multi-finger tapping, and mouse buttons. Tutorials on how to use these functions are usually found in this area as well.
Reinstall Your Laptop’s Software
Most modern laptops now come with plenty of extra software designed specifically for that system. These programs include applets controlling Wi-Fi and Bluetooth radios, onboard audio and volume, and screen brightness and power management utilities. In the course of everyday use, it’s possible to accidentally remove or corrupt these tools by installing new software or even just through innocent tinkering. If this happens, an easy fix could be a few mouse clicks away.
Sign up to receive The Snapshot, a free special dispatch from Laptop Mag, in your inbox.
First, identify the problem. For example, find out if it’s the Bluetooth feature that no longer works, or perhaps it’s the power management software that has disappeared. In the case of Bluetooth, usually this ability is activated by pressing a function key at the top of the keyboard. The fix may be a simple matter of turning the Bluetooth radio back on. If that ability is no longer present, you might have to download and re-install your laptop’s Bluetooth software directly from the manufacturer’s website.
In the event that this option isn’t available, track down the maker of the component in question and download the firmware from the company’s web page. Looking up our Lenovo Ideapad V470 on Lenovo’s site revealed that its Bluetooth radio is made by Broadcom. Lenovo provides model-specific Broadcomm software for download, but users can also access software directly through Broadcom’s site. If the worst-case scenario comes to pass and one or more of your laptop’s function keys no longer operate properly, performing a full factory reset may be necessary.
Deal with a Dead Laptop Screen
One of the most dreaded laptop mishaps is a faulty LCD screen. Not only does this sort of damage render a portable potentially unusable, manufacturers typically will only repair laptop screens if the damage is considered to be a defect.
Be warned: Broken displays resulting from an accidental drop, impact, exposure to water, or electrical overload are generally not covered. But if your laptop’s screen suffers from a mass of bad pixels or more severe physical failures through no fault of your own, chances are the manufacturer will fix it.
To determine if your faulty screen qualifies for repair, diagnosis of the notebook is generally required using either onboard software or assessment from a tech support rep over the phone.
In the event of a serious system failure needing physical repair, the standard limited warranties for major manufacturers (such as Dell) usually allow for customers to send their machines back to a company repair facility. Under Dell’s standard warranty, a replacement laptop will be sent back to the customer the next business day along with shipping material to return the defective unit. Keep in mind that shipping times vary depending on availability of replacement parts, and manufacturers are not responsible for lost data contained on the faulty machine if returned. The whole process can take as long as 10 to 14 days, or perhaps longer if the requested part is out of stock and slow ground shipping is used.
Some users decide to avoid the hassle and uncertainty of mailing in their laptop altogether and attempt to repair it themselves. This is a solution best tried only when the laptop’s warranty has expired, because tinkering with a display will void existing coverage plans. Adventurous souls, however, can purchase replacement screens through sites such as www.screentekinc.com for about $100. The site provides helpful instructional hardware repair guides.
Recover from Complete Windows Failure
Don’t fret if your OS simply refuses to boot. Many laptop manufacturers pre-load their portables with a recovery partition on the hard drive. The partition is designed to load the version of Windows installed at the factory plus all bundled software in an emergency. Hitting one of your laptop’s function keys during bootup typically launches this feature. For instance, tapping F11 on Lenovo Thinkpads will activate Lenovo’s Recovery Program, while F12 does so on Dell machines.
Be advised that taking this route will wipe the laptop’s hard drive, resulting in lost data. Fortunately, these recovery tools also offer ways to repair the current installation of Windows, letting you avoid erasing your hard drive’s contents unless absolutely necessary. Another way to repair Windows is to boot the laptop from a Windows system repair disc (CD) which you can create ahead of time. In Windows 7, click Start > Control Panel, then select System and Maintenance, and Backup and Restore. On the left side of the screen you should see the option to create a system repair disc. You may have to insert your Windows installation disc during this process.
Quiet a Noisy Fan
Sometimes a laptop’s cooling system kicks into overdrive, causing it to create excessive fan noise and push hot exhaust out of its vents. The main reason a notebook’s fan spins up is that the system detects high internal temperatures and is attempting to cool things down. To kill the din, first make sure your laptop has adequate ventilation by clearing space around it on all sides. Physical obstructions such as books, papers, pillows, and other clutter may be restricting air flow by blocking vents. Soft surfaces with padding and fabric or dirt and dust particles could also be clogging circulation. You may find that relocation to a flat, hard surface—plus a few squirts from a can of compressed air—does wonders.
If these factors are not the issue and you hear distracting fan whir during basic computing tasks, your laptop could be unnecessarily dialed up for maximum performance. Try adjusting the Windows power plans withing the Control Panel. First click the Start button > Control Panel > Hardware and Sound, and next click on Power Options. Here you can choose a more efficient power plan (anything other than High Performance).
Solving Sound Issues
You may not give your laptop’s sound settings much thought—until audio becomes an issue. The notebook makers we spoke to explained that users often run into trouble with communication software. Skype and other similar applications can use any of a notebook’s installed audio devices. By default, a laptop will rely on its internal sound system to control its speakers and microphone. Connecting a wired headset to your notebook is simple; it’s just a matter of plugging the cords into the laptop’s microphone and headphone jacks.
Setting up Skype for use with a wireless Bluetooth headset is a little more complex but still not difficult. First turn your laptop’s Bluetooth radio on and use Windows to connect to the headset. To do this, hit Start > Control Panel > Hardware and Devices, then click Bluetooth Devices. Once the laptop and headset are paired and linked, open Skype and navigate to the Tools menu > Options > Audio Settings. Within this window you’ll see sections for Microphone and Speakers along with buttons for choosing an associated audio device. Make sure to select your headset from each of these pull-down menus.
One big advantage of HDMI is that it supports simultaneous transmission of video and audio signals to a TV or larger monitor. However, sometimes to properly output sound it’s necessary to manually enable HDMI as your notebook’s audio device from within the Windows Control Panel. Under Hardware Devices click Manage Audio Devices. Next, beneath the Playback tab, the HDMI audio device should be listed and selected as default. If HDMI is not listed, try unplugging, waiting a moment, and reconnecting the HDMI cable (with HDTV powered).
Let One Wi-Fi Software Rule
With passwords, signal strength, and network names to contend with, using Wi-Fi can be tricky enough without any performance hiccups. If that wasn’t enough, sometimes the Windows built-in Wi-Fi manager clashes with other software bundled with your laptop. Older versions of Windows, such as XP and Vista, provided a handy setting in the Control Panel for disabling or enabling the built-in Wi-Fi manager. Unfortunately, Windows 7 lacks this feature and automatically takes control of installed wireless adapters, making conflict with third-party applications more likely.
If you find that two programs are fighting over your Wi-Fi connection, the solution is easy. Instead of taking the radical step of removing third-party software completely, just open the bundled Wi-Fi application and delete any network profiles or names that are listed. Do the same in Windows by clicking Start > Control Panel > Network and Internet, then enter Network and Sharing Center. Under Manage Wireless Networks, place the cursor over a network name, right-click, and select Remove Network. After all network profiles are removed, reboot the laptop. From now on, create profiles and network settings only from within the software you plan on using.
Protect Your Battery
How long you first charge a latop’s battery no longer has any bearing on its performance. That said, there are definite physical conditions that affect overall battery life. Chief among them is temperature, and heat is the enemy. Though Lithium Ion cells have a comparatively high operating temperature (212 to 302 degrees Fahrenheit) as opposed to NiCd (95 to 134 degrees), their capacity degrades at a faster rate when exposed to heat.
Ideally, store unused laptop batteries in a cold, dry environment to prolong their life. Leaving a laptop plugged into an AC outlet for extended periods poses a risk to batteries because of heat exposure. One way to avoid this threat is to remove your battery when your system is plugged in for long stretches.
A more sensible approach is to unplug your notebook once in a while, which cools things down and helps push the battery toward its recommended storage charge of 40 percent. At full charge, batteries degrade the swiftest. Be careful, though, because depleting Lithium Ion cells completely increases the likelihood of battery failure.
Images provided by Shutterstock, Johann Helgason, and Jiri Pavlik.