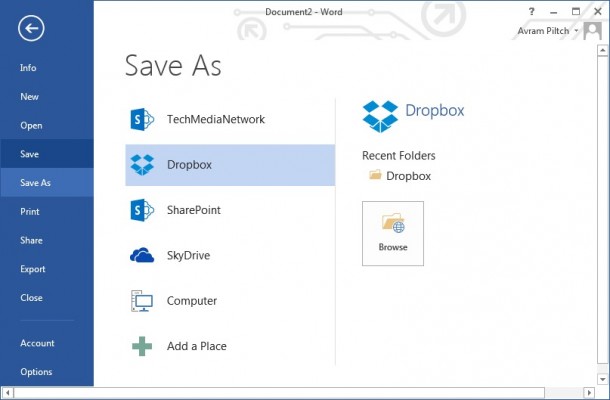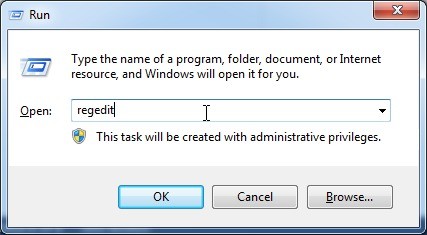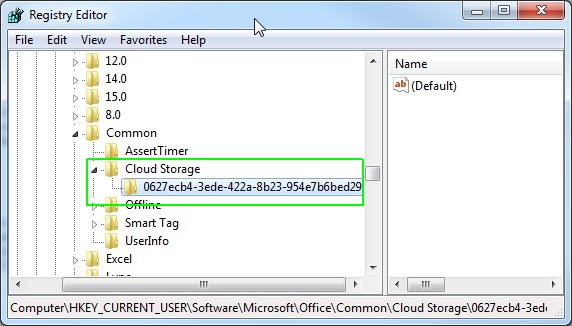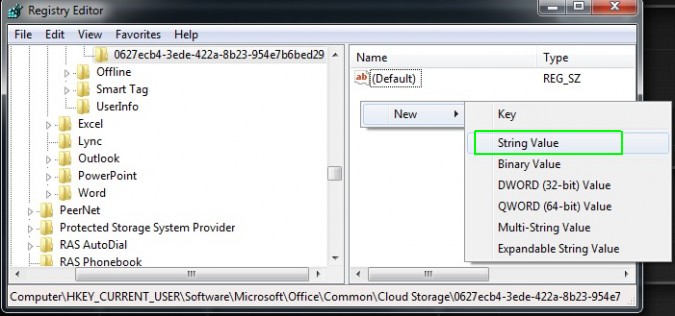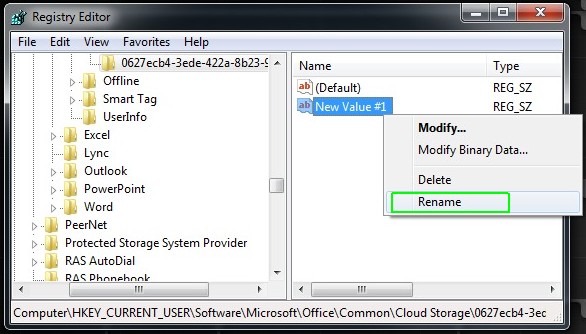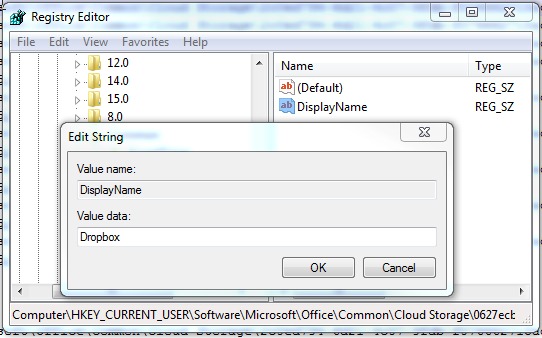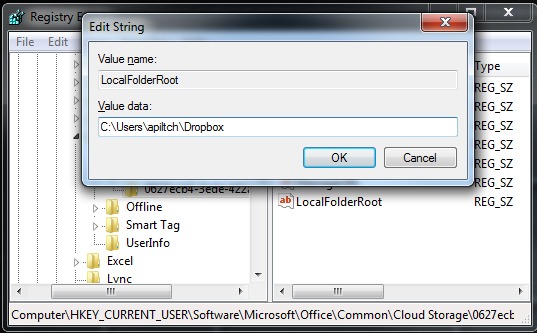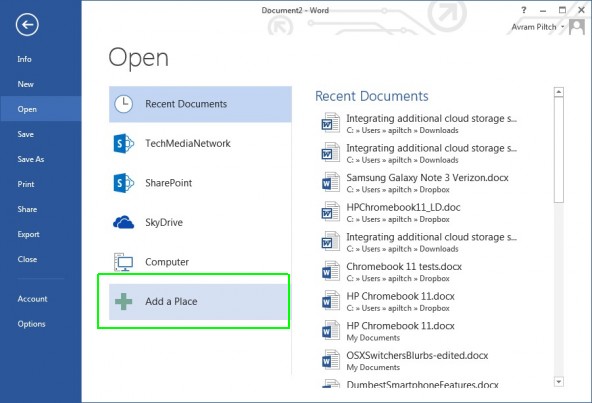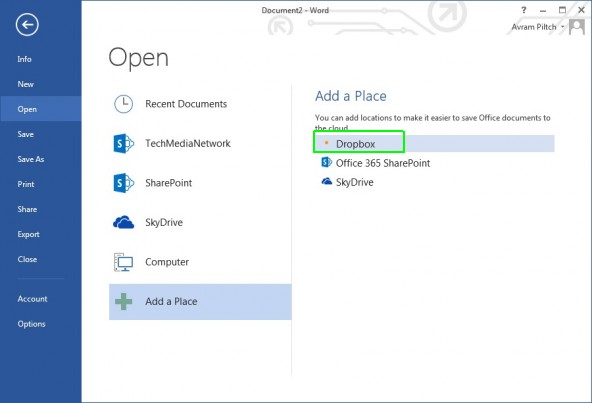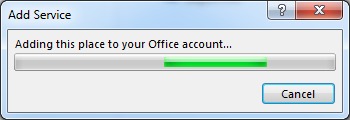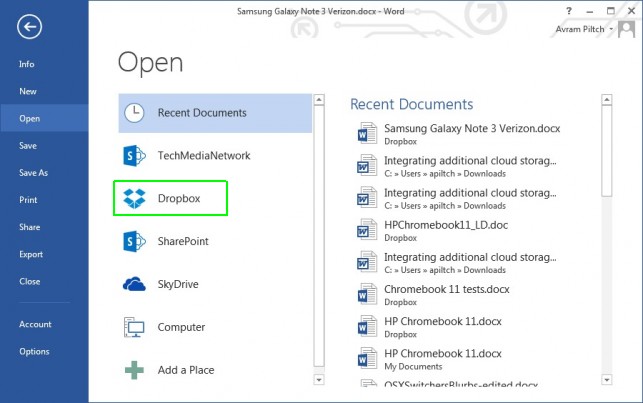How to Add Dropbox and Google Drive Support to Office 2013
Microsoft wants you to use its Skydrive so badly that it has made the cloud storage service appear as a prominent option on the Save As screen in Office 2013 applications such as Word and Excel. However, if you want to save to Dropbox or Google Drive instead of Skydrive, you'll have to click the "Computer" icon and browse to the correct folder for either of those services, which can be a time-consuming and annoying process. Fortunately, with a few simple steps you can add other cloud services to the Save As screen in Word 2013, Excel 2013 or other Office apps.
1. Open the Registry Editor. You can open it in desktop mode by hitting Windows + R to open the Run As menu, typing Regedit into the box and hitting Enter.
2. Navigate to the HKEY_CURRENT_USER\Software\Microsoft\Office\Common\Cloud Storage registry key.
MORE: 5 Microsoft Excel 2013 Tips and Tricks You Need to Know
3. Create a new key under Cloud Storage name it 0627ecb4-3ede-422a-8b23-954e7b6bed29. You could use a different key name, as long as you generate it with the GUID generator.You can create a new key by right clicking on the Cloud Storage key, selecting new Key and renaming the new folder it creates.
4. Right click in the right window pane and select String Value from the New menu. An entry labeled New Value #1 appears.
5. Rename New Value #1 to DisplayName by right clicking it, selecting Rename and then changing the text.
Sign up to receive The Snapshot, a free special dispatch from Laptop Mag, in your inbox.
6. Double click on DisplayName and assign it a value of Dropbox (or Google Drive).
7. Create another string value called LearnMoreURL and assign it the home page URL for Dropbox or Google Drive.
8. Create a third string value named LocalFolderRoot and assign it the path to your Dropbox or Google Drive folder (ex: C:\users\apiltch\Dropbox).
9. Close Regedit and reboot your PC.
10. Open Word 2013 and add a blank document.
MORE: 10 Powerpoint 2013 Tips and Tricks You Need to Know
11. Click the File tab.
12. Click Add a Place
13. Select Dropbox or Google Drive.
You'll have to wait around 30 seconds or more while it installs the service.
When you're finished, you should see Dropbox or Google Drive as an option in your Open and Save As menus throughout all of the office applications. The icons may or may not be the official icons.
- A Guide To Switching From PC to Mac
- 15 Ways to Speed Up Your Boot and Shutdown Times
- Windows 8.1 Tips and Tutorials