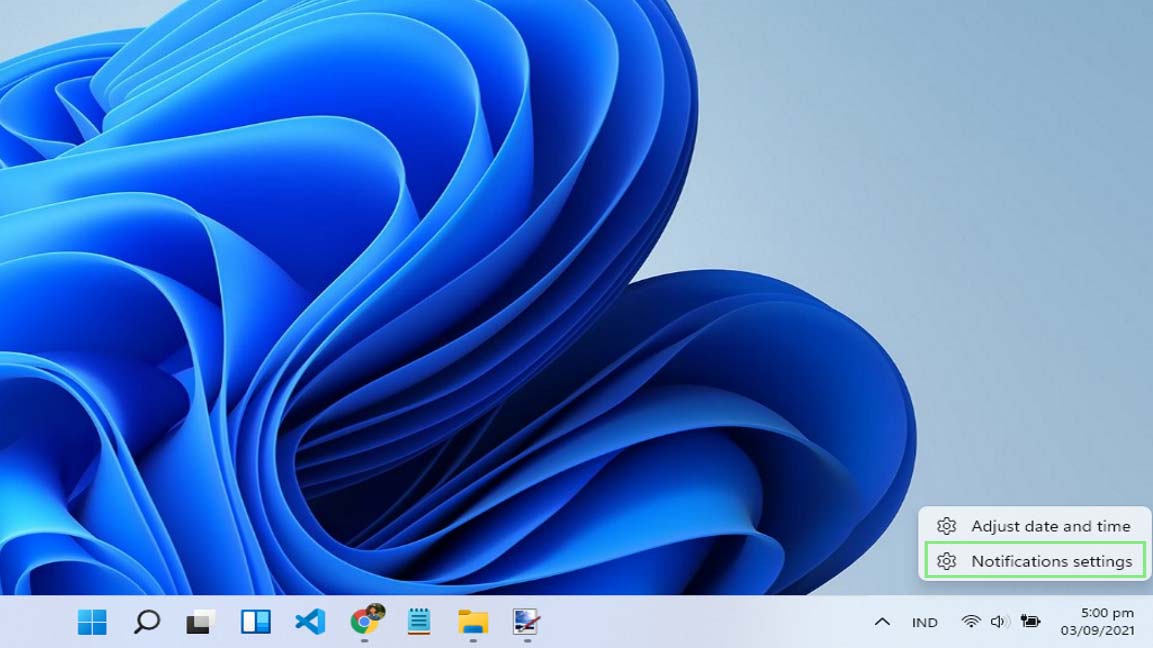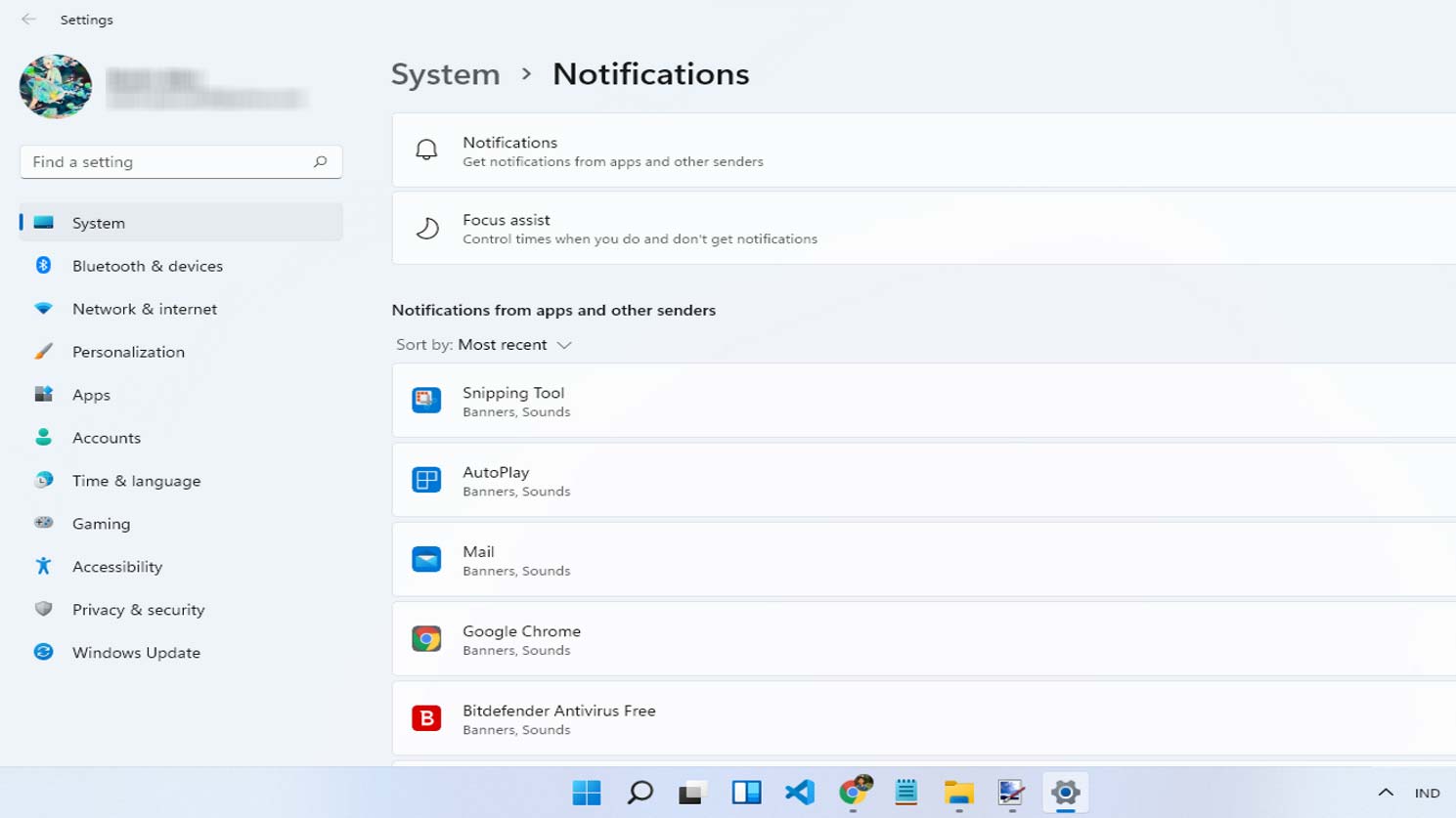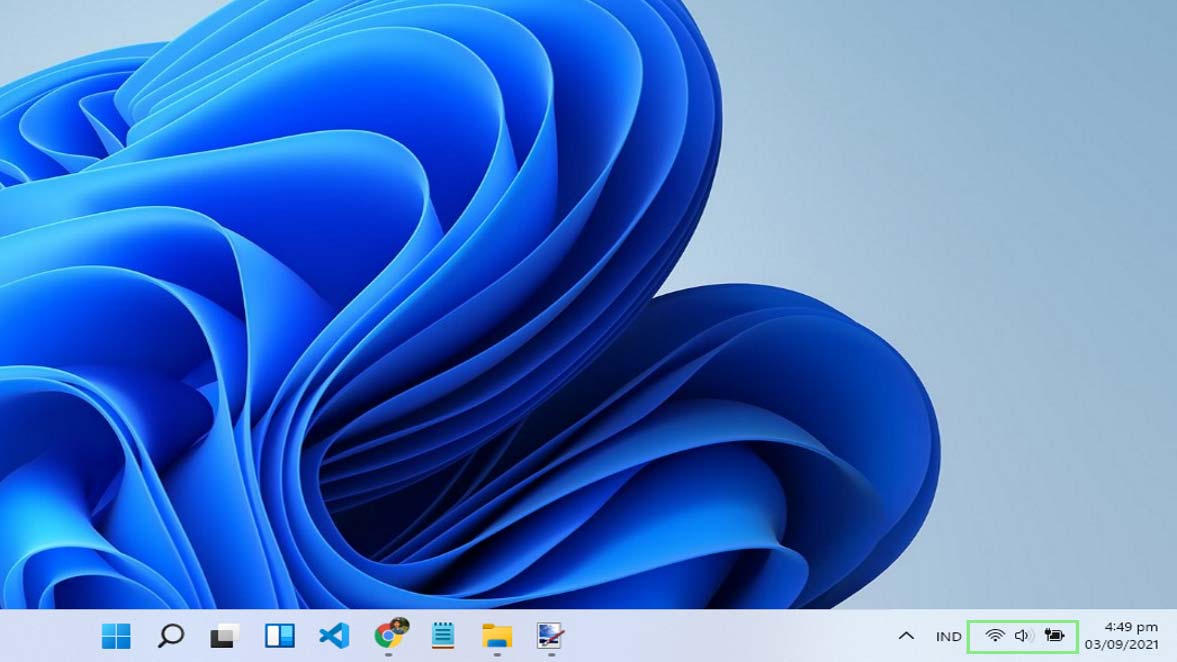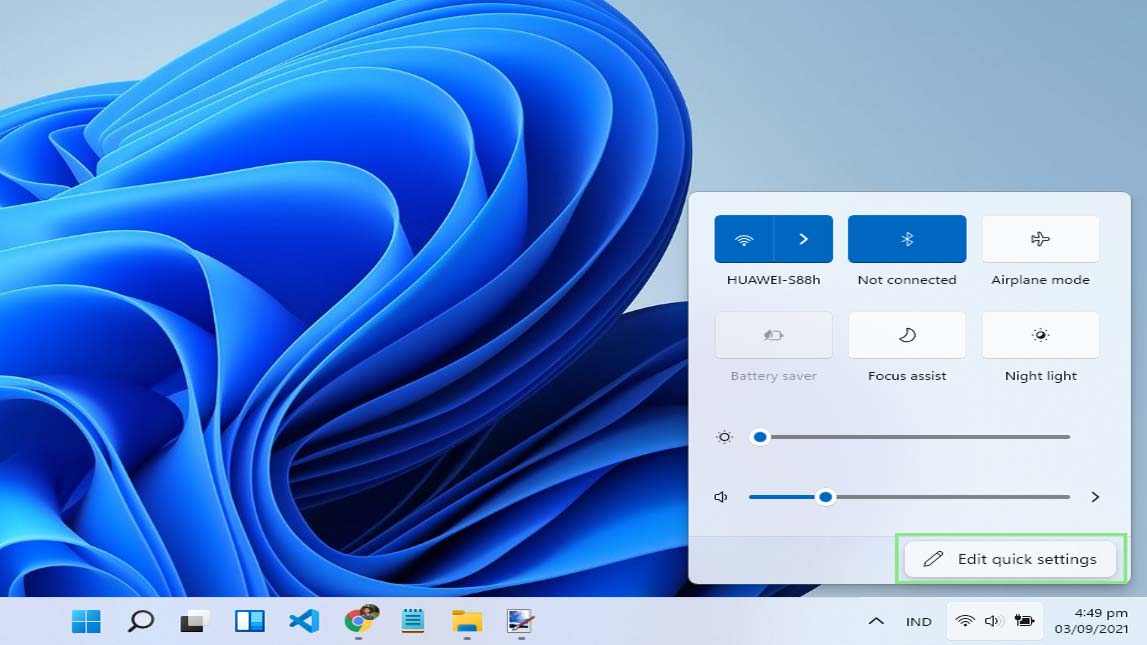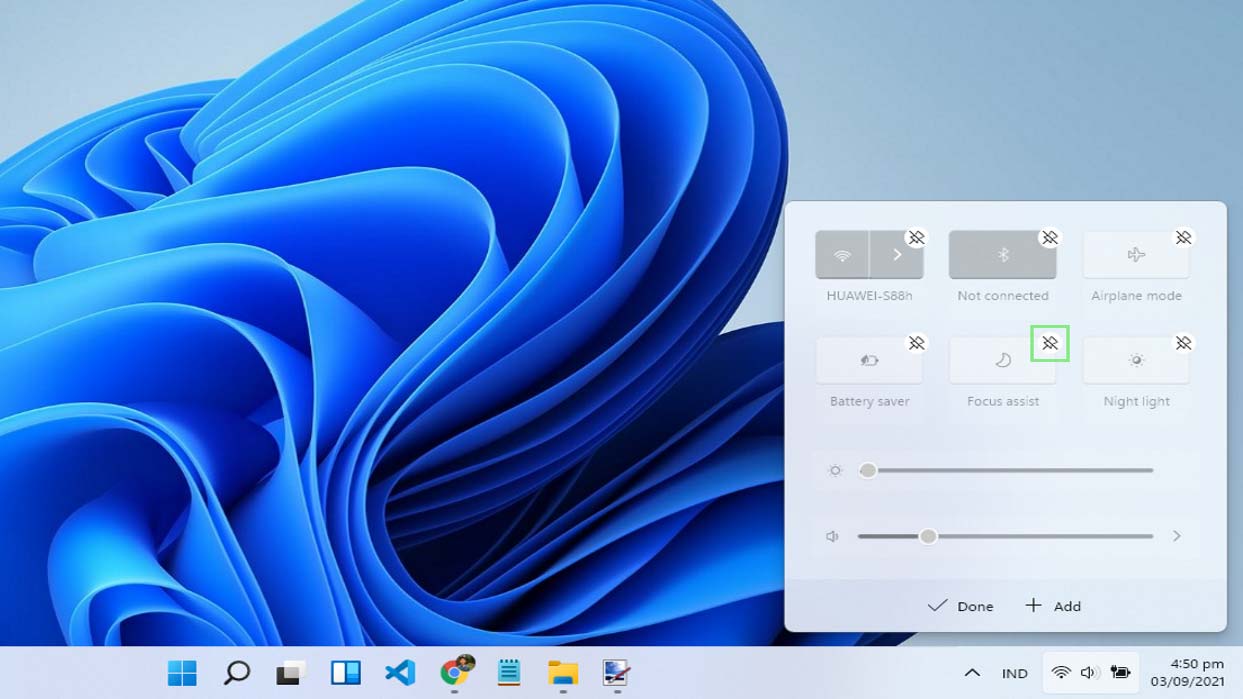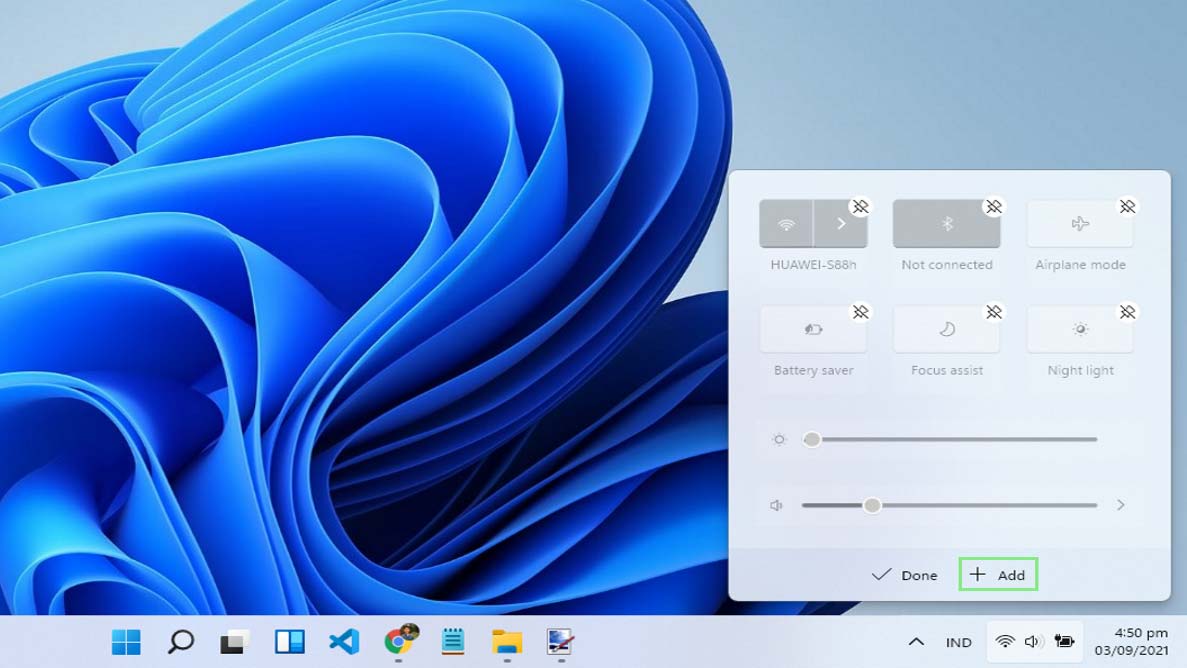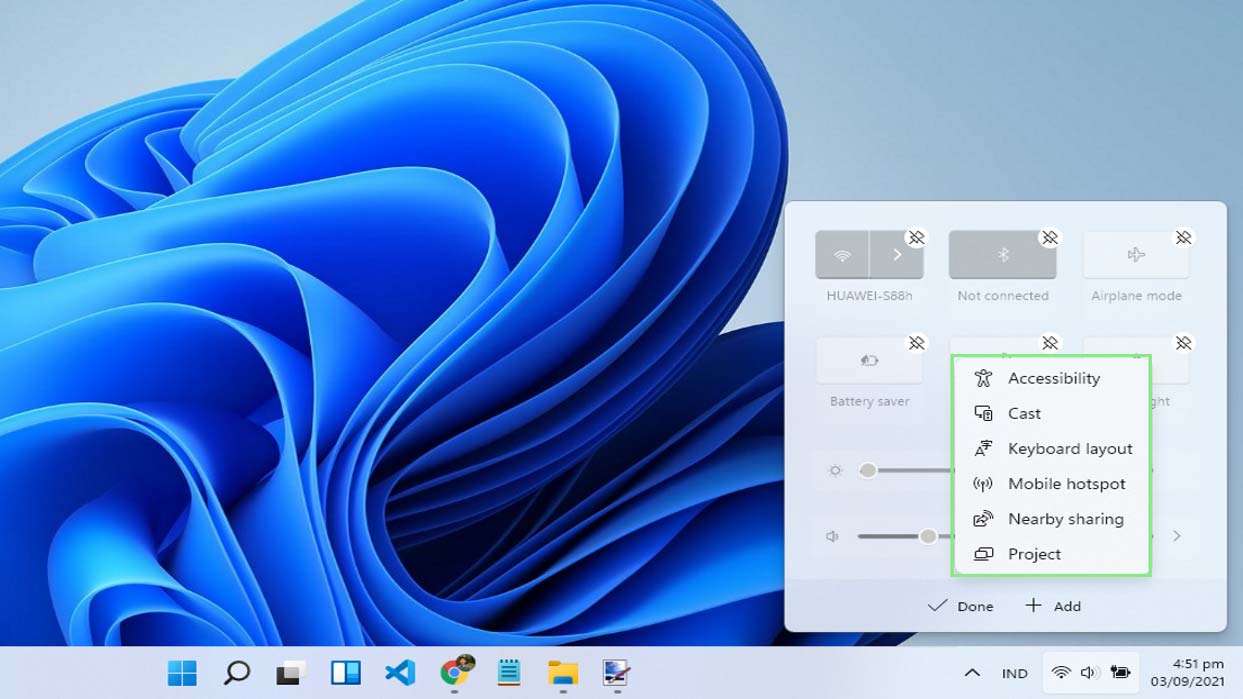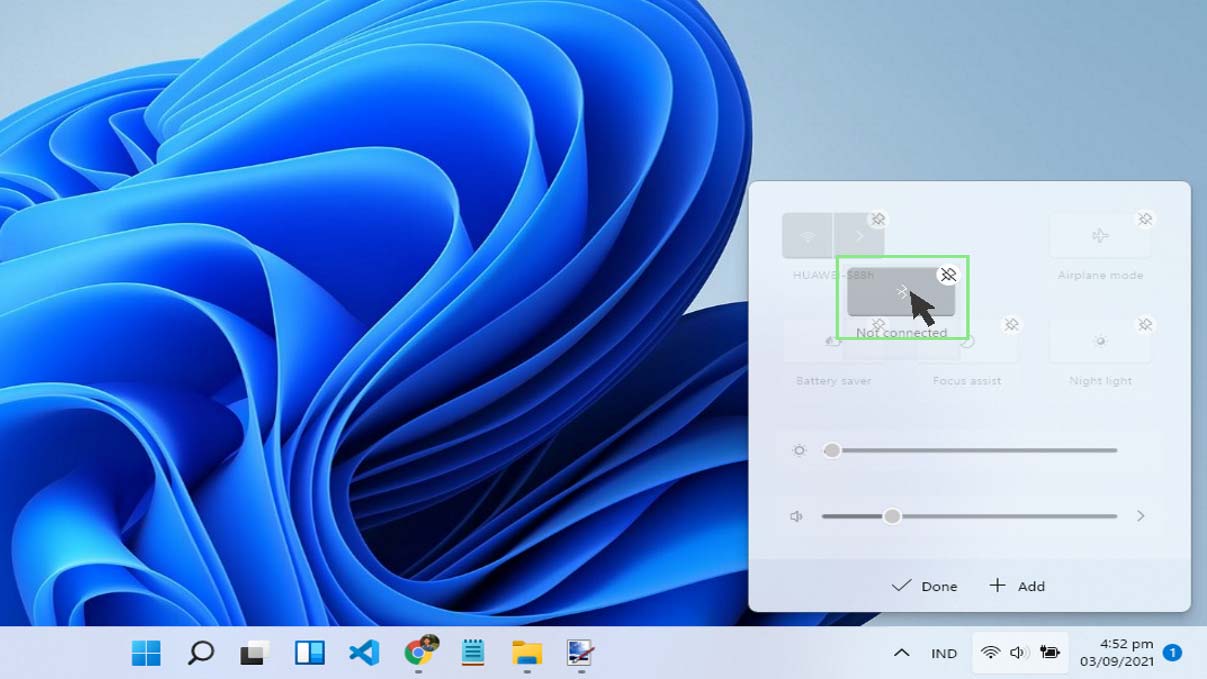How to Customize Action Center in Windows 11
Quickly access your settings with the Windows 11 Action Center

First introduced by Microsoft on Windows 10, the Action Center has changed how we use our computers. Because of its easy-to-access notifications, tools, and settings, it is no wonder we see it return in Windows 11.
But before we get started, let’s take a look at the new things Windows 11’s Action Center has to offer. One of the most notable changes is that quick settings and Notifications are now grouped into two separate panels. With the separation of these two groups, the Action Center is cleaner and more user-friendly.
- Windows 11 review: Is it better than Windows 10
- How to prepare your PC for Windows 11
- How to download Windows 11 for free
Another new addition would be the slicker look of the Quick Settings. “Toggleable” features, such as Wi-Fi, Bluetooth, and Airplane Mode now have simpler designs, which are pleasing to the eyes. Read below to learn how to customize your notifications and quick settings.
Changing Your Notification Settings
1. Right-click on the date and time at the right side of your Taskbar. Doing so will open a dropdown box with two settings, namely “Adjust date and time,” and “Notification Settings.”
2. Click on “Notification Settings.” Windows 11 opens a new Settings window, and from here, you can navigate to your Notifications Settings.
In the Notification settings, you can adjust various things such as turning notifications on or off, selecting which apps can show you notifications, and customizing when and how to show your notifications.
Customizing Your Quick Settings
1. Open Quick Settings by clicking on the section of your Taskbar with the Wi-Fi, sounds, and battery icons.
Sign up to receive The Snapshot, a free special dispatch from Laptop Mag, in your inbox.
2. Right-click on any part of the Quick Setting menu.
3. Select “Edit quick Settings” to enable its customization mode.
4. If you wish to remove any of the Quick Settings icons, click on the unpin button adjacent to it.
5. To add other icons, click on the Add+ button at the bottom of the Quick Settings menu. Some of the available options include WiFi, Bluetooth, Airplane Mode, Battery Saver, Focus Assist, Accessibility, Cast, Keyboard layout, Mobile Hotspot, Nearby Sharing, Night Light, and Project.
6. You can also arrange the Quick Settings icons by clicking and dragging them to your preferred position.
7. After you have finished your customization, click on the Done button at the bottom of the menu.
Bryan covers everything you need to know about Windows, social media, and the internet at large for Laptop Mag. Thanks to his extensive knowledge of operating systems and some of the most popular software out there, Bryan has written hundreds of helpful guides, including tips related to Windows 11 drivers, upgrading to a newer version of the OS, editing in Microsoft Photos, or rearranging pages in Google Docs.