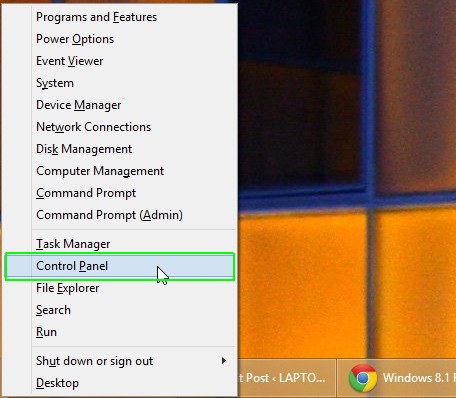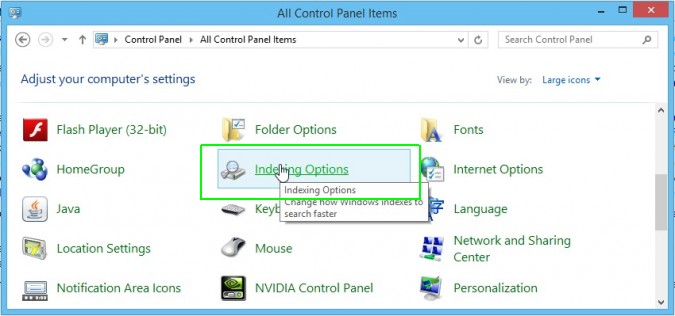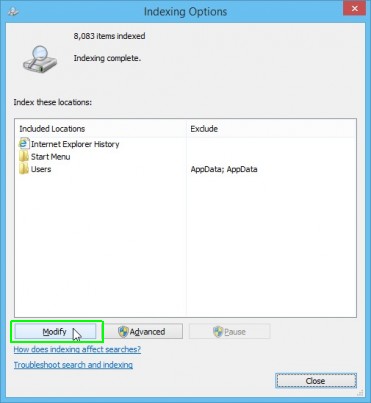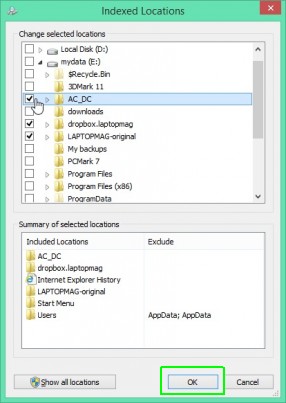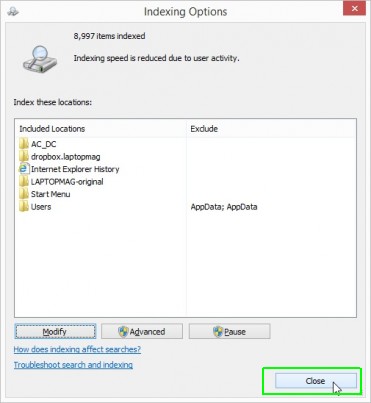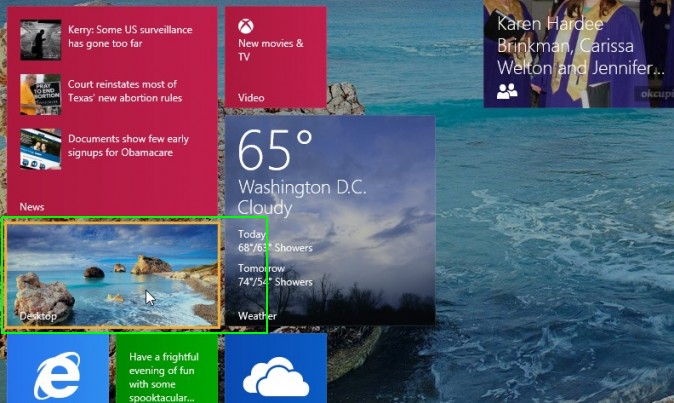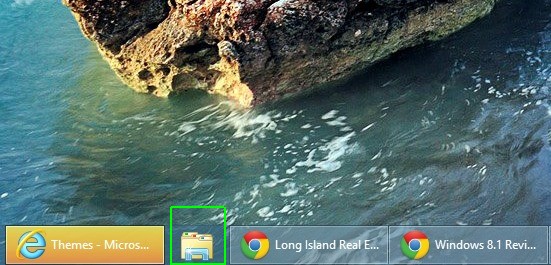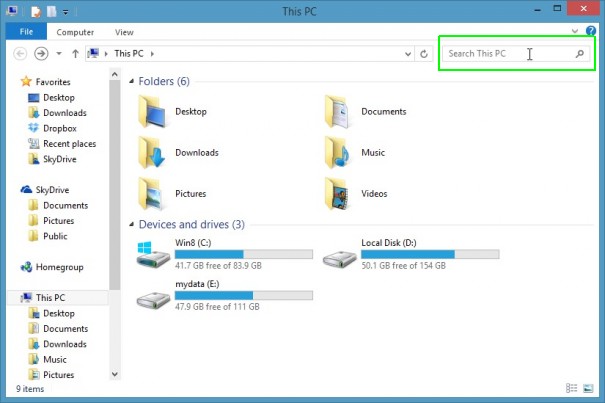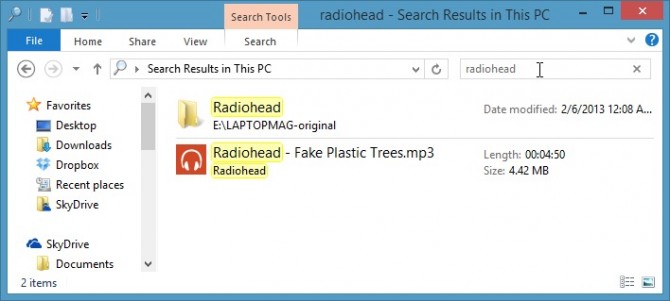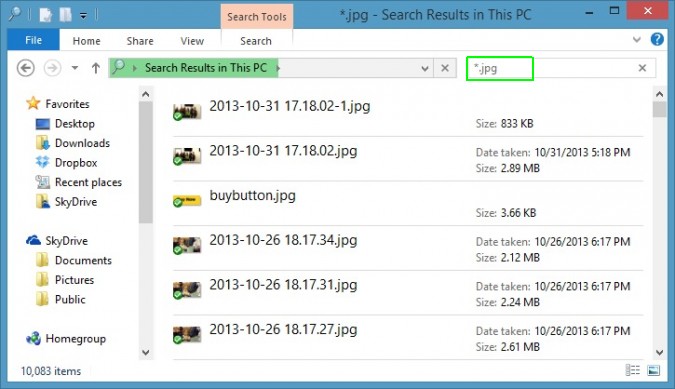Windows 8.1 Search Not Finding Your Files? Here's a Fix
Windows 8.1's universal search feature pulls in results from the Web, your contacts list, content apps such as Wikipedia and even your email messages. Unfortunately, the search function doesn't always find files that are right there on your hard drive. By default, the operating system only searches for files that live under the \Users directory on your system drive (C:\Users for most), which includes your desktop and library folders. So, if you store all your MP3s in a folder named C:\mp3s, you like to keep your videos on your E drive or you just dragged a Word doc over to the root, none of those files will turn up in Windows 8.1's universal search.
Here are a couple of ways to make search find your files in Windows 8.1.
Add to Your Index
Windows 8.1's universal search only shows files from folders it has indexed. One way to expand its reach is to add folders or whole drives to the index. However, the process of indexing your files and keeping that index up-to-date eats up system resources so, if you set Windows to index your entire system drive, you may slow the computer down. You're better off choosing which folders you want indexed. Here's how to add more folders or whole drives to your index.
MORE: How to Access SkyDrive Files Offline in Windows 8.1
1. Open the Windows Control Panel. You can get there by either by hitting Windows + X and selecting Control Panel or by searching for Control Panel.
2. Click Indexing Options. If you don't see an icon for Indexing Options select Large Icons from the View by menu.
3. Click Modify.
Sign up to receive The Snapshot, a free special dispatch from Laptop Mag, in your inbox.
4. Select the folders you wish to index and Click Ok. The system will index any subfolders beneath them. If you select a whole drive, it will index all folders below the root level.
5. Click Close. The system will take a few minutes to add the new locations you added to its index.
Search From File Explorer
If you need to search the entire content of a drive or folder that hasn't been indexed, you must use File Explorer in Windows 8.1's desktop mode. Here's how.
MORE: How to Enable Boot to Desktop in Windows 8.1
1. Navigate to the Desktop. You can get to the Windows 8.1 desktop by hitting Windows + D or clicking the desktop tile on the Start screen.
2. Open File Explorer. The shortcut icon is on the taskbar, unless you have moved it.
3. Enter a search term in the search box. The search box is located in the upper right corner of the window.
A list of files and folders that match your search term will appear.
Tip: If you want to find all files of a particular type, enter *. before the two to four character extension. For example, enter *.jpg to find all jpegs.