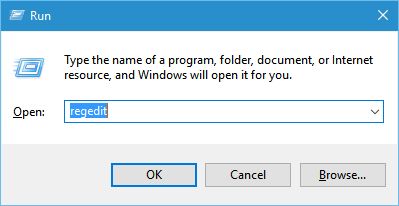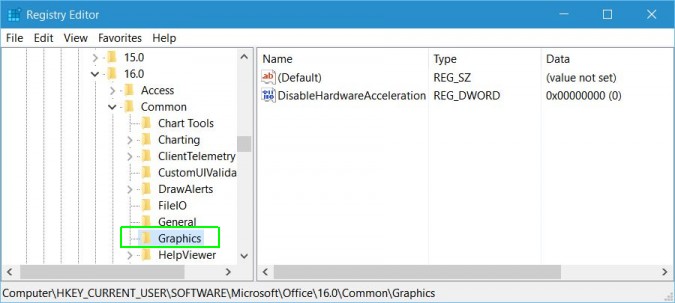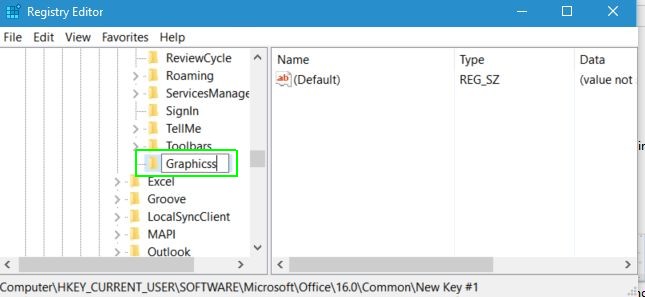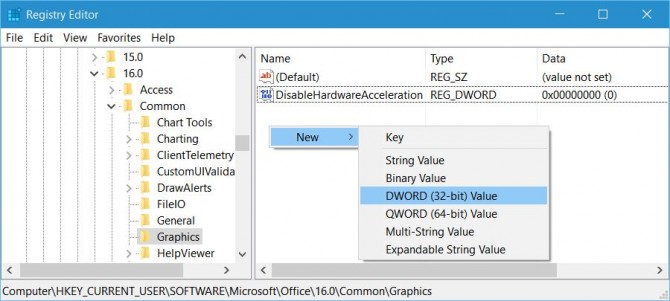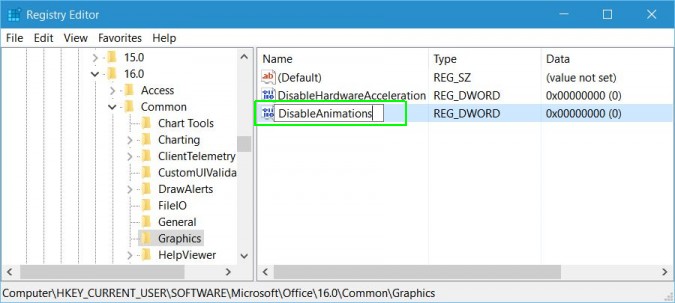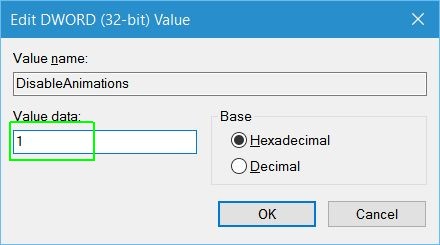How to Disable the Typing Animation in Office 2016 or Office 2013
Talk about placing style over substance! Office 2016 and 2013 feature a uniquely annoying typing animation which makes letters appears as if they're sliding under the cursor as you type. If you're a fast typist, this animation is particularly annoying because it feels like the animation is a little slower than you are. Fortunately, even though Microsoft doesn't include a menu option to disable Office's typing animation, you can turn it off by following a few simple steps.
MORE: Top 25 Windows 8 Apps
1. Open the Registry Editor. You can open it by hitting Windows + R and then typing "regedit" into the Run box and hitting OK.
2. Navigate to the HKEY_CURRENT_USER\Software\Microsoft\Office\16.0\Common registry key. Replace the 16.0 with 15.0 if you are using Office 2013.
3. Navigate to the Graphics registry key under Common, if it exists.
If a Graphics key does not exist, right click in the pane and select New then Key. A new registry key named New Key #1 appears.
Rename the new key to "Graphics" and then open it.
Sign up to receive The Snapshot, a free special dispatch from Laptop Mag, in your inbox.
4. Create a new DWORD value under Graphics. You do that by selecting the Graphics key, right clicking in the right window pane and selecting New and then DWORD Value.
5. Name the DWORD Value "DisableAnimations."
6. Give DisableAnimations a Value data of 1. You can assign this value by double clicking on DisableAnimations, entering 1 in the Value data field and clicking OK.
7. Close the Registry Editor and reboot.
- How to Add or Remove Page Breaks in Word 2016
- How to Co-Edit a Document in Word 2016
- How to Add a Table of Contents in Word 2016