How to switch devices on Google Meet: Seamlessly transfer from phone to laptop
This new built-in feature makes mobile work easier

Working remotely from different devices throughout the day is business as usual for many people today, and on April 24 Google announced a new feature to Meet that'll make life easier by allowing you to juggle a call between multiple devices.
With this built-in feature, you'll be able to start a Meet call on your phone and seamlessly transition to your laptop when you get to your desk. According to Google, you'll be able to switch devices "while maintaining an ongoing conversation and without worrying about missing important information," so there shouldn't be too much lag time when switching.
This 'Switch' feature started rolling out April 26, but it might take a little while to roll out to everyone. Once the feature reaches your device, here's how to use it.
How to switch devices on Google Meet
Whether you're currently in a Meet call on your phone, laptop, or tablet, the steps to switch to a new device are the same.
1. Open Google Meet on the device you'd like to transfer the meeting to.
2. Click on the meeting you're currently in.
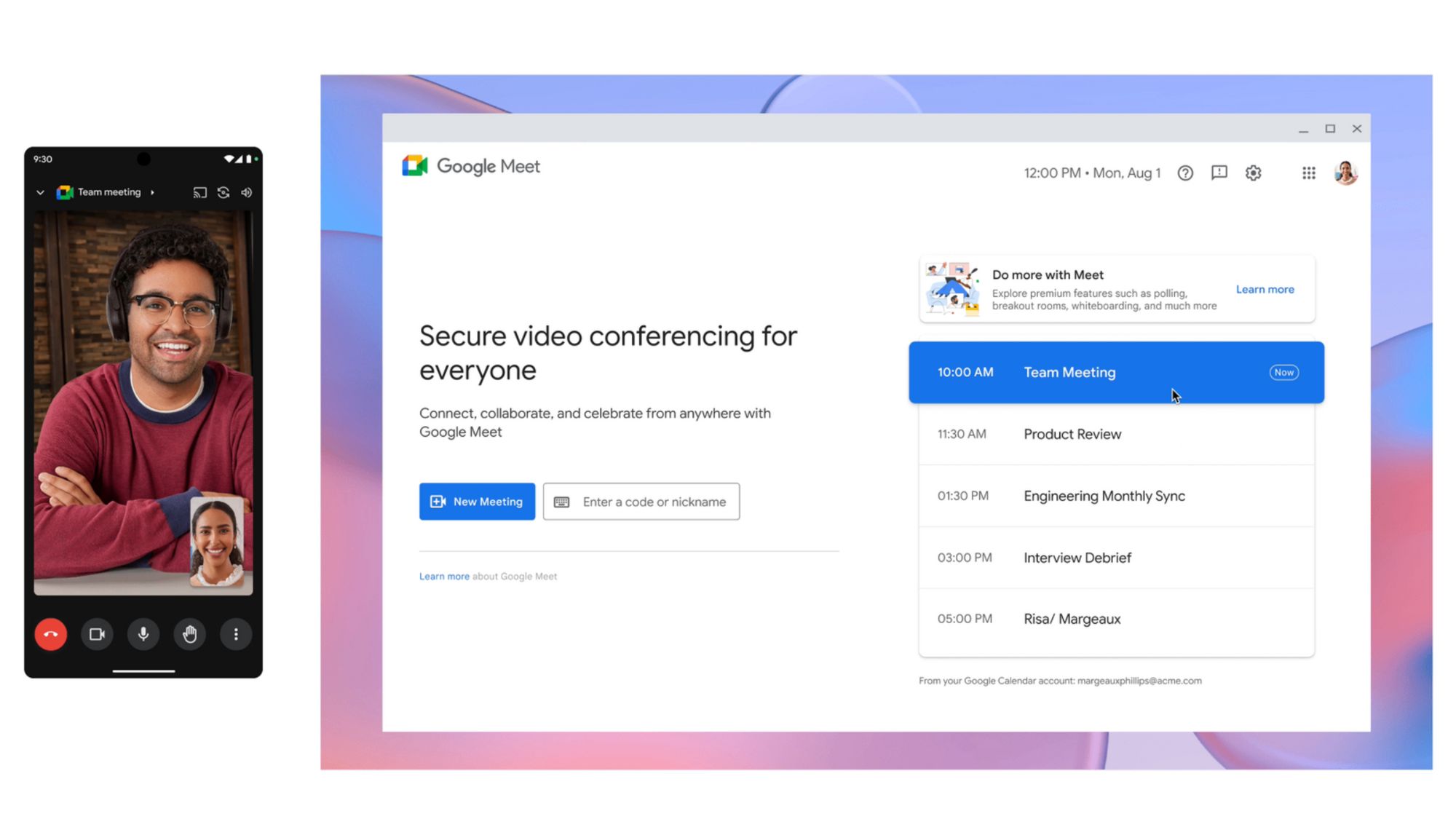
3. Select the Switch here button.
Sign up to receive The Snapshot, a free special dispatch from Laptop Mag, in your inbox.
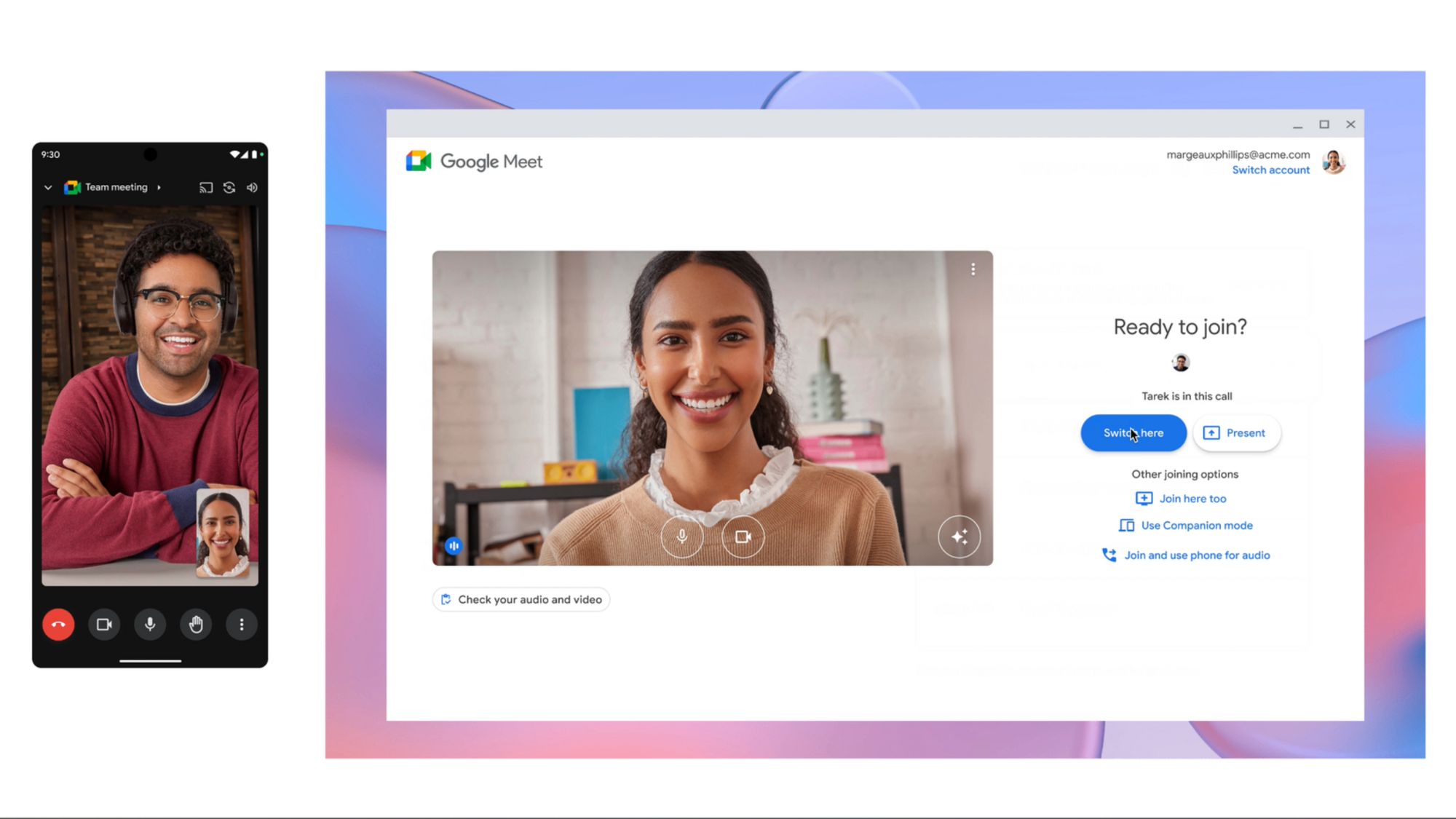
After you transfer the meeting, you'll be disconnected on the original device you joined on with a message of "Call switched to another device."
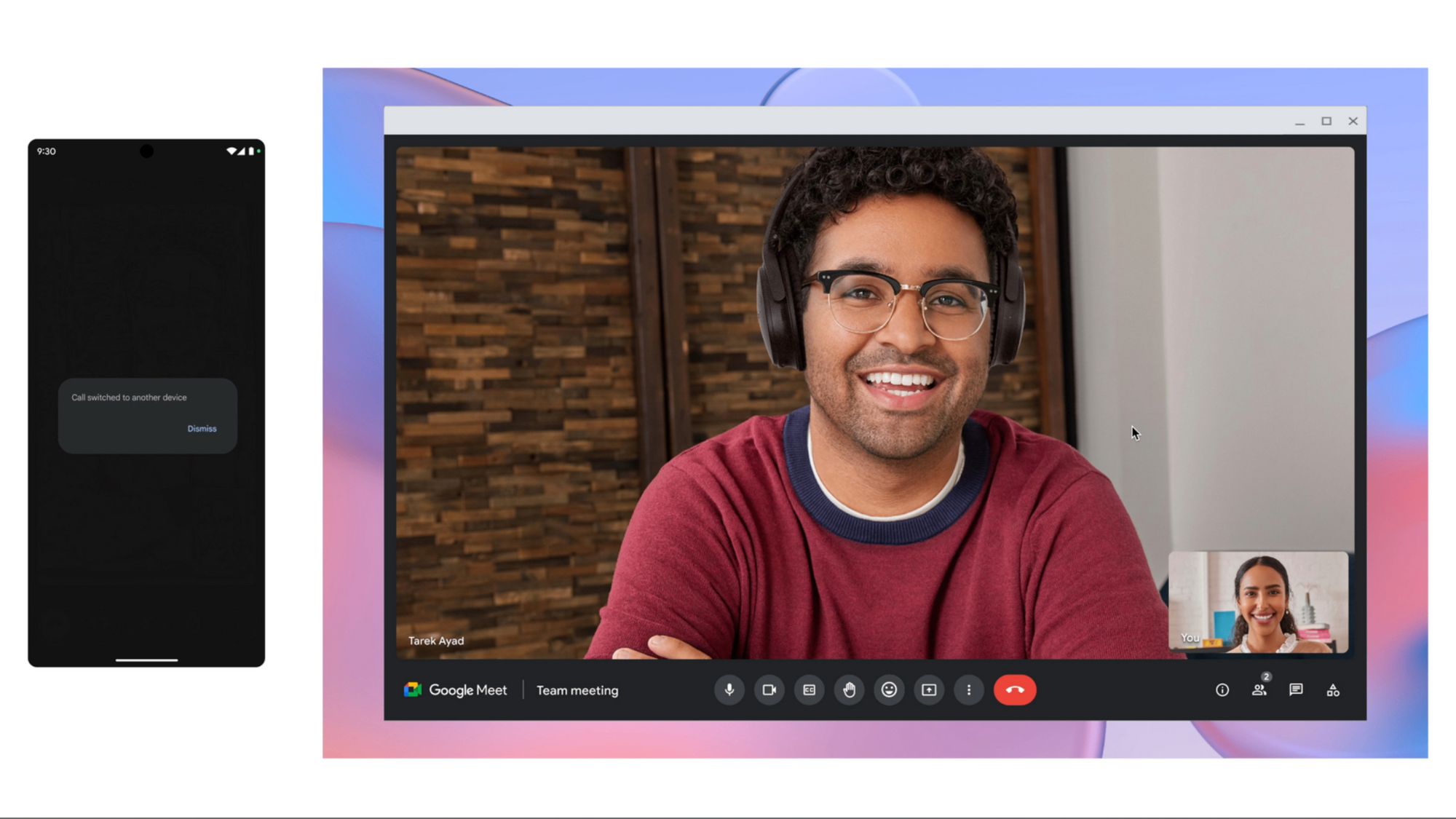
If you frequently need to hop on Google Meet calls, you might also want to check out these Meet features that can make you look better.
MORE FROM LAPTOP MAG
- Best laptop 2025: 10 best laptops tested and rated
- Chromebook keyboard shortcuts for students: 19+ tricks to supercharge your studies
- Best laptop deals in 2025

Sarah Chaney is a freelance tech writer with five years of experience across multiple outlets, including Mashable, How-To Geek, MakeUseOf, Tom’s Guide, and of course, Laptop Mag. She loves reviewing the latest gadgets, from inventive robot vacuums to new laptops, wearables, and anything PC-related. When she's not writing, she's probably playing a video game, exploring the outdoors, or listening to her current favorite song or album on repeat.










