How to enable macros in Excel
Need macros? Here's how to enable it in Excel

Whether you're working a spreadsheet or dominating in the virtual battlefield, macros can be the key to success — and that's especially true in Excel. So we're going to teach you how to enable macros in Excel.
Looking to become an Excel guru? We've covered other Excel how-to topics, like how to subtract in Excel, how to filter in Excel, and how to make a graph in Excel.
But today we'll walk you through how to enable macros in Excel.
How to enable macros in Excel
There are two methods — the first one being the easiest, as you'll get prompted if you attempt to use macros in Excel.
Security warning: Upon receiving a security warning when you open a document or try to use a macro, Excel will ask if you want to make this file a Trusted Document. Click Yes. And everything should work easily. If you do not receive a security warning, follow the steps below.
Step 1. Select File > Options.
Step 2. Head over to Trust Center, then click Trust Center Settings.
Sign up to receive The Snapshot, a free special dispatch from Laptop Mag, in your inbox.
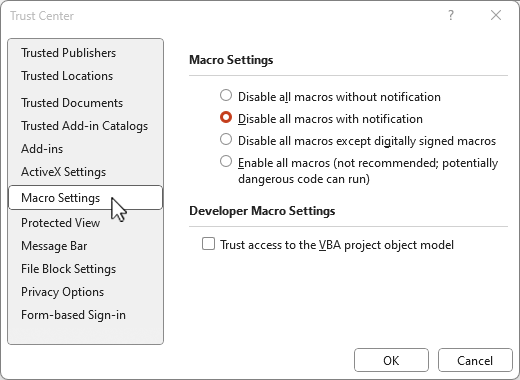
Step 3. Click Macro Settings on the left side.
Step 4. Customize the variation of macros you'd like to enable or disable, then hit OK.
Relatively painless even without the security warning. Now you should be able to run your macros without issue.
Happy macroing!

Rami Tabari is the Reviews Editor for Laptop Mag. He reviews every shape and form of a laptop as well as all sorts of cool tech. You can find him sitting at his desk surrounded by a hoarder's dream of laptops, and when he navigates his way out to civilization, you can catch him watching really bad anime or playing some kind of painfully difficult game. He’s the best at every game and he just doesn’t lose. That’s why you’ll occasionally catch his byline attached to the latest Souls-like challenge.
