How to count cells in Excel
Here are four ways to count cells in Excel

Too many cells and too many spreadsheets. Sometimes you've got to filter cells or cut them entirely to make sense of the overwhelming information that some spreadsheets posses. The best way to do that is to learn how to count cells in Excel.
Looking to become an Excel guru? We've covered other Excel how-to topics, like how to subtract in Excel, how to filter in Excel, and how to make a graph in Excel.
But today we're going to walk you through how to count cells in Excel.
How to count cells in Excel
Step 1. Choose a cell where you wish the following result to appear.
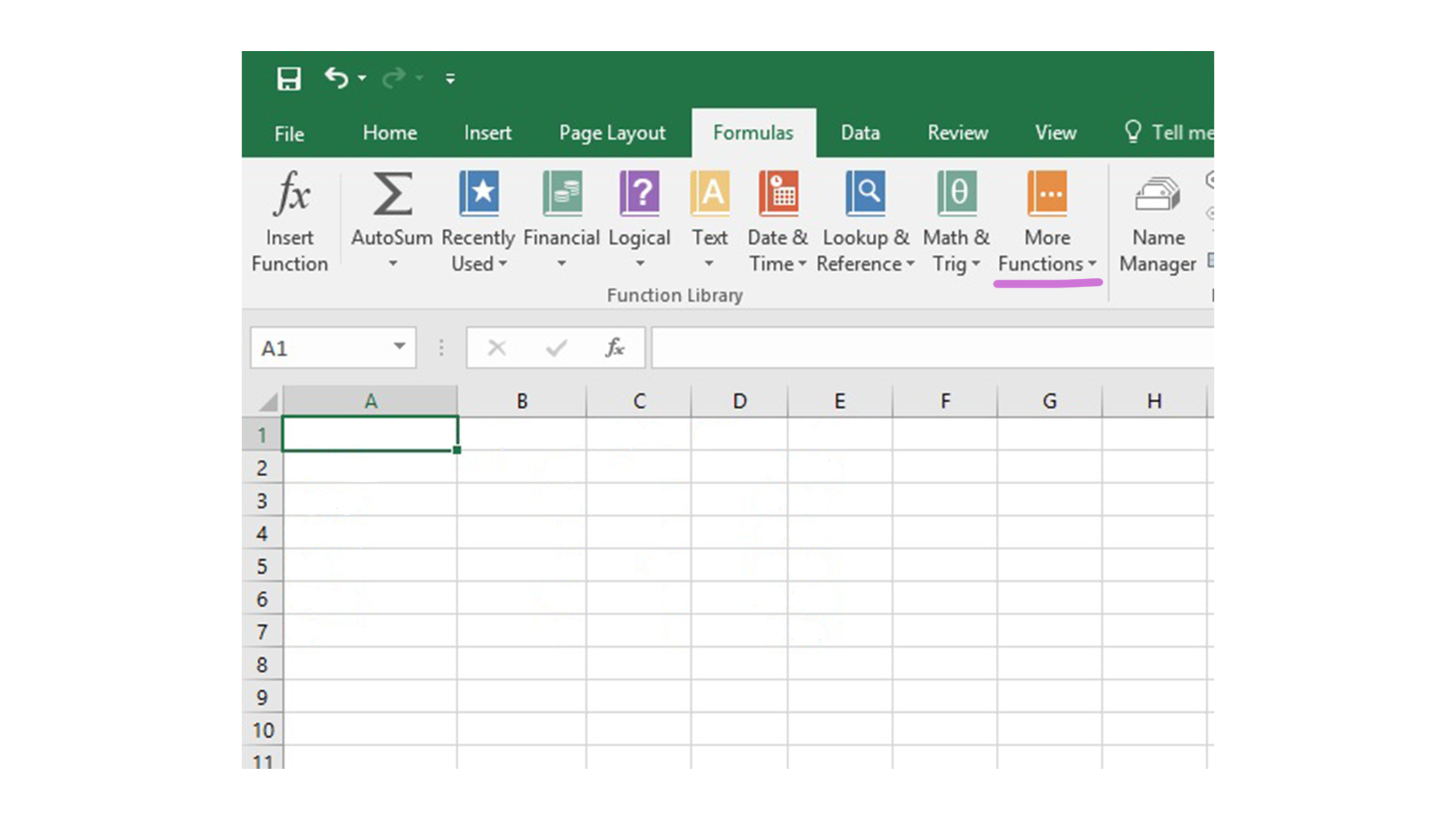
Step 2. Hop on over to the Formulas tab and click More Functions.
Step 3. Select Statistical and you'll get four options:
- COUNTA: Counts cells that are not empty
- COUNT: Counts cells that contain numbers.
- COUNTBLANK: Counts cells that are blank.
- COUNTIF: Counts cells that meets a specified criteria.
Step 4. Now type in the range of cells you want included, then click RETURN.
Sign up to receive The Snapshot, a free special dispatch from Laptop Mag, in your inbox.
It's really that simple. You don't have to juggle the Pythagorean theorem to enjoy the wonders of counting. Don't go pulling your hair out over Excel. There are plenty of Microsoft Excel tips and tricks to make your life easier.

Rami Tabari is the Reviews Editor for Laptop Mag. He reviews every shape and form of a laptop as well as all sorts of cool tech. You can find him sitting at his desk surrounded by a hoarder's dream of laptops, and when he navigates his way out to civilization, you can catch him watching really bad anime or playing some kind of painfully difficult game. He’s the best at every game and he just doesn’t lose. That’s why you’ll occasionally catch his byline attached to the latest Souls-like challenge.










