How to change your PS5's RGB Range to Full
Don't make the same mistake I made

When I booted up my PlayStation 5 for the first time and launched Demon's Souls, I noticed something wrong. The user interface looked a bit different than what I was seeing in videos prior to its launch. This bothered me.
I foolishly assumed it was due to my 1080p, 144hz Dell S2721HGF and began messing with its settings. Unfortunately, nothing worked. This discrepancy became more obvious when I switched over to my PC and looked at the footage I recorded. The capture had greater color depth and wasn't garishly bright, which made it clear to me that something was wrong.
- PS5 review: The future of gaming has arrived
- PS5 DualSense vs. Xbox Series X controller: Which is best?
- Black Friday gaming deals 2020: Gaming chairs, laptops, consoles and more
After hours of testing, I came to the conclusion that I needed to purchase a new monitor. I wasn't sure what else to do, so in blissful ignorance, I finished the game with it looking slightly off.
However, after some time, I went to a portion of the PS5 home screen where a black box was visible and swapped between my PC and PS5 to see if I could gauge a difference. The black box on my PC actually looked black, while the black box on my PS5 looked gray.
I went into my PS5's Screen and Video settings menu and noticed my RGB Range was set to "Automatic (Recommended)." I changed this to "Full" and voila, it looked far better. There was no longer an obnoxious white rectangle pasted over my display and the color actually had depth.

From start to finish, I experienced a game that utilizes the absence of light to build its horrifying atmosphere this way. What was supposed to be a menacing blackness came across more as a milquetoast light gray. This made me seriously frustrated. Why would the PS5 default to "Limited" RGB? Who would ever want this? And does this mean I have to replay all of Demon's Souls to get a more accurate experience? Yes, you bet I did just that.
On my second playthrough, I decided to investigate how drastic these differences were exactly.
Sign up to receive The Snapshot, a free special dispatch from Laptop Mag, in your inbox.

The above image is how Demon's Souls looks with RGB Range set to "Full." Keep in mind, that this is just a picture of my monitor, so it's not as crisp as it would be normally.

The image above is how Demon's Souls looks when set to the default PS5 settings. I changed nothing between these two images outside of switching the console's RGB Range from "Full" to "Automatic." I'm not sure why Automatic is recommended by Sony when it caused every game I played to become washed out, unnecessarily bright, and frankly, looking like complete and utter sh**.

Here's another comparison. The above image is Demon's Souls with RGB Range at Full. Notice how the left and right sides of this image are pretty difficult to see, as they're unlit by the environment.

Now, it looks like someone is pointing an LED flashlight directly at the camera. The subtle details are lost and the sides of the image are easily visible. There's little contrast between the darkness of the area and the bits of green light. Keep in mind, I experienced the entirety of my first playthrough like this. Demon's Souls is a game that relies on the existence of darkness to instill fear into its players, yet I was constantly traversing a far brighter world than the one its creators intended for me to explore.
The most frustrating part of this is that the PS5 will occasionally default the RGB Range back to "Automatic," no matter how many times I set it to "Full." Whenever I return to my PS5, I test whether or not this has happened by going to the Game Library screen and seeing if the black background is actually black, and not light gray.
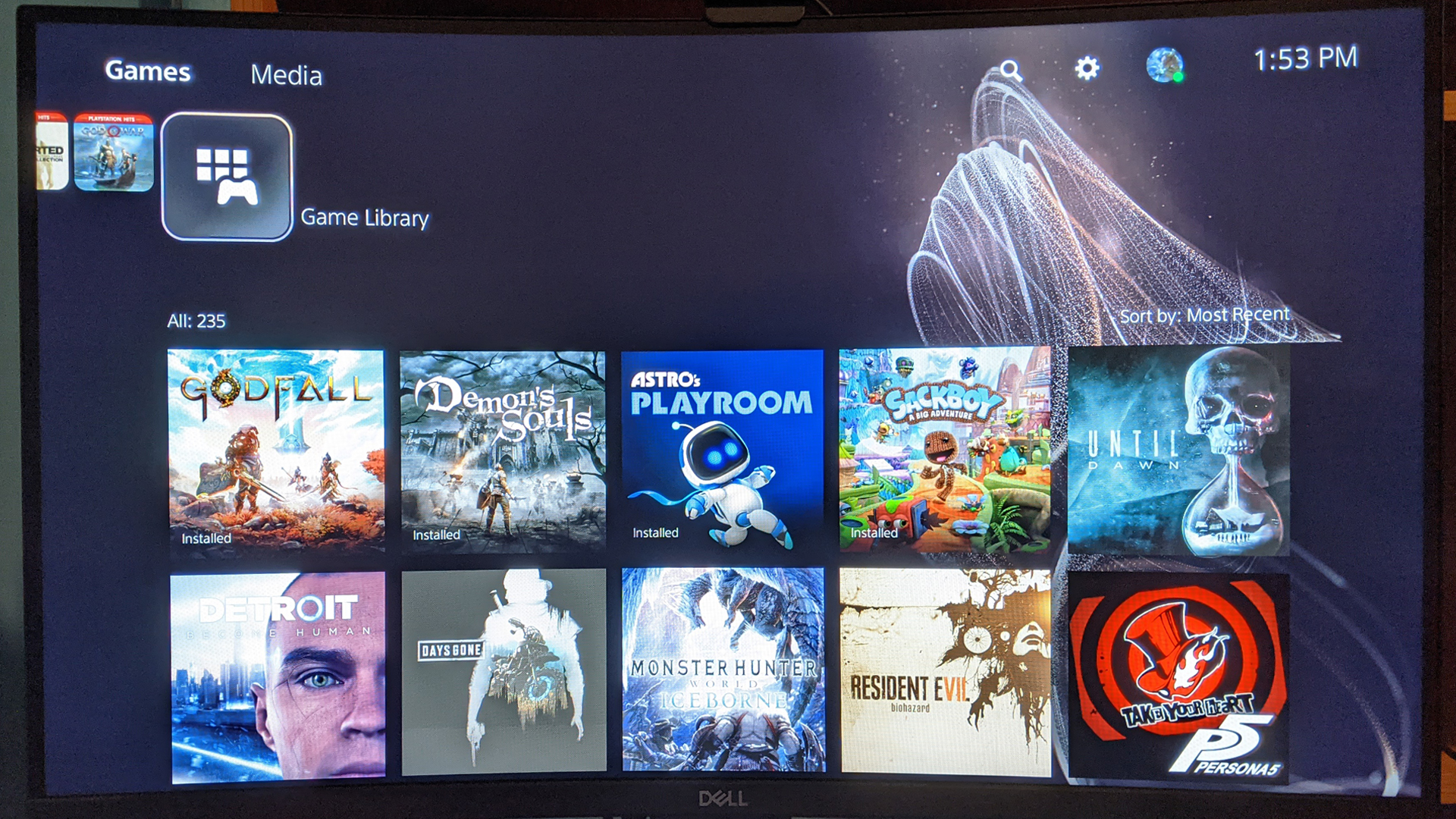
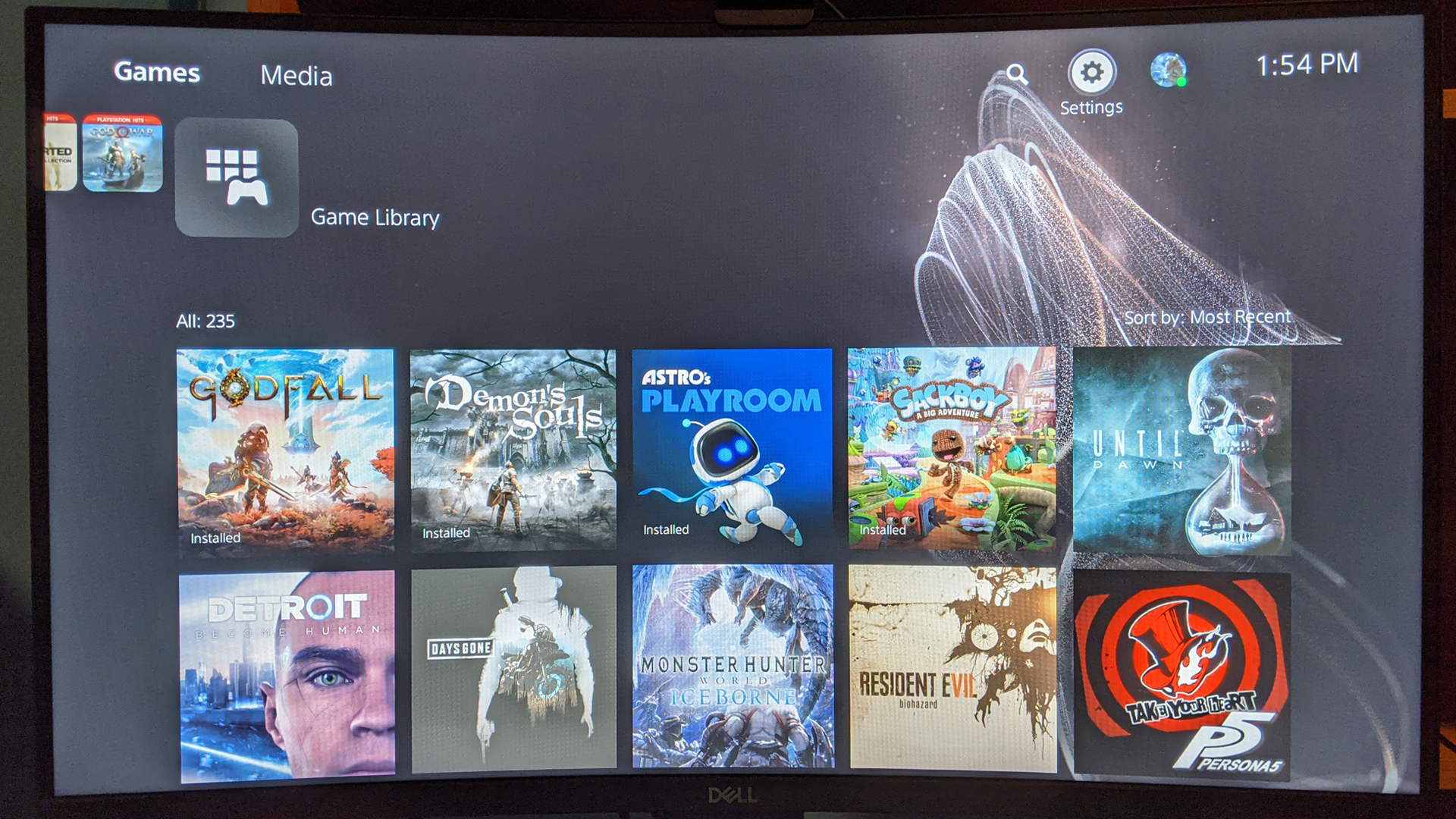
However, there might be a reason for this. I have my HDMI hooked up to an Elgato HD60 S+ rather than it being directly connected from the PS5 to my monitor, so the console might be mistaking that device as an ancient TV that can't handle a wide color range. I'm not sure if this is truly the reason, but it's the best answer I've got.
In conclusion, don't make the mistake I made. I'm a fool, but you don't have to be. Save yourself! Make sure your RGB Range is set to "Full."
How to set your PS5's RGB Range to Full
Setting your RGB Range to Full is a good idea in many cases, but it entirely depends on your TV or monitor. If your display is set to limited and your console is displaying RGB at Full, the screen will look darker than it's supposed to. Be sure to check Dark Level OR Color Range in your TV settings before proceeding. If these options aren't available on your display, it might be best to leave it at automatic. Regardless, we recommend experimenting.
1. Turn on your PS5.
2. Go into Settings (the gear icon) located on the top right.
3. Select Screen and Video.
4. Under Video Output, select RGB Range.
5. Select Full.
Feel free to experiment with Limited and Full to see which setting provides more accurate color and brightness. I tested this by hovering over the Game Library and eyeballing which option offered a deeper black.

Self-described art critic and unabashedly pretentious, Claire finds joy in impassioned ramblings about her closeness to video games. She has a bachelor’s degree in Journalism & Media Studies from Brooklyn College and five years of experience in entertainment journalism. Claire is a stalwart defender of the importance found in subjectivity and spends most days overwhelmed with excitement for the past, present and future of gaming. When she isn't writing or playing Dark Souls, she can be found eating chicken fettuccine alfredo and watching anime.
