How to restart a Dell laptop
Restart or reset your Dell laptop to fix minor issues

If your Dell laptop is giving you issues, knowing how to restart a Dell laptop is one of the surest ways to get you back up and running properly. The common IT advice of "Have you tried turning it off and on again?" is common for a reason. For the majority of problems, an old-fashioned restart will have your laptop working like new.
You can restart your Dell laptop like other Windows laptops with a variety of methods, or you can try performing a hard reset. Many Dell laptops, though not many modern models, are equipped with a removable battery that helps a lot with the hard reset process. Whether your Dell laptop has a removable battery or not, here's how to restart or reset it.
How to restart a Dell laptop
Restarting a Dell laptop is just like restarting any other Windows laptop, and there are a few ways to carry out the restart process.
1. Open the Start menu by pressing the Windows key on your keyboard or clicking on your Windows Start button at the bottom of the screen next to the search bar.
2. Click on the Power button to the right of your name at the bottom of the Start menu.
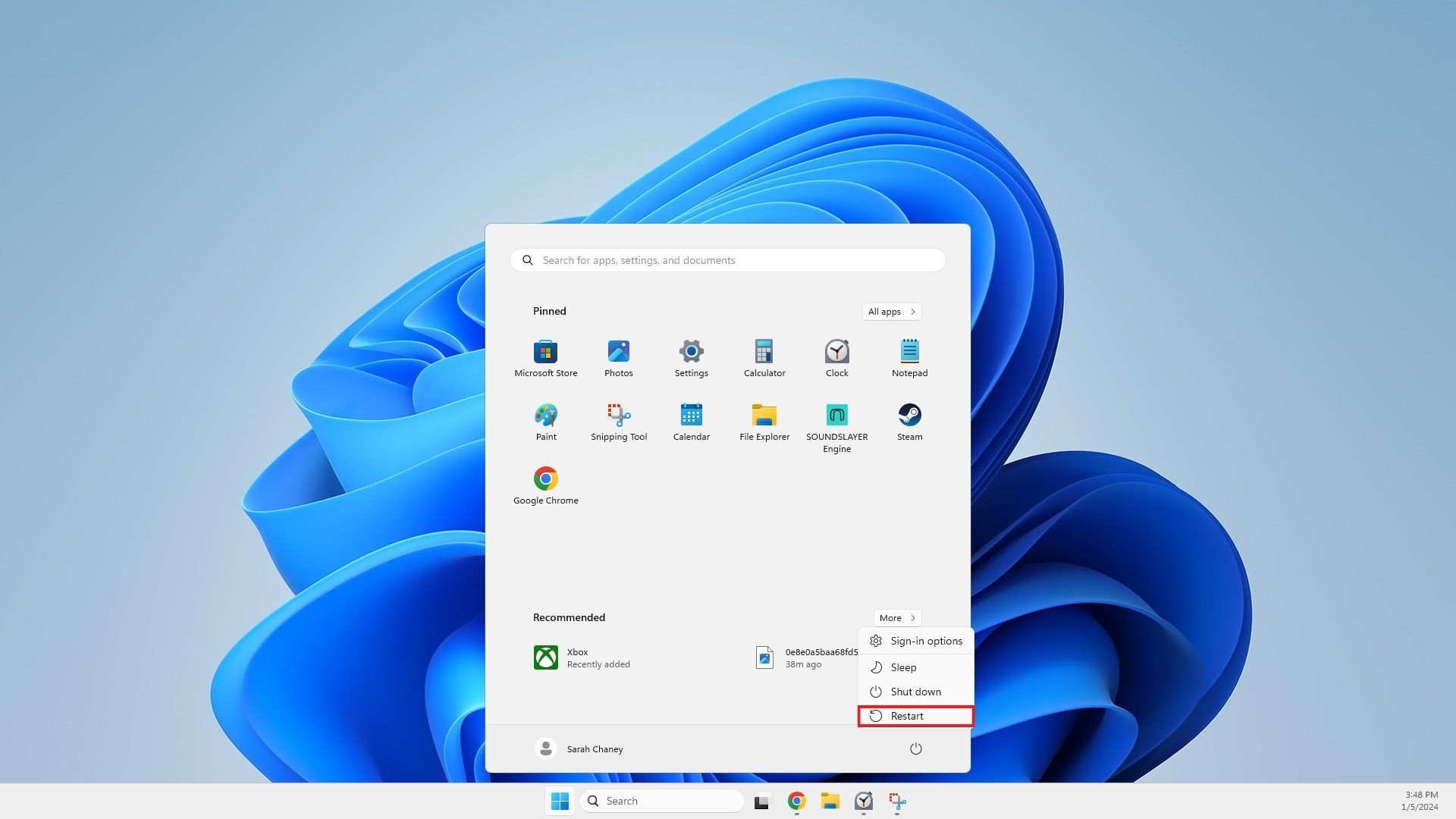
3. From the menu that pops up, choose Restart. The restart process will begin immediately.
Alternatively, if your laptop is frozen and you can't click anything, you can try to restart your laptop with your keyboard. Or, it might be time to force your Dell laptop into a hard reset.
Sign up to receive The Snapshot, a free special dispatch from Laptop Mag, in your inbox.
How to hard reset a Dell laptop
A hard reset drains any residual power from your laptop that might still be causing issues. Carrying out a hard reset on your Dell laptop should only be done as a last resort, not as a regular way to restart your laptop.
1. Turn off your Dell laptop.
2. If your laptop is currently charging, unplug the charging cable. Most modern Dell laptops feature nonremovable batteries, but if your laptop has a removable battery, remove it now.
3. Make sure there are no other USB devices or media cards connected to your laptop, like an external mouse or an SD card.

4. Press and hold the power button on your Dell laptop for 15 to 20 seconds to drain all residual power.
5. Re-connect your laptop to its charging cable and ensure the cable is plugged into the wall.
6. Turn on your Dell laptop.
If your Dell laptop is getting older, a restart or hard reset might not fix the issues you're having. Check out the best Dell laptops we've reviewed if you're ready to upgrade and want to stick with the Dell brand.

Sarah Chaney is a freelance tech writer with five years of experience across multiple outlets, including Mashable, How-To Geek, MakeUseOf, Tom’s Guide, and of course, Laptop Mag. She loves reviewing the latest gadgets, from inventive robot vacuums to new laptops, wearables, and anything PC-related. When she's not writing, she's probably playing a video game, exploring the outdoors, or listening to her current favorite song or album on repeat.










