You can eavesdrop on private conversations with your iPhone — here’s how to use Live Listen
Here’s how to use Live Listen on iOS
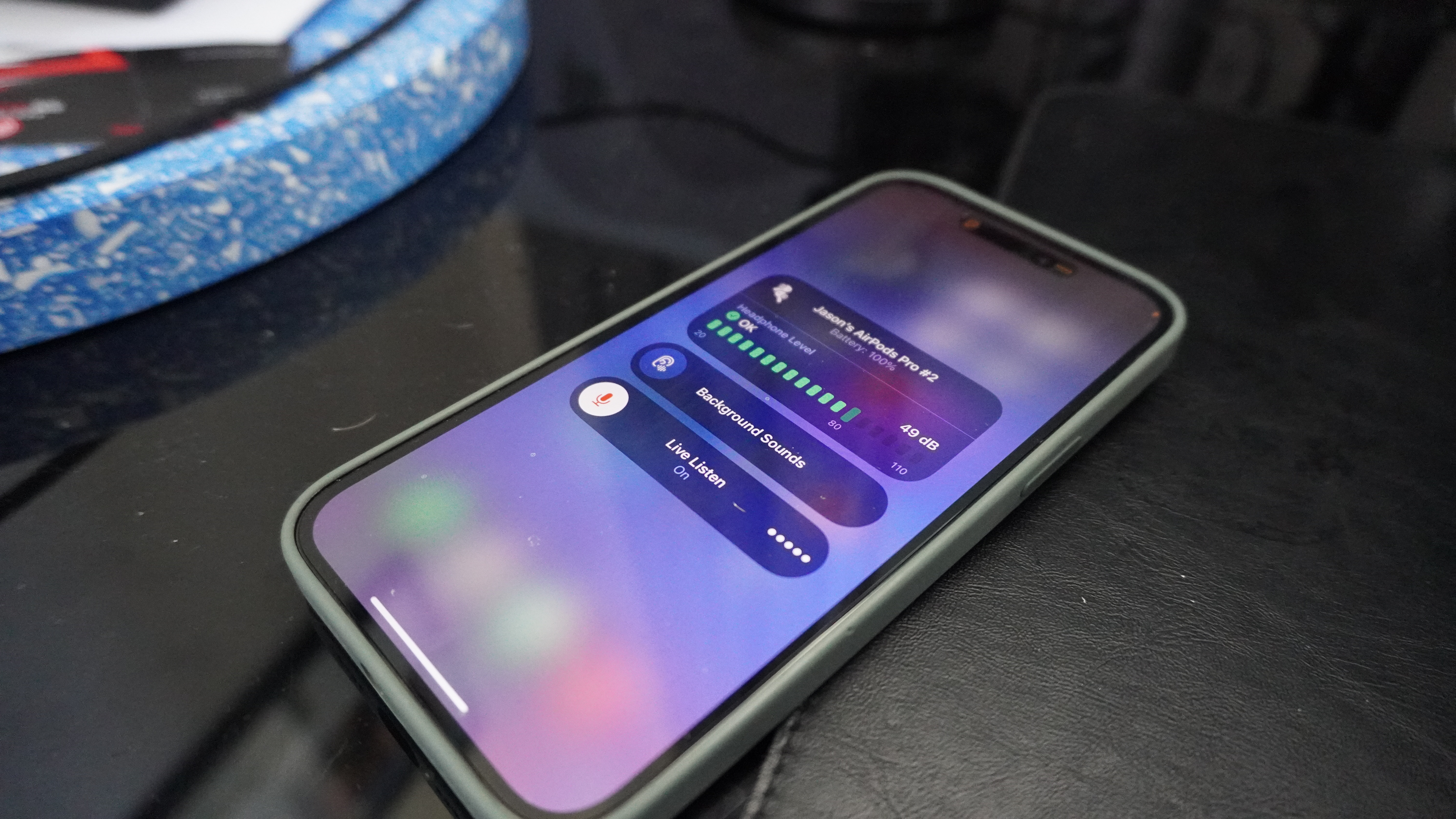
Live Listen is a great accessibility feature for those hard of hearing, but did you know that you can use it to eavesdrop on conversations? Here’s how to set it up.
Of course, the primary purpose of this feature is to help those hard of hearing to better understand conversations. It's a fantastic hearing aid-esque function, so follow this guide if that's your intention. You can also use it to play background sounds and eliminate background distractions while you work.
But if you want to use this feature for listening in on conversations while you’re not there, here is how to set it up. I used my iPhone 14 Pro Max in this example, but the same applies across any iPhone with iOS 16 or higher.
Disclaimer: Get permission before you use this
To do this without telling anyone is not just quite a nefarious move on your part, it’s also illegal. The law requires you to get permission from one of the parties involved in the conversation you’re about to eavesdrop.
There may be times where a feature like this could be useful, but if you’re feeling paranoid enough about your friends saying something that you’d want to actively snoop on a conversation you have no part in, then you may need to re-evaluate your friendships.
How to use Live Listen on an iPhone
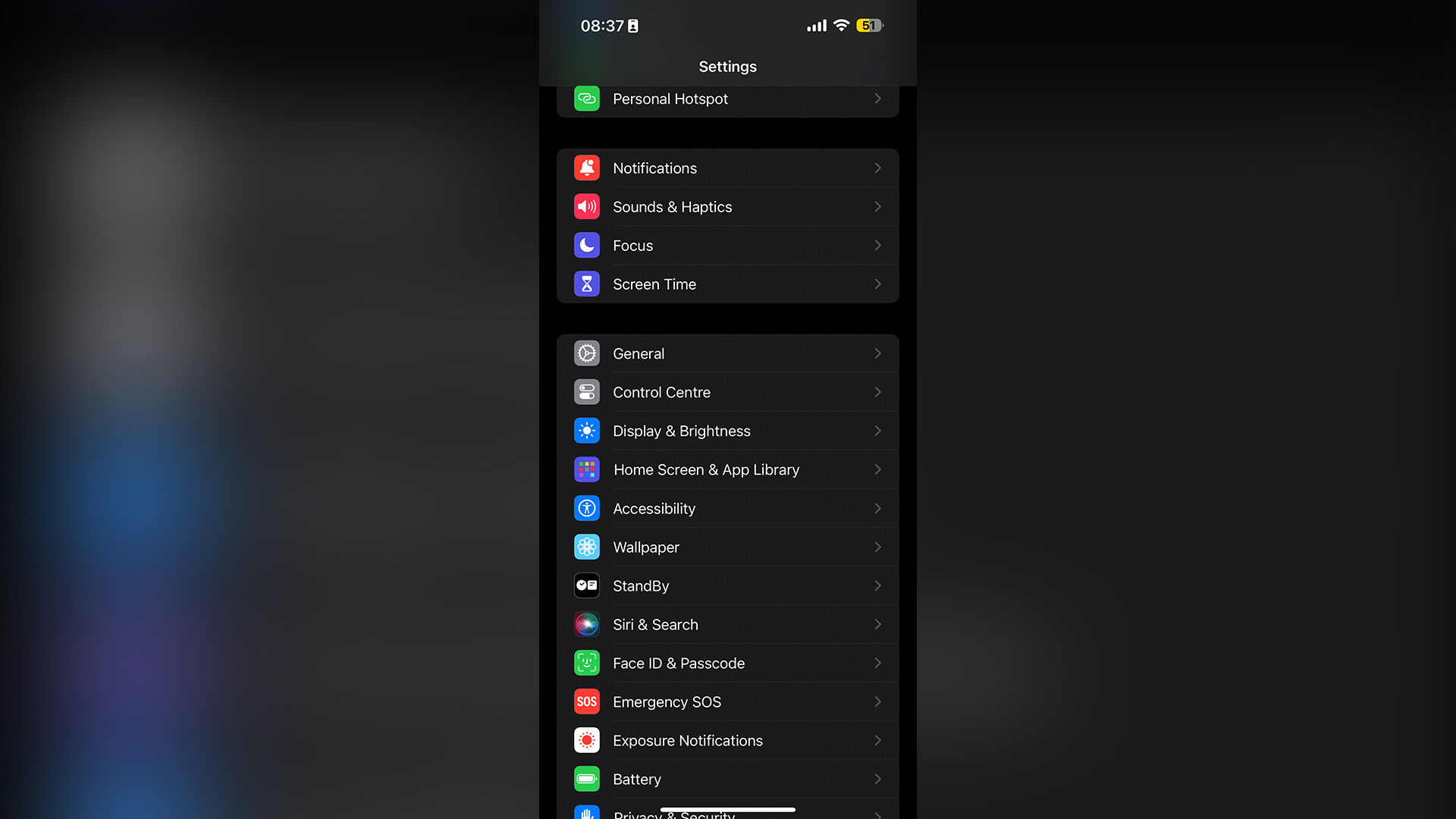
Step 1: Open Settings and select Control Center.
Step 2: Scroll down until you see Hearing, and tap the plus button next to it. This will add it to your Control Center.
Sign up to receive The Snapshot, a free special dispatch from Laptop Mag, in your inbox.

Step 3: Connect your AirPods to your iPhone.
Step 4: Swipe down from the top right to open the Control Center, scroll to the bottom and tap the Hearing icon.
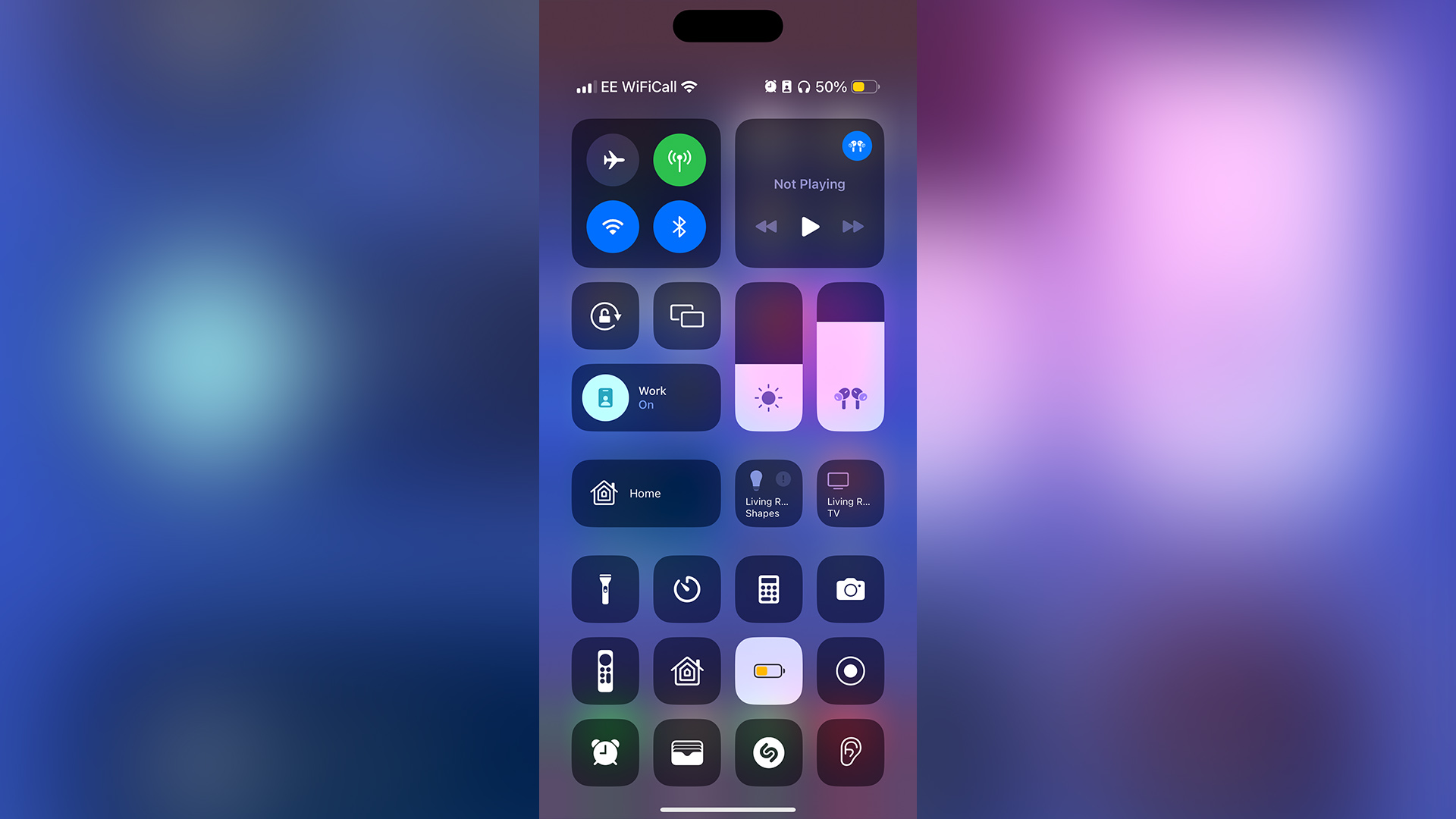
Step 5: Tap Live Listen, and you will start to hear the audio being picked up from your iPhone. So long as you’re within a connected range to your phone (up to 50 feet with no walls blocking the signal), then you can hear everything.
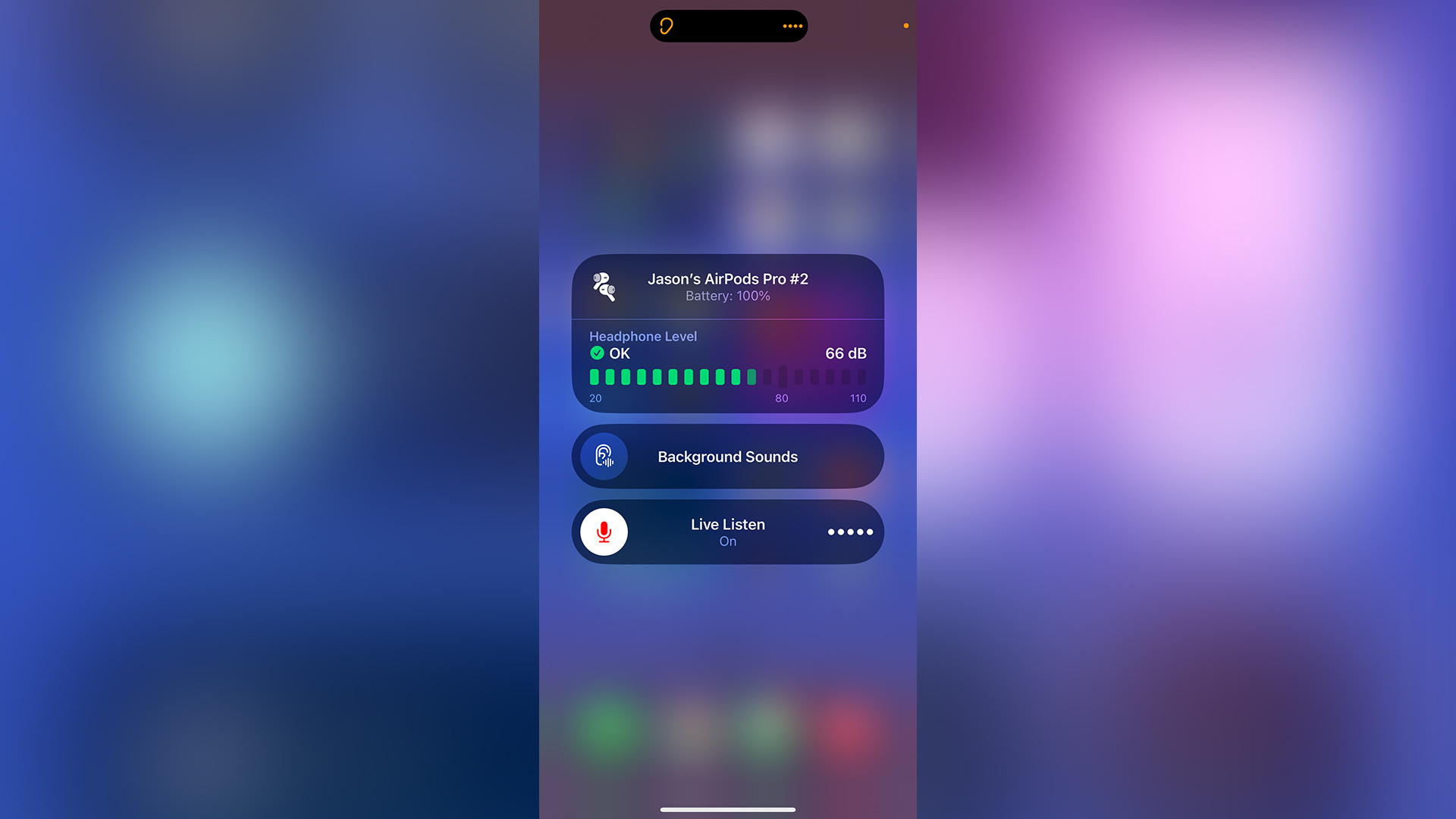
Step 6: To eliminate distractions, tap Background Sounds, and select which noise you want — from white noise to a trickling stream.

Jason brought a decade of tech and gaming journalism experience to his role as a writer at Laptop Mag, and he is now the Managing Editor of Computing at Tom's Guide. He takes a particular interest in writing articles and creating videos about laptops, headphones and games. He has previously written for Kotaku, Stuff and BBC Science Focus. In his spare time, you'll find Jason looking for good dogs to pet or thinking about eating pizza if he isn't already.
