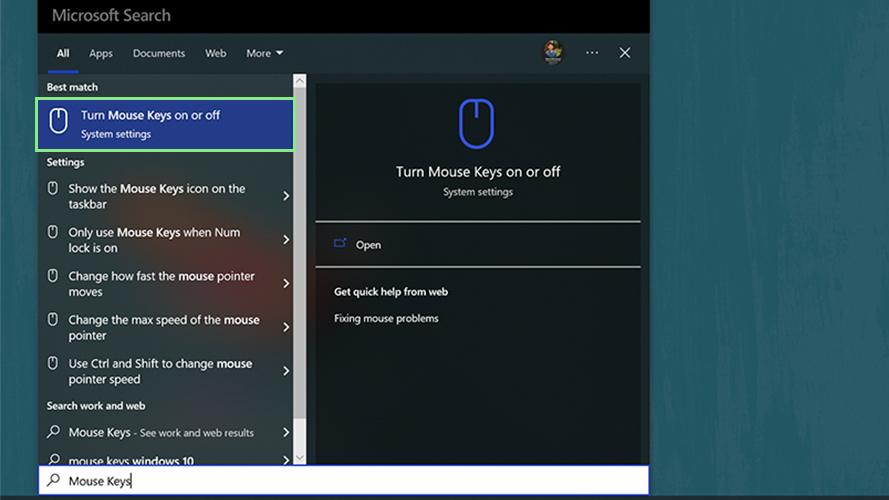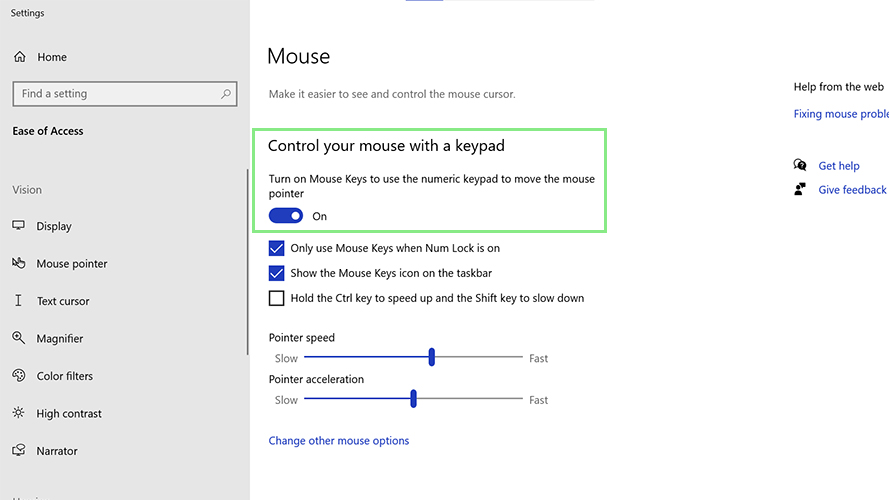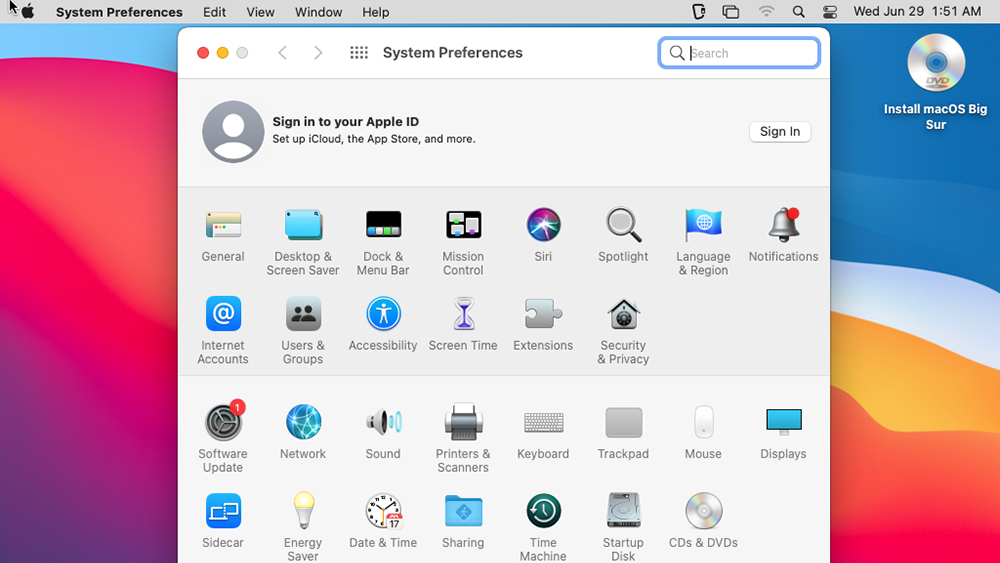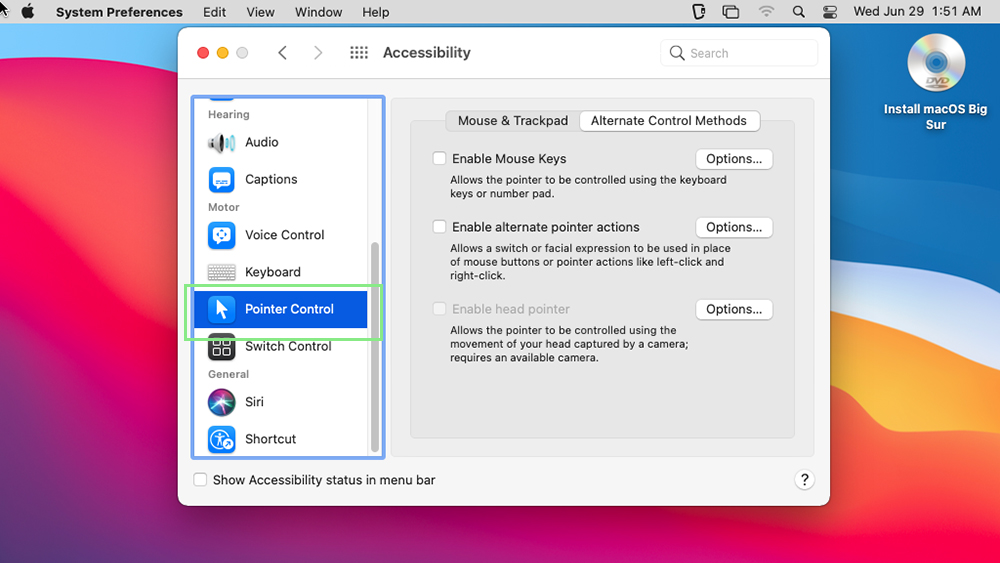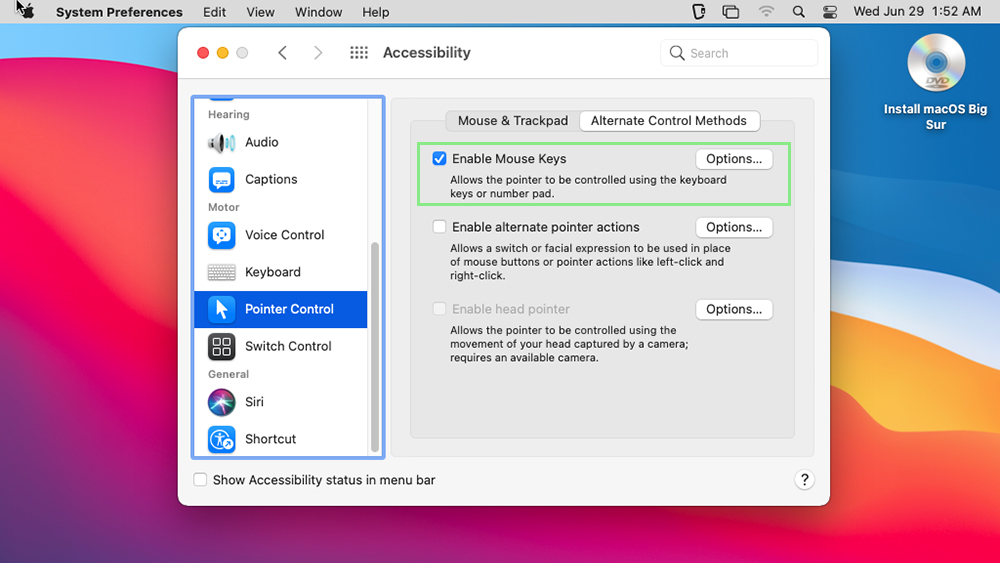How to Right-Click without a mouse in Windows or macOS
There are alternate ways to right-click
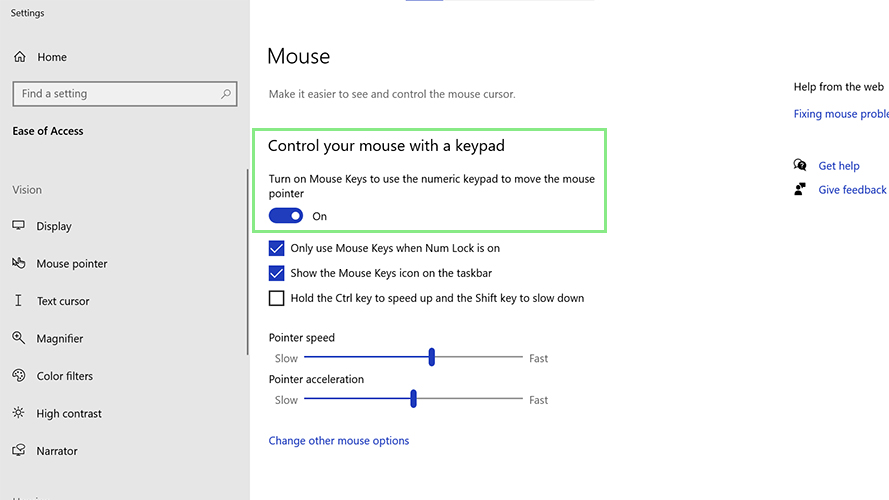
Trying to right click with a broken mouse is an annoying experience, but there are workarounds so you can keep working on that important business or school presentation.
For the most part, you can click your way through it as if all were normal, but once you lose that ability to open up supplementary menus with a right click, it’s game over. But did you know that you could both click, and right-click, without even touching the mouse?
Right-clicking gives you access to additional options over the standard left-click — even extending into dedicated apps, to zoom into content on Google Chrome, select all on a PDF or a wealth of additional menu options.
Regardless of why you need it, we should all learn how to right-click without a mouse on Windows or macOS: just in case your trusty peripheral companion bites the dust.
Right-Click with your keyboard on Windows
1. First, go to Windows’ Mouse Keys settings by opening your Start menu, searching Mouse Keys, and selecting Turn Mouse Keys on or off.
2. Then, toggle on Mouse Keys under the Control your mouse with a keypad section. You can also set your cursor's movement speed and acceleration under Pointer speed and Pointer acceleration.
3. After doing the steps above, you should be able to control your mouse cursor using your number pad. Right-clicking can be done by pressing the minus (-) key on your Numpad.
Sign up to receive The Snapshot, a free special dispatch from Laptop Mag, in your inbox.
Right-Click with your keyboard on macOS
1. Mouse Keys are also available in macOS. To turn it on, first, go to your Apple menu and select System preferences.
2. After the step above, go to Accessibility > Pointer Control. Then, select Alternate Control Methods from the options provided.
3. Under the Mouse & keyboard section, toggle on Enable Mouse Keys.
4. Unfortunately, there is no direct button for a right-click with macOS’s Mouse Keys. Instead, what you will need to do is to select your file or application using Mouse Keys, then press Fn+Ctrl+I on your keyboard.
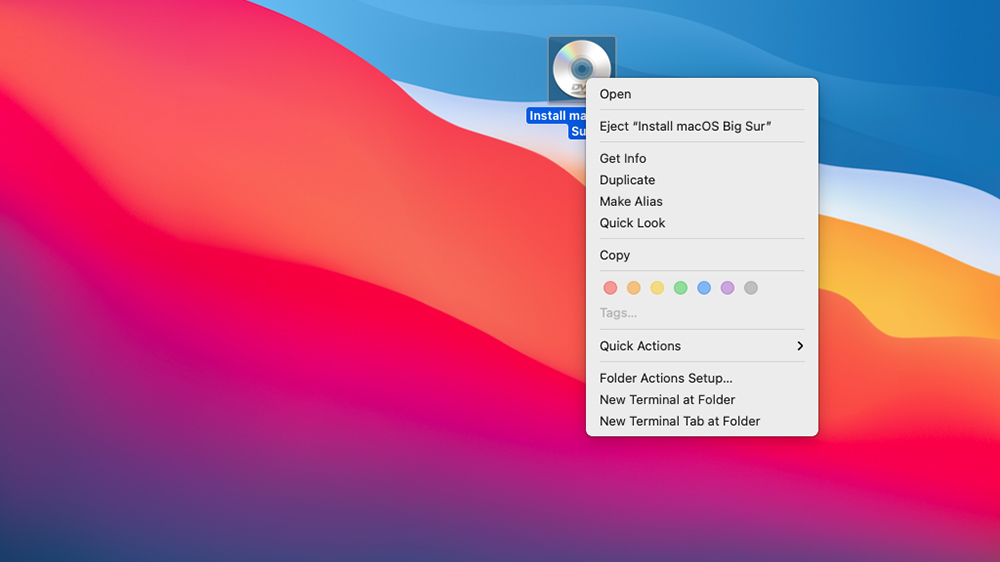
Bryan covers everything you need to know about Windows, social media, and the internet at large for Laptop Mag. Thanks to his extensive knowledge of operating systems and some of the most popular software out there, Bryan has written hundreds of helpful guides, including tips related to Windows 11 drivers, upgrading to a newer version of the OS, editing in Microsoft Photos, or rearranging pages in Google Docs.