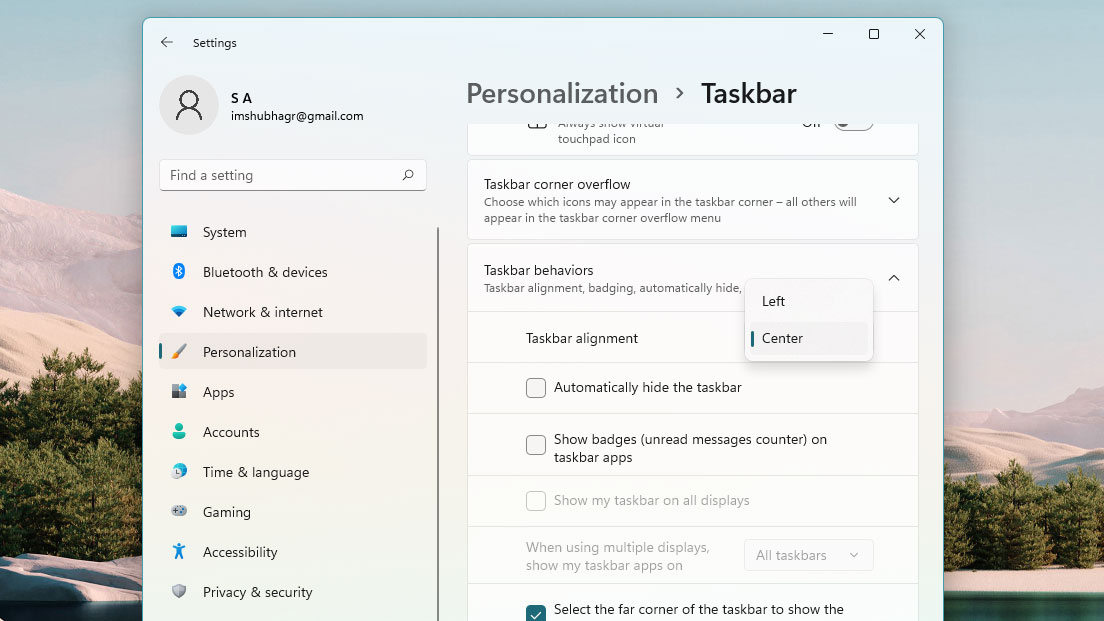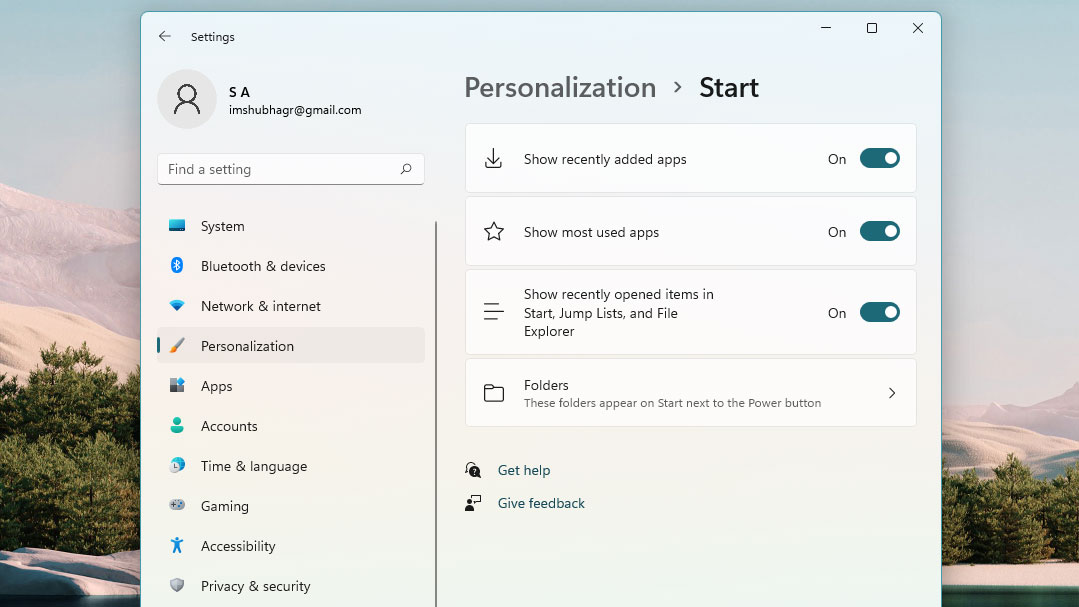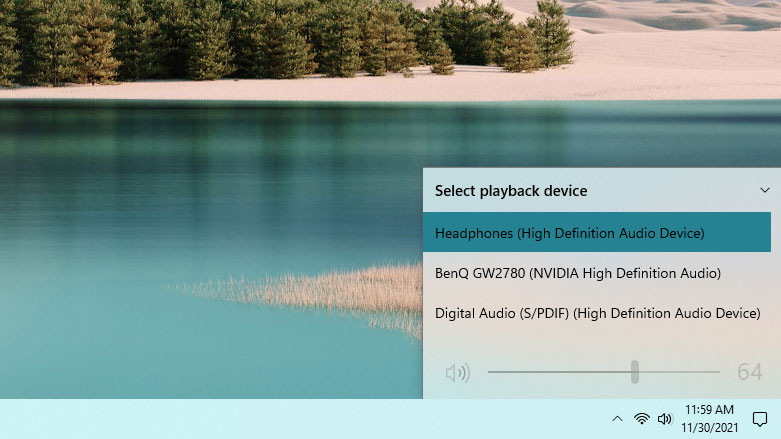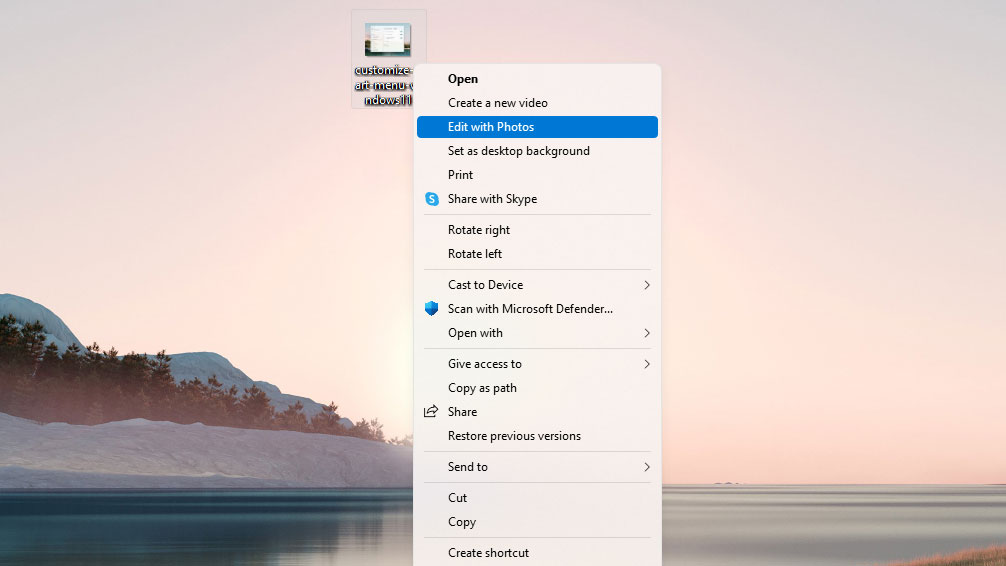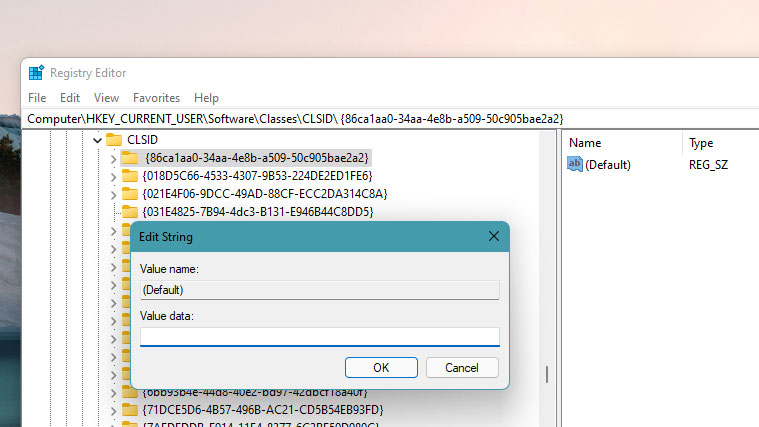How to make Windows 11 look and feel more like Windows 10
Windows 11 takes away many of Windows 10’s useful functionality. Here’s how to bring some of them back
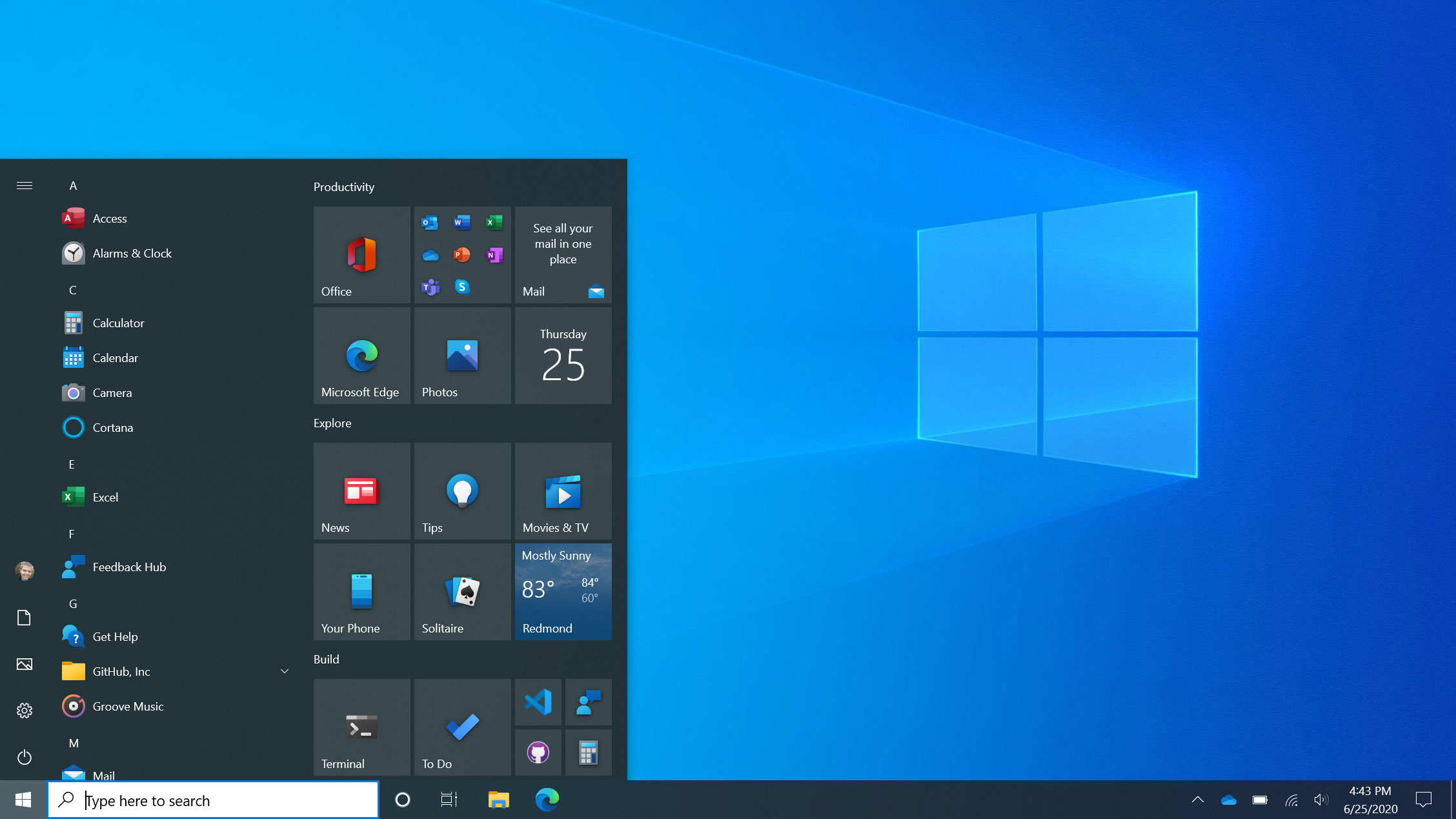
Windows 11 brings a long-overdue makeover to Microsoft’s operating system. Everything from the Start menu to the taskbar is redesigned leaving little trace of Windows 10. However, to offer a simpler experience, Microsoft has altered several functions that longtime users are accustomed to, such as the tedious new volume controls. But, in case you’re finding it difficult to get used to Windows 11’s appearance, you can personalize it to look and feel more like Windows 10.
Using third-party utilities and built-in options, you can restore many of Windows 11’s updated elements back to the Windows 10 style. Whether you’re looking to retrieve the classic Start menu or the expanded right-click menus, these hacks have you covered. Here’s how to get started.
- The best Windows laptops you can buy right now
- Windows 11 vs Windows 10: Here's what's new
- 11 essential Windows 11 shortcuts you need to know
Remove Windows 11 bloatware from taskbar
Windows 11 adds a handful of new shortcuts to the taskbar, like Microsoft Teams and Widgets. That might be fine for some, but for others, the shortcuts are unnecessary bloatware. And right-clicking them, sadly, doesn’t offer any way to easily get rid of these options. In order to remove them and other offenders, you’ll have to dive deep into the system settings.
Head over to Settings > Personalization > Taskbar. Under the “Taskbar items” section, toggle off whichever icons you no longer want on your Taskbar.
Clean up and relocate the Windows 11 start menu to the corner
The Start menu has gotten an overhaul with Windows 11. It’s also become a bit crowded. In addition to relocating to the center of the screen, it houses a bunch of new sections for your recently accessed files, most used apps, and more. There’s an easy fix to this.
In order to restore the Start menu back to its original position in the left bottom corner, you need to return to the Settings menu and go to taskbar personalization settings, and inside “Taskbar behaviours,” select “Center” in the “Taskbar alignment” dropdown.
Similarly, to clean up the Start menu, go to Settings > Personalization > Start and turn off the folders you don’t need.
Sign up to receive The Snapshot, a free special dispatch from Laptop Mag, in your inbox.
Get the Windows 10 start menu on Windows 11
Not feeling the Windows 11 look? It’s OK, with an app called Start11, it’s possible to restore the Windows 10 Start menu design on Windows 11. Start11, apart from the Windows 10 theme, lets you pick from a host of Start menu layouts, including Windows 7.
What’s more, you can customize Start11’s themes down to the pixel. So once you have chosen, for instance, the Windows 10 scheme, you can adjust its transparency, size, icon spacing, and accent colors. Plus, Start11 allows you to apply a custom theme on the taskbar. You have the option to edit the taskbar’s background transparency, reposition it to the top, and more.
Start11 costs $6, and you can download it from here.
Alternatively, if you don’t want to pay, you can try Open Shell. Open Shell doesn’t offer the same set of tools as Start11 and only comes equipped with the classic Windows 7 Start menu theme.
Restore the Windows 10 taskbar on Windows 11
Windows 11 deploys a visually updated taskbar too. In doing so, though, Microsoft abandoned a bunch of handy functionality. Switching the volume output source, for instance, is now a multi-step process instead of just being a click away. If you’re not a fan of this, you can roll back many of Windows 11’s taskbar changes with the StartAllBack program.
Like Start11, StartAllBack lets you swap out the Windows 11 start menu for its counterparts from Windows 7 and Windows 10. You can further adjust which apps are available in the Start menu, including icon size and spacing and colors.
StartAllBack’s highlight, though, is its taskbar personalization. It lets you patch most of the Windows 11 taskbar’s shortcomings. You can refit it with the Windows 10 volume control, expanded context menu, the upcoming appointments view, and more. It also offers a range of customization tools so that you can alter the taskbar’s look with custom themes.
Along with taskbar and Start menu settings, StartAllBack can undo Windows 11’s updates for the file explorer as well and replace the simplified command bar at the top with the classic, expanded menu.
StartAllBack costs $6 after a 30-day trial.
Get the classic context menu on Windows 11
Windows 11 no longer displays any pro options when you right-click a file and compresses them in a new “Show more options” button. But if you’re tired of going through that every time, you can restore the Windows 10 context menu with a quick registry hack.
Type “regedit” in the start menu and open the “Registry Editor” app. Inside that, punch in “Computer\HKEY_CURRENT_USER\SOFTWARE\CLASSES\CLSID\” in the address bar at the top and hit enter.
Right-click the “CLSID” folder and navigate to New > Key. Enter “{86ca1aa0-34aa-4e8b-a509-50c905bae2a2}” in the key name field and save. Right-click this new entry you just created, select New > Key again, and name it “InprocServer32.”
Left-click “ImproServer32,” and on the right pane, double-click the “default” item. In the following prompt, simply click the “Ok” button without entering anything in the “Value data” field. Close the registry editor and reboot your computer. You’re all set.
Shubham Agarwal is a freelance technology journalist from Ahmedabad, India. His work has previously appeared in Business Insider, Fast Company, HuffPost, and more. You can reach out to him on Twitter.