How to use Nearby Share for Windows — fast wireless sharing between Android and Windows
Google's Nearby Share makes file sharing seamless
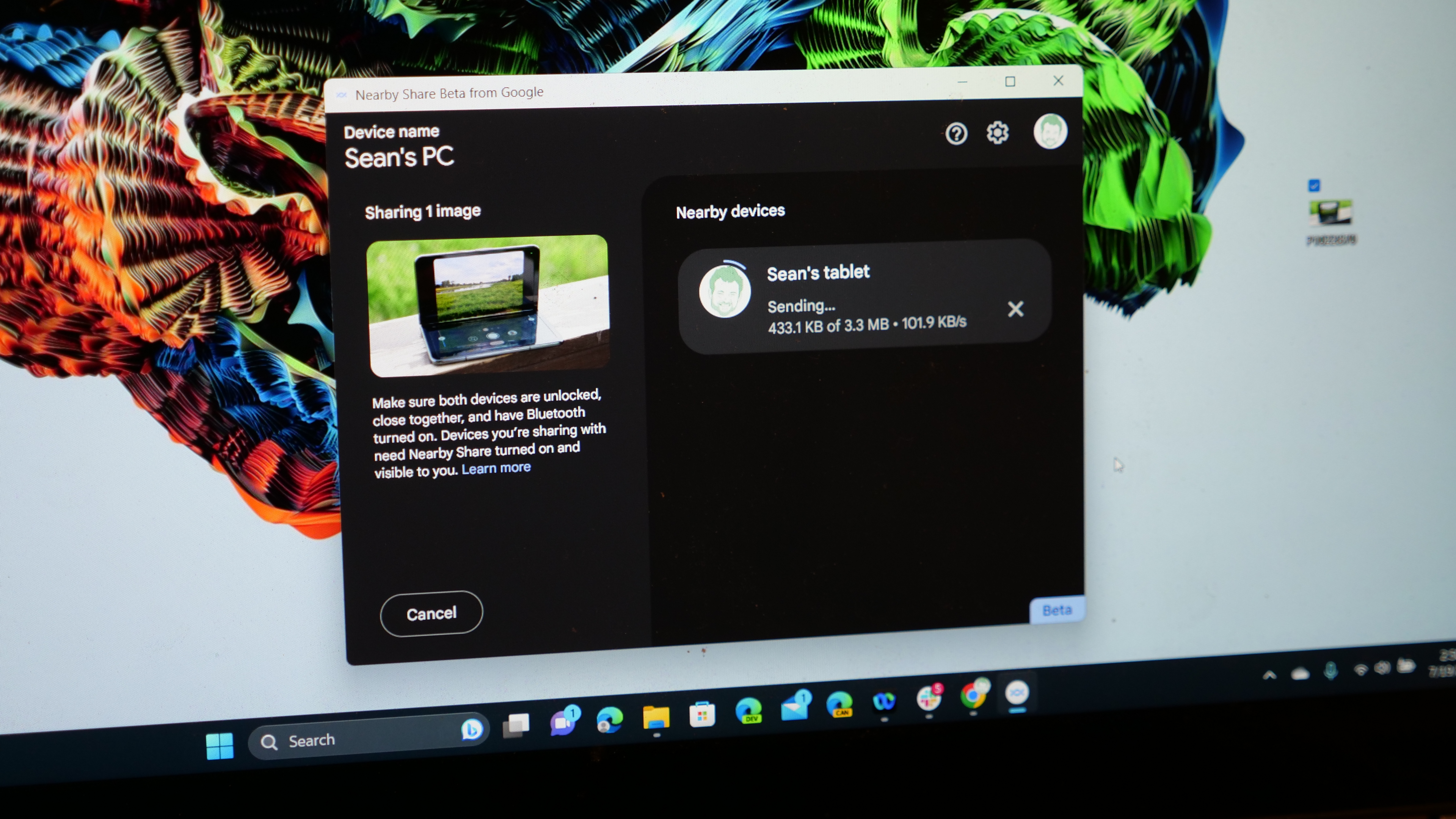
After a 3-month beta process that saw it used by 1.7 million people to transfer more than 50 million files; Google's Nearby Share for Windows app is officially available. If you are wondering how to use Nearby Share for Windows, then you are in the right place and the good news is that it is quick and easy to set up and even easier to use.
If you aren't sure what Nearby Share for Windows is, don't worry we've got you covered there too. Nearby Share is a wireless file transfer app to send photos, videos, or whatever kind of file you like between your Android or ChromeOS device and a Windows laptop or desktop. This is Google's answer to AirDrop in the Apple ecosystem.
While our data increasingly lives solely in the cloud, there are times when you need to share your files between devices, and if you live in the Windows and Android ecosystems this just became one of the simplest ways to do it, so here's how to use Nearby Share for Windows.
How to set up Nearby Share for Windows
Step 1: Download Nearby Share for Windows from Google. Be aware that the official app is rolling out now, but you may still get the beta as I did. There are a couple of updates in the official app including the time remaining on a download, but the basic functionality and these instructions remain the same for both versions.
Step 2: Install Nearby Share for Windows. Just double-click on the .exe file that you downloaded and it will install automatically in a few seconds.
Step 3: Sign into your Google account. Click on the "Sign in" button in the upper-right corner of the Nearby Share app and then you will be prompted to sign into your account in your browser of choice.
Step 4: Set your Visibility preferences to determine who or what can share files with your Windows laptop through Nearby Share. You can select to: Receive from everyone, Receive from contacts, Receive from your devices, or Device is hidden. I would recommend against that first choice in most cases, but any of the others will allow for safe and secure sharing without worrying about random people tossing files your way.
Sign up to receive The Snapshot, a free special dispatch from Laptop Mag, in your inbox.
Step 5: That's it, you're ready to start nearby sharing!
How to use Nearby Share for Windows to send files from Android
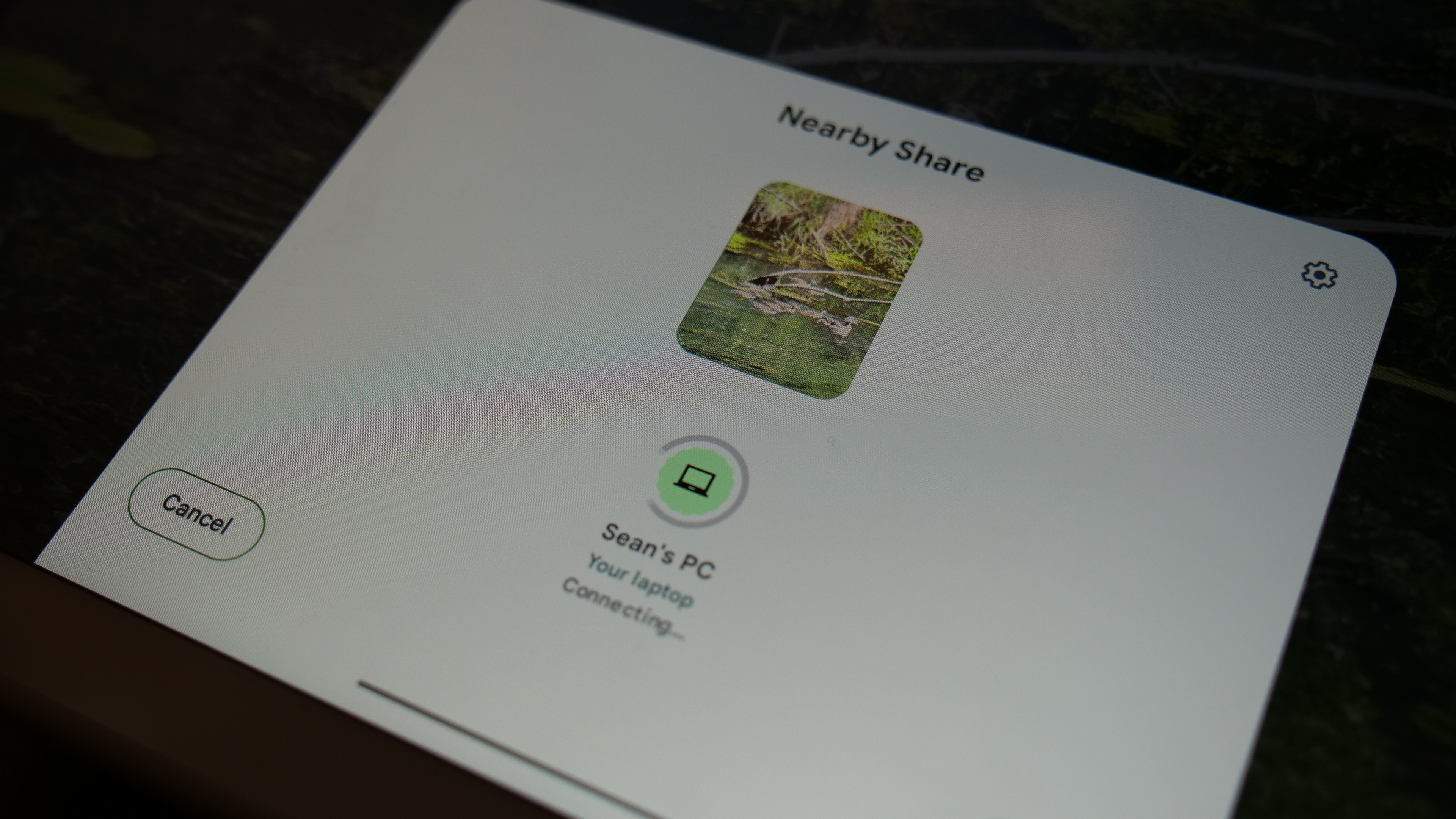
Now that you've got the Nearby Share for Windows app up and running, it can just sit in the background until you need it. First, let's look at how to use Nearby Share for Windows from Android.
Step 1: On your phone open whatever file it is you want to share.
Step 2: Tap on the Share icon.
Step 3: Select Nearby Share.
Step 4: Tap on the device you wish to share the file to.
That's it, your file(s) will transfer right away.
How to use Nearby Share for Windows to send files to Android
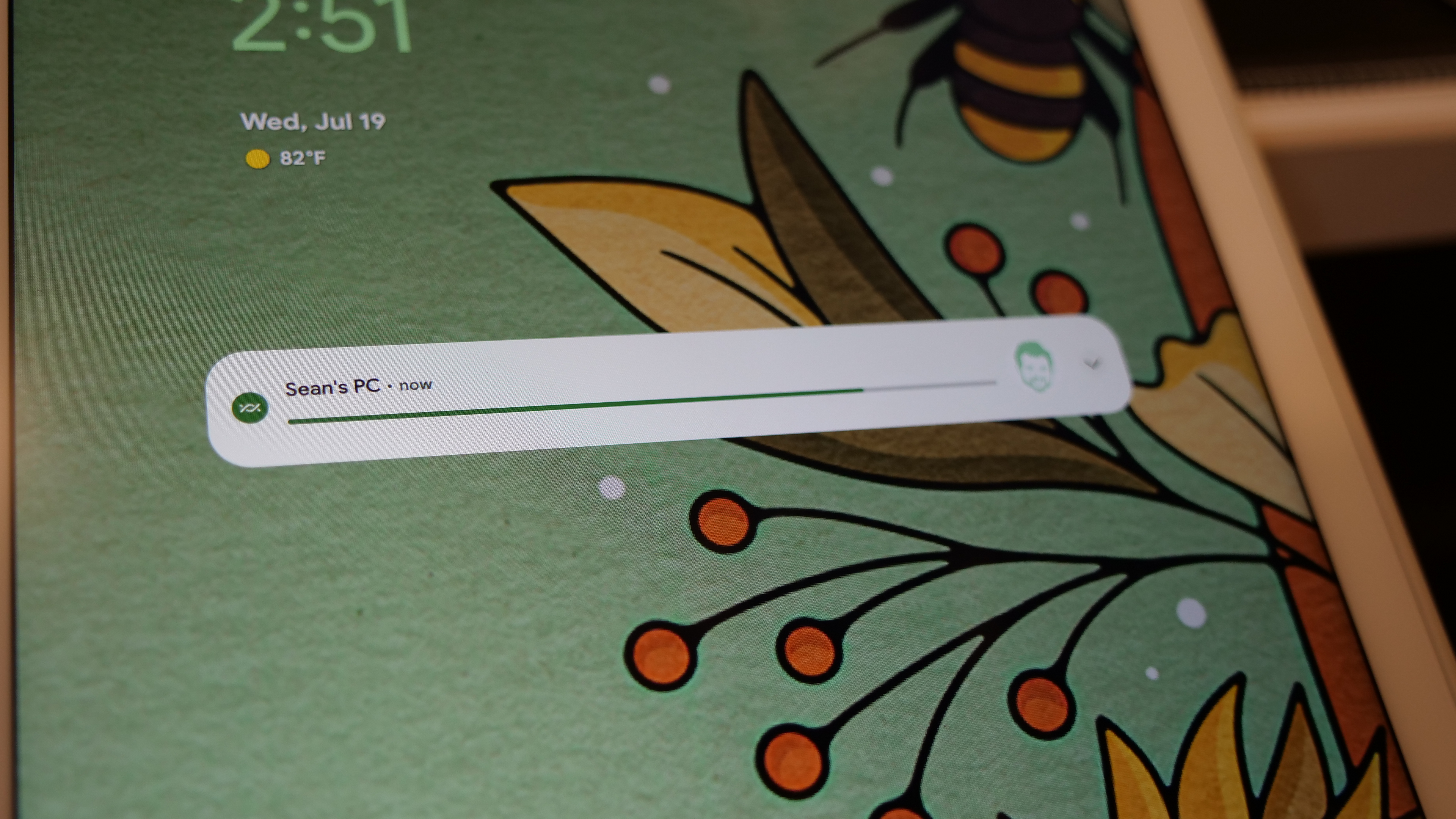
What if the crucial file is on your Windows laptop and you want to send it to your Android device? Not a problem.
Step 1: Open Nearby Share from Google
Step 2: Drag and drop or select the file(s) or folder(s) that you want to transfer
Step 3: Click on the device that you want to send the file to.
That's it, just wait for the transfer to complete and you are all set to go.
Sean Riley has been covering tech professionally for over a decade now. Most of that time was as a freelancer covering varied topics including phones, wearables, tablets, smart home devices, laptops, AR, VR, mobile payments, fintech, and more. Sean is the resident mobile expert at Laptop Mag, specializing in phones and wearables, you'll find plenty of news, reviews, how-to, and opinion pieces on these subjects from him here. But Laptop Mag has also proven a perfect fit for that broad range of interests with reviews and news on the latest laptops, VR games, and computer accessories along with coverage on everything from NFTs to cybersecurity and more.

