How to check laptop battery health in Windows 10 or 11
Is your laptop's battery in tip-top shape?
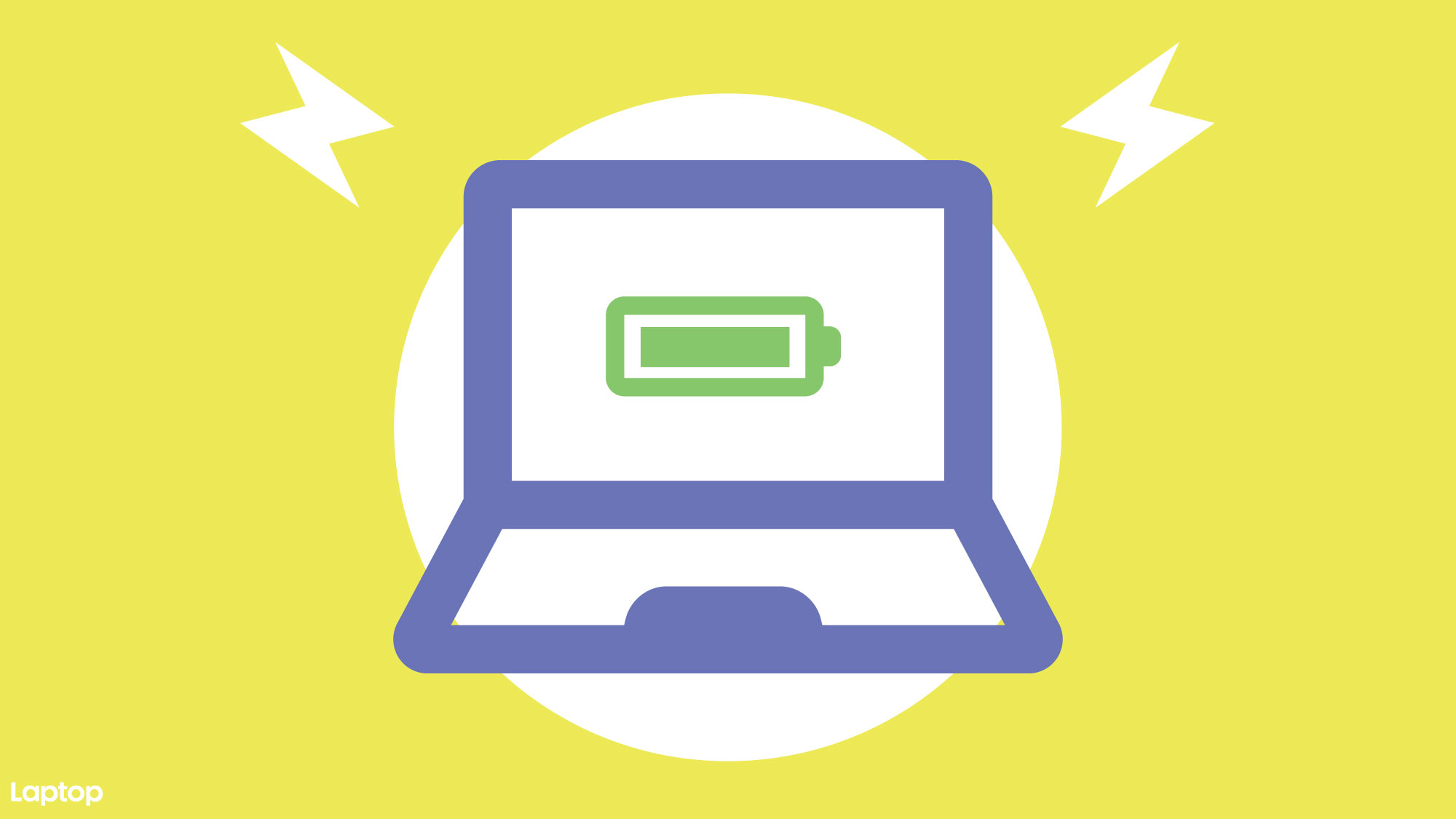
Knowing how to check laptop battery health in Windows 11 is a handy trick as it will tell you whether your laptop's flagging battery life is the rest of a hardware or software problem.
The lithium-ion batteries in most of our electronics wear down and become less effective over time, but in order to check just how much of your battery capacity is gone you need to dig a little deeper than the battery menu in the settings, but follow our instructions and you'll have a full battery health checkup complete in less than a minute.
Laptop battery health check in Windows 10 or 11
The screenshots are from Windows 11, but this exact same process works on Windows 10.
Step 1. Right-click on the Start icon in your taskbar.
Step 2. Select Terminal (Admin) (Windows 10 users select "Windows PowerShell (Admin))
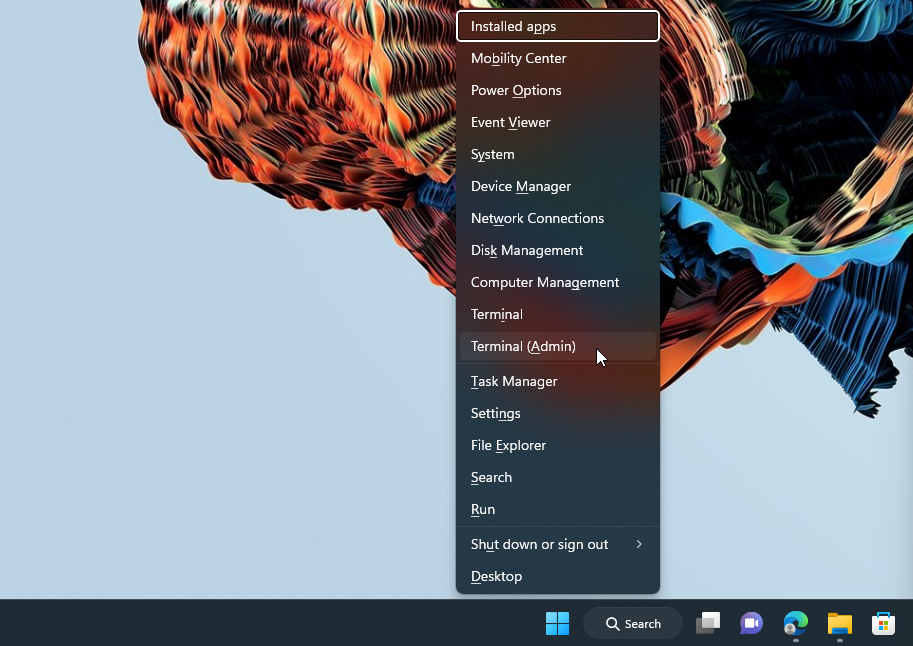
Step 3. Click "Yes" on the pop-up box asking if you want to allow the app to make changes to your system.
Step 4. Type or copy and paste the following text onto the command line: powercfg /batteryreport /output "C:\battery-report.html"
Sign up to receive The Snapshot, a free special dispatch from Laptop Mag, in your inbox.
Step 5. Press Enter
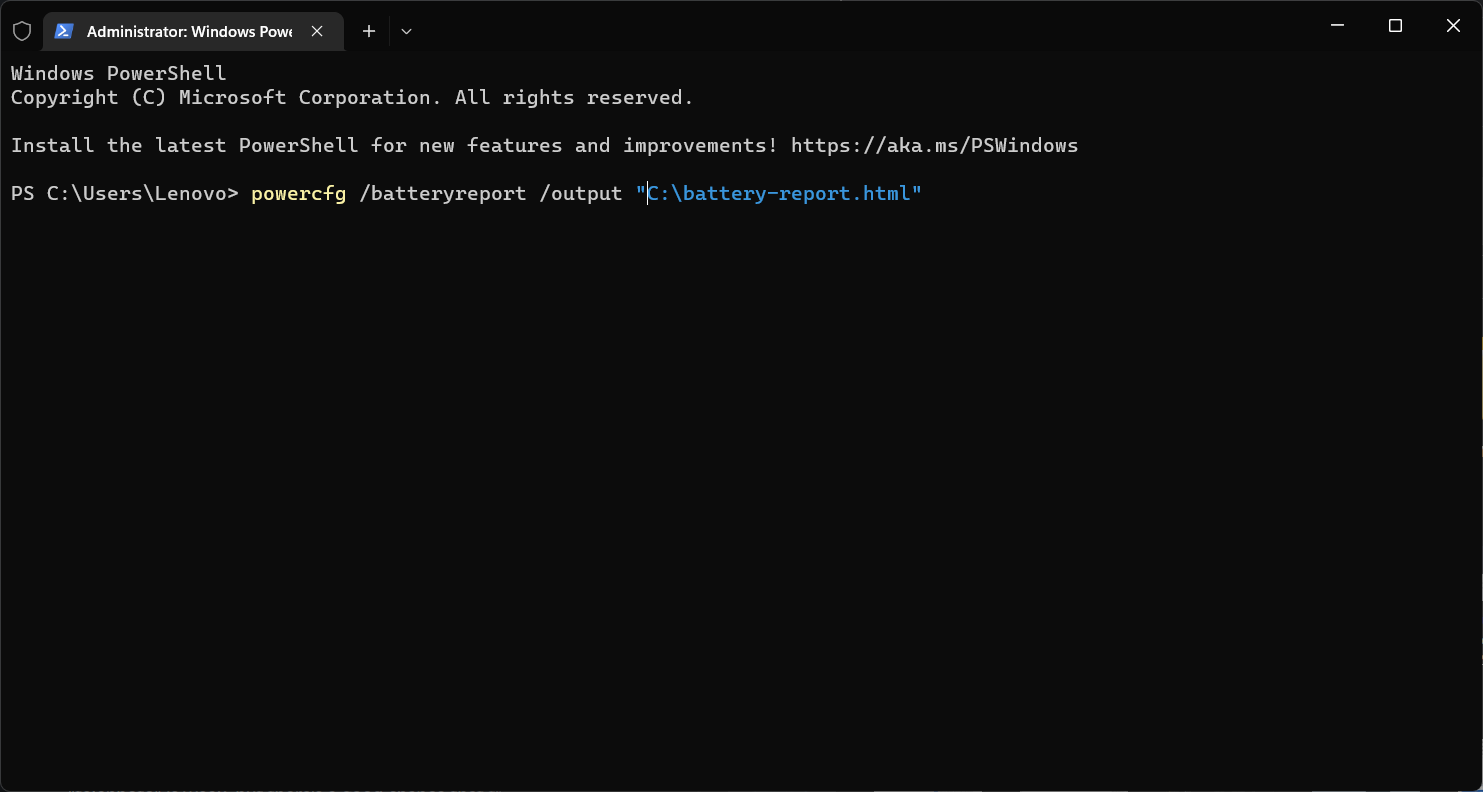
Step 6. Open File Explorer > This PC > Windows (C:) and double-click on the "battery-report" file.
Step 7. Select your web browser of choice to open the file.
Now you have your battery health report, but how do you read it? There are two sections to focus on. The first is "Battery capacity history."
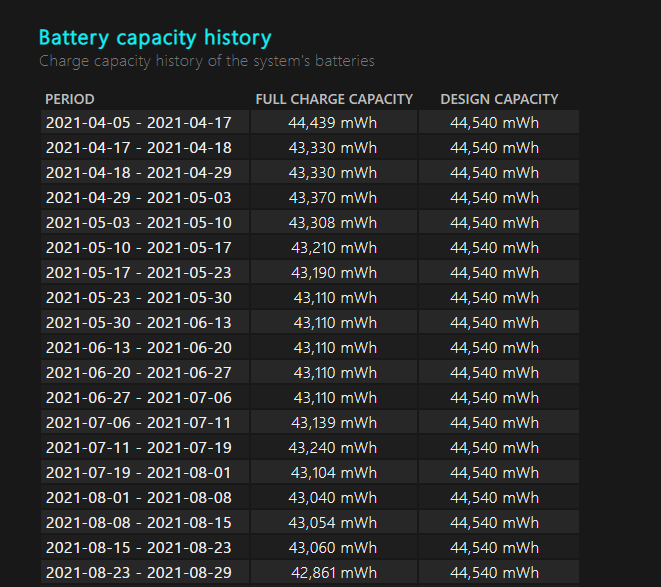
Here you will see a breakdown of the original capacity of your battery listed as "Design Capacity" and then the "Full Charge Capacity" that represents what the battery now tops out at when full. The first entry will be your first usage, scroll down to the end for the current peak, for the nearly two-year-old ThinkPad that I'm using the full charge capacity is now 36,480 mWh down from 44,540 mWh, so my battery has lost about 18% of its total capacity.
The other section of interest is "Battery life estimates." This is laid out similarly to battery capacity history but shows the battery life estimate with the current capacity of your laptop compared to the original capacity of your battery.

Again scroll to the bottom and you'll see an overall estimate of battery life on a single charge based on your usage both with your current battery capacity and the original battery capacity of your laptop.
Hopefully armed with this knowledge you can make an informed decision on whether your battery capacity has dwindled far enough that it's time for a new laptop. If laptop longevity is a primary concern for you then we would recommend taking a look at the laptops with the best battery life, so you are starting with the largest capacity possible.
Sean Riley has been covering tech professionally for over a decade now. Most of that time was as a freelancer covering varied topics including phones, wearables, tablets, smart home devices, laptops, AR, VR, mobile payments, fintech, and more. Sean is the resident mobile expert at Laptop Mag, specializing in phones and wearables, you'll find plenty of news, reviews, how-to, and opinion pieces on these subjects from him here. But Laptop Mag has also proven a perfect fit for that broad range of interests with reviews and news on the latest laptops, VR games, and computer accessories along with coverage on everything from NFTs to cybersecurity and more.

