How to block newsletter pop-ups on your browser
Tired of dismissing newsletter prompts on a website? Use these browser extensions to block them.
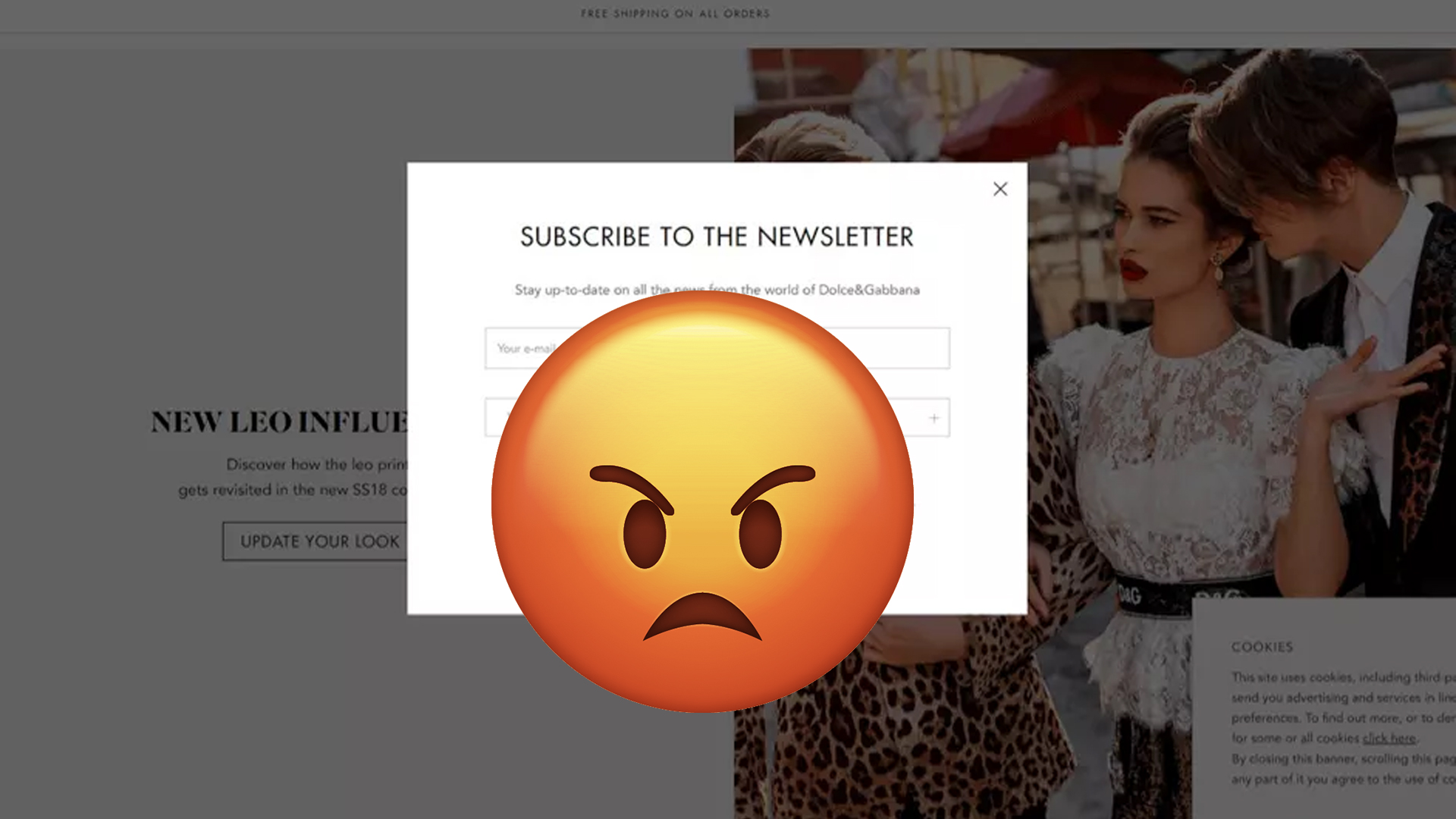
Most websites make us jump through several hoops to access them. Though our browsers are equipped to take care of the auto-playing videos and other pop-ups, we still have to manually dismiss the pesky overlay asking if we’d like to subscribe to the website’s newsletter. With a few tweaks, though, you can automatically block email and newsletter banners too.
The reason your browser’s pop-up blocker isn’t enough to kill newsletter overlays is that they’re programmed differently. They don’t launch a new window or take you away from the page you’re on like a pop-up. So you’ll need something else to deal with them and fortunately, whether you’re on your phone or computer, there are plenty of options. Here’s how to block email and newsletter prompts on your browser.
Block newsletter pop-ups on Safari (Mac, iPhone)
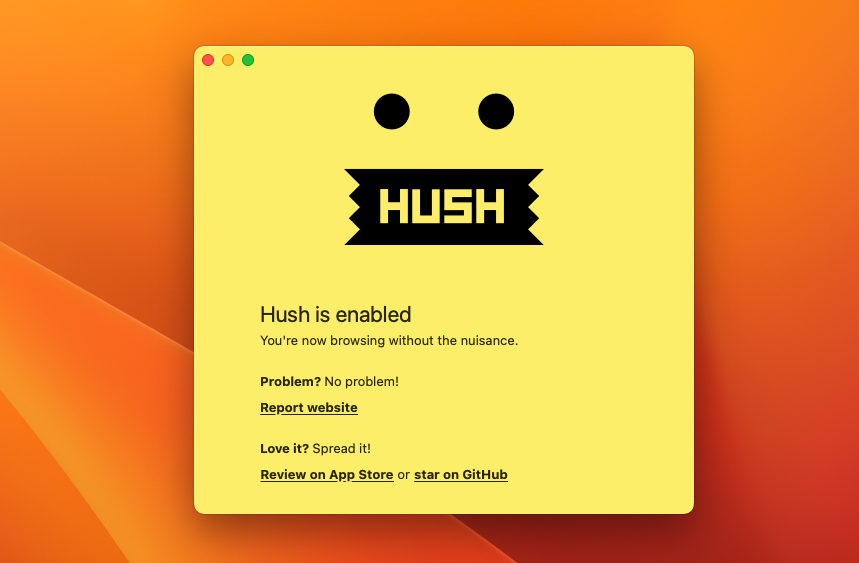
On an Apple device like a MacBook, an iPad, or an iPhone, your best defense against newsletter overlays is a Safari extension called Hush.
At first glance, Hush may seem almost too basic to be effective. It’s small in size, has no menus for you to manage, and runs in the background with zero effect on your computer or phone’s performance. As the name suggests, Hush is designed to squash the endless nagging elements that ruin your internet experience, and that includes, of course, newsletter notices that block you from the rest of the website until you enter your email address or close them.
As soon as you download Hush, it begins automatically obstructing a website’s ability to throw newsletter overlays at you. There’s no setup process, nor do you have to pay extra to enable any additional features. Plus, it’s open-source, which means there’s little risk of it spying on you or selling your browsing data.
In addition to the newsletter and email banners, Hush prevents websites from deploying a host of other invasive activities. It can also save you the trouble of agreeing to those nagging cookie consent pop-ups by blocking them altogether and banning third-party trackers that websites use to secretly follow you across the web.
Hush is free and you can download it on your iPhone, iPad, and Mac from the App Store.
Sign up to receive The Snapshot, a free special dispatch from Laptop Mag, in your inbox.
Block newsletter pop-ups on Google Chrome, Microsoft Edge, and Mozilla Firefox (Mac, Windows PC)
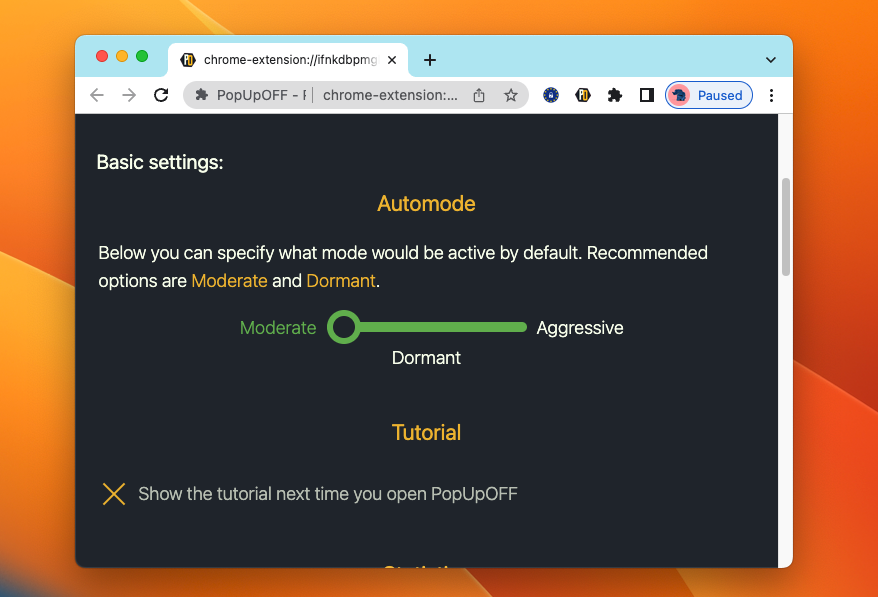
Hush is only available for Safari. If you’re on Google Chrome, or any Chromium browser like Microsoft Edge, or Mozilla Firefox, you can turn to an extension called PopUpOff to get rid of newsletter overlays.
PopUpOff works similarly to Hush, in that it can automatically prevent websites from nagging you to subscribe to their newsletters. However, it’s a little more hands-on and offers you a bunch of options to control the experience.
The tech newsletter overlays rely on often powers useful elements which you may not want to ban, like a sign-in form or navigation menus. To ensure your efforts to block newsletter banners don’t break the rest of a website, PopUpOff comes with three modes to choose from:
- “Dormant” for sites you trust and don’t want to modify.
- “Moderate” for removing annoying prompts like newsletter forms without affecting any essential elements.
- “Aggressive” for especially invasive pages with one too many pop-ups.
Like Hush, in the Moderate and Aggressive modes, PopUpOff also cuts down a handful of more nagging elements from websites such as cookie consent pop-ups.
Once you download PopUpOff on your browser, it kicks off the Dormant function, which means it will only come into action when you ask it to. For the best results, switch the default mode to Moderate by right-clicking the PopUpOff icon at the top right corner, and heading into Options > Auto Mode. You can always exclude a website when PopUpOff causes it to behave erratically by clicking its icon and selecting “Dormant.”
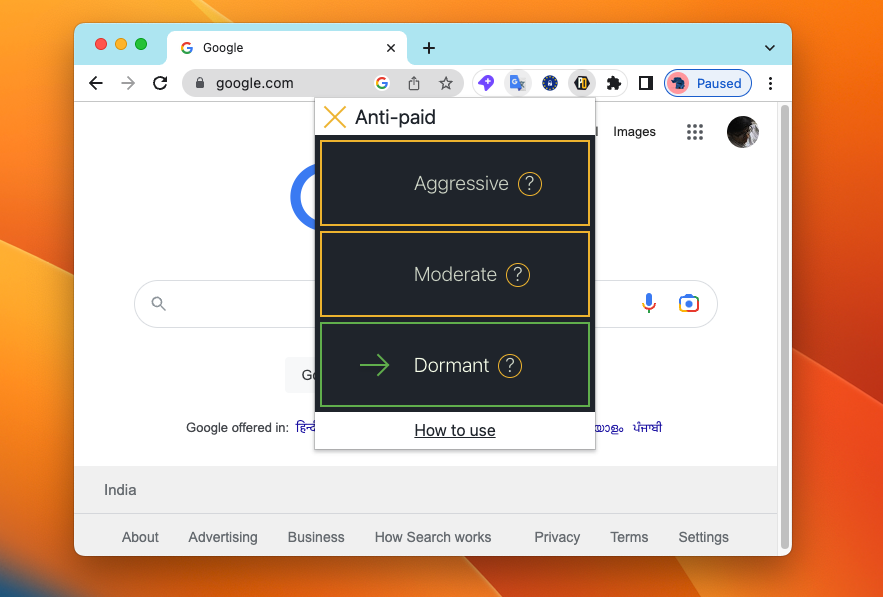
From the “Options” page, you can even set custom keyboard shortcuts for switching between the three modes, and customize how strict the “Moderate” mode is. In my experience, though, the default “Moderate” setting is plenty to ward off most newsletter banners without risking affecting a website’s layout.
PopUpOff is not perfect for me, as it usually fails to do its job on at least one out of four websites. For those instances, I’d recommend pairing it up with another free extension called “Behind the Overlay,” which though doesn’t block newsletter banners, allows you to easily dismiss any overlay with a click or a dedicated keyboard shortcut.
Use reading mode on an Android phone
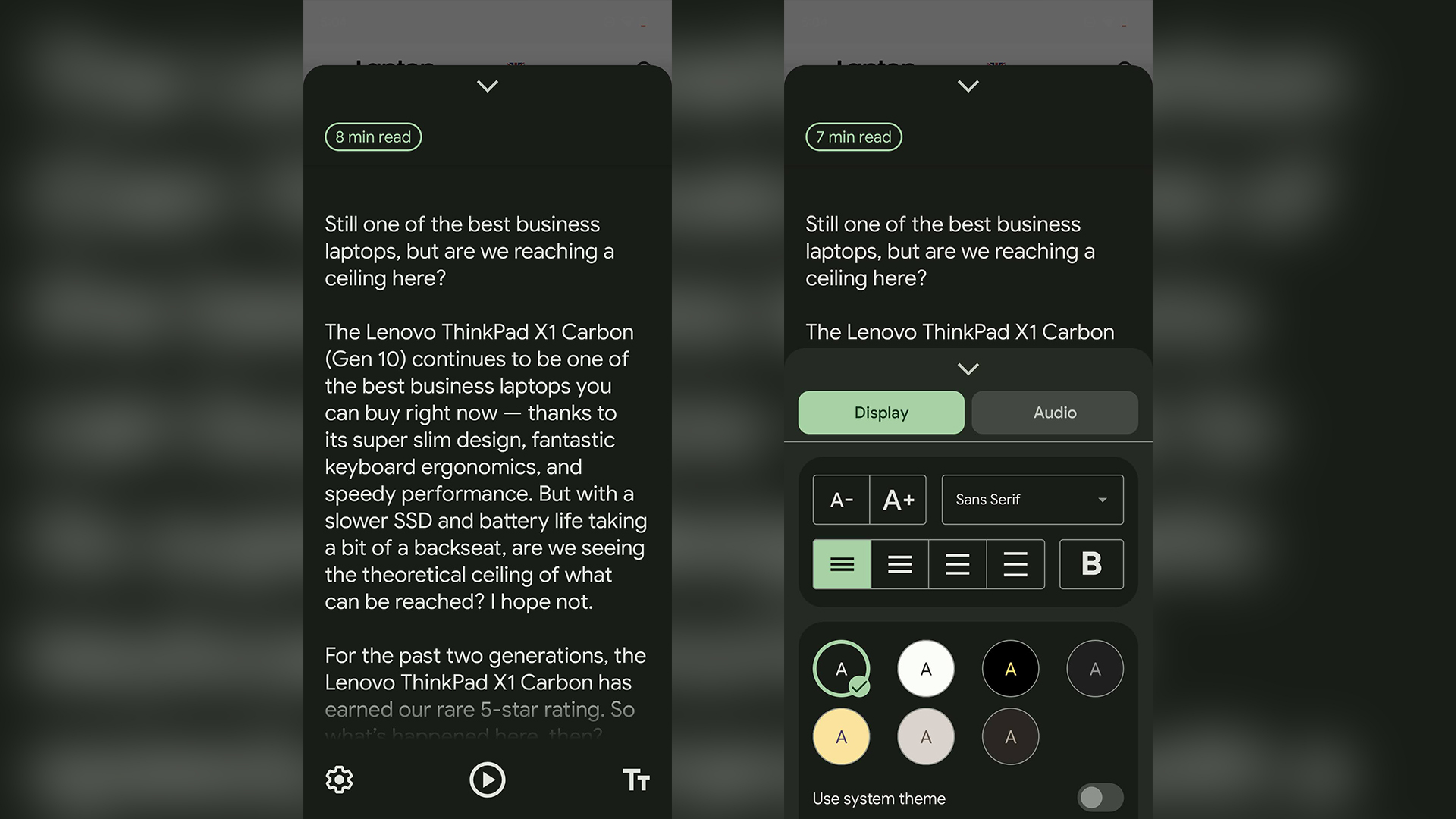
We couldn’t find an extension tailored to prevent newsletter banners for Android phones. However, as an Android user, what I do now is take advantage of Google’s Reading Mode app to circumvent any prompts or pop-ups to read a website’s content.
Reading Mode adds a permanent floating button to your screen that you can hit anytime to consume the article you’re trying to access in a distraction-free interface. You can even ask the app to dictate it and personalize the text’s font, color, background, and size.
Once you download Reading Mode from the Play Store, all you have to do is grant it the necessary accessibility permission, and you’ll soon find a little hovering blue button on the edge of your screen. Whenever you come across an article you’d like to remove distractions from, just touch that button, and the app will launch it in reading mode.
Shubham Agarwal is a freelance technology journalist from Ahmedabad, India. His work has previously appeared in Business Insider, Fast Company, HuffPost, and more. You can reach out to him on Twitter.










