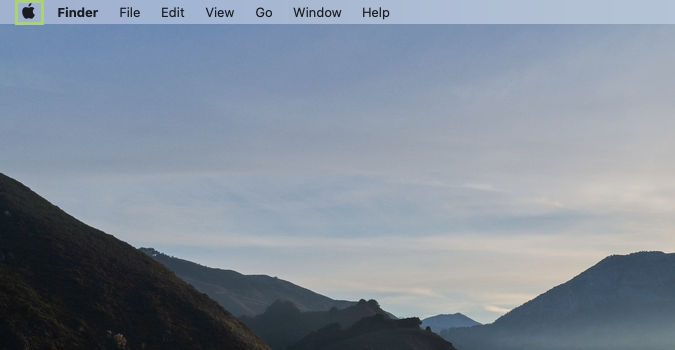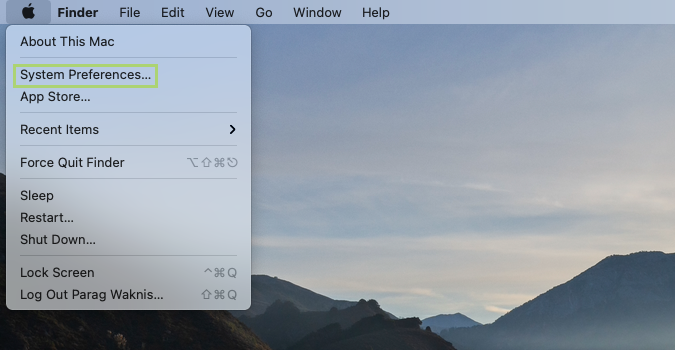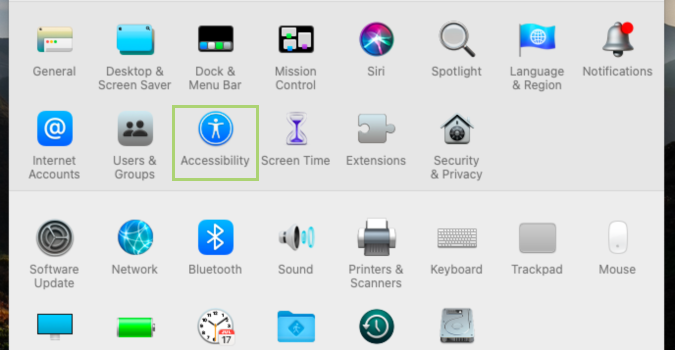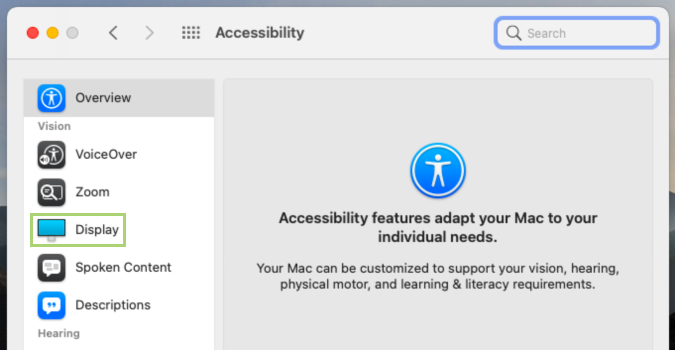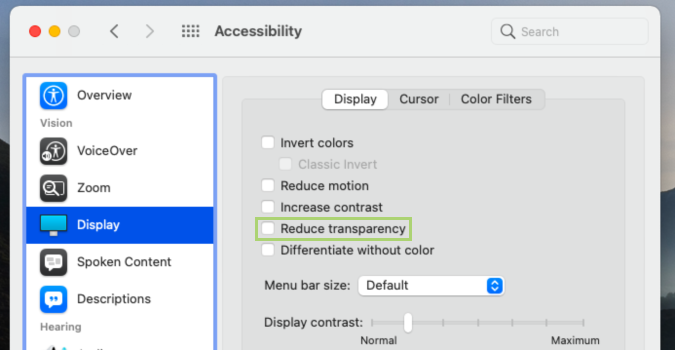How to get the Catalina menu bar back on macOS Big Sur
Missing your old menu bar? Change the transparency for a Catalina-like look
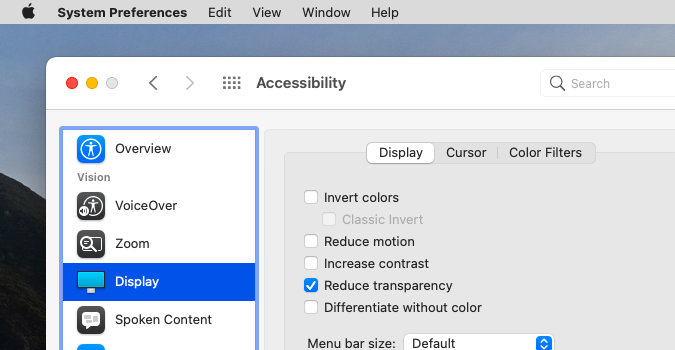
If you recently made the switch from Catalina to Big Sur, the updated menu bar is probably one of the first things you noticed. Not only did it change aesthetically, but some of the icons you’re used to are also in entirely different places.
While some love the iOS-esque changes to macOS Big Sur, others long for the familiarity they experienced with Catalina or even Mojave, before it. Admittedly, the aesthetic appeal is all there, but the missing icons do take a bit of getting used to. Luckily, they are all still there, but not quite where you’re used to seeing them.
That said, if you want to go back to a more basic menu bar, it’s easy to change the transparency setting to make it look more macOS Catalina-like. But if you want the actual menu bar from Catalina, you’ll need to revert to Catalina via Time Machine.
1) Click the Apple icon to open the menu.
2) In the menu that opens, open System Preferences.
3) In the System Preferences window, select Accessibility.
4) In the left pane, click Display.
Sign up to receive The Snapshot, a free special dispatch from Laptop Mag, in your inbox.
5) In the right pane, select Reduce Transparency.
The menu bar will now look grey or black as it was in Catalina.
Bryan covers everything you need to know about Windows, social media, and the internet at large for Laptop Mag. Thanks to his extensive knowledge of operating systems and some of the most popular software out there, Bryan has written hundreds of helpful guides, including tips related to Windows 11 drivers, upgrading to a newer version of the OS, editing in Microsoft Photos, or rearranging pages in Google Docs.