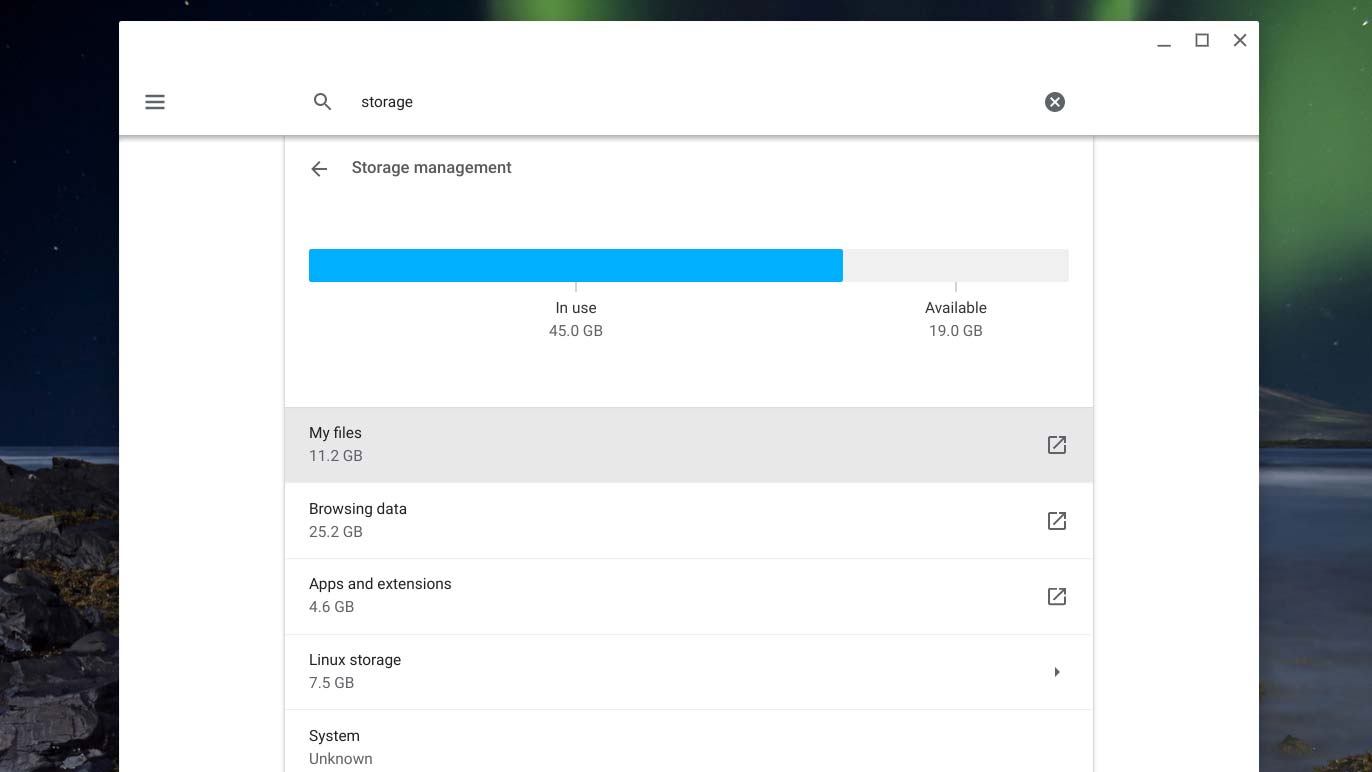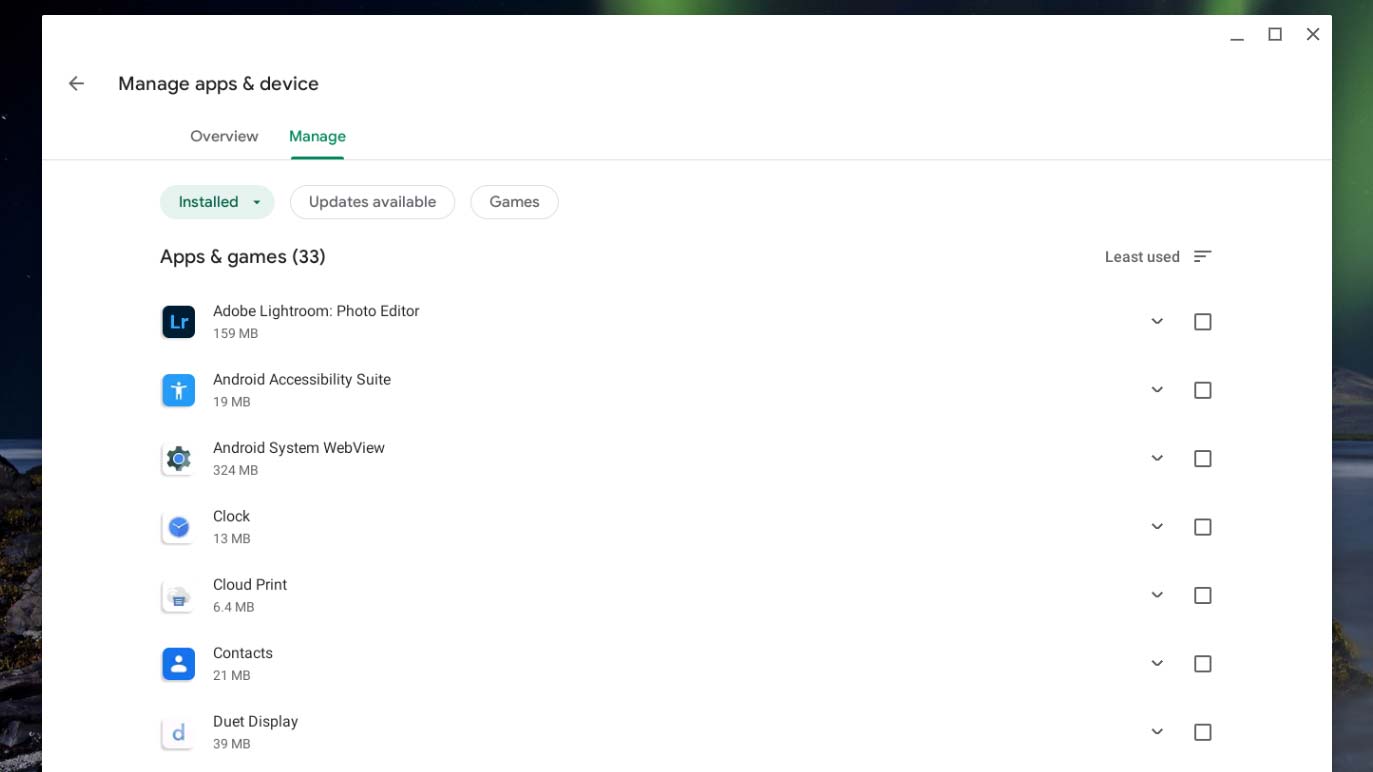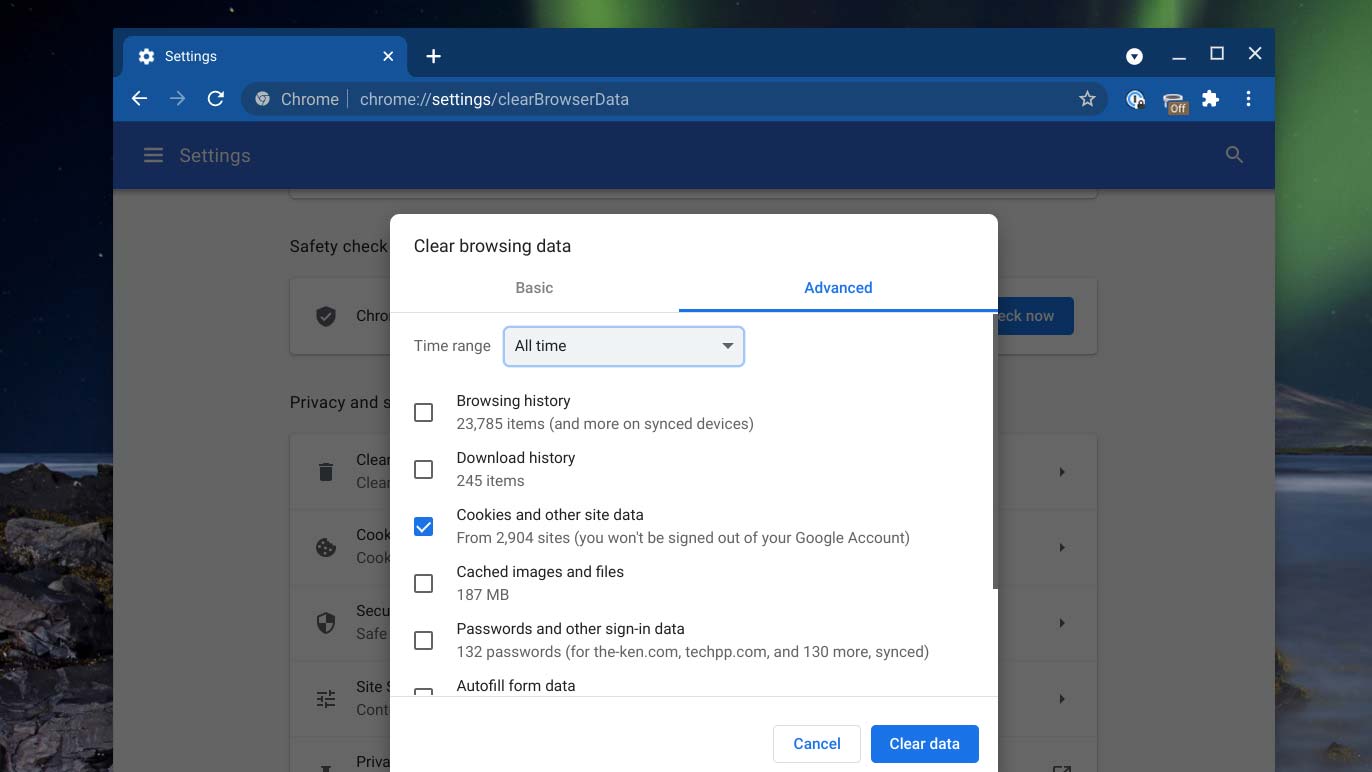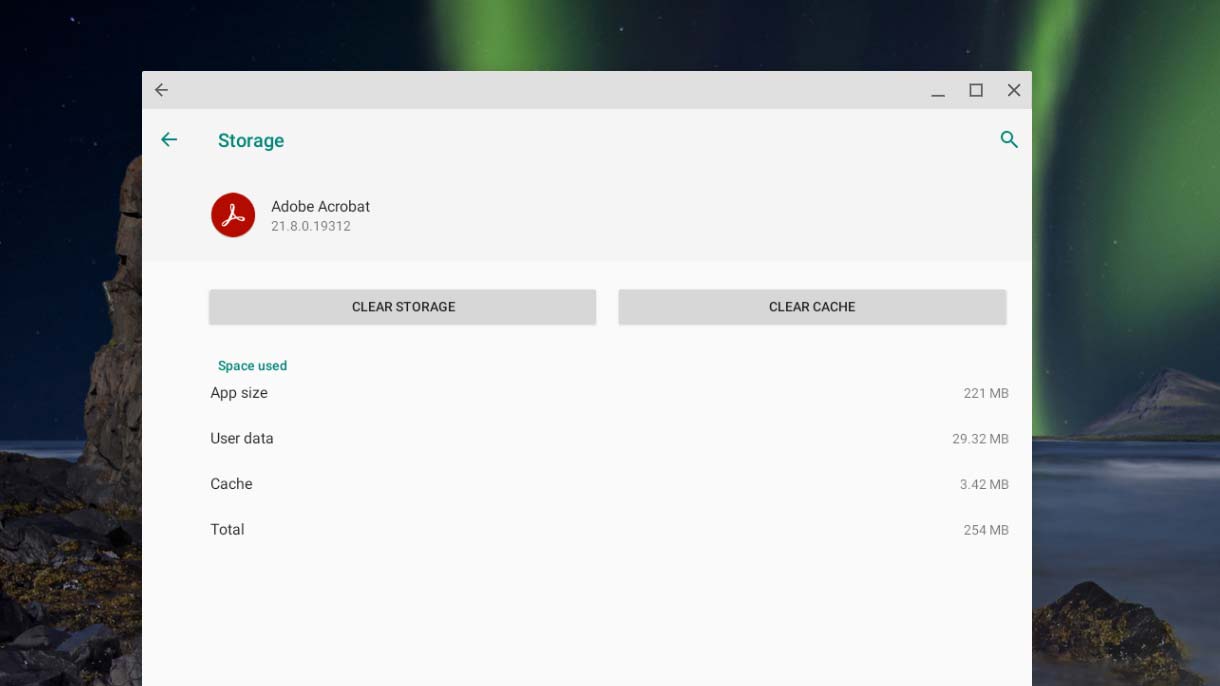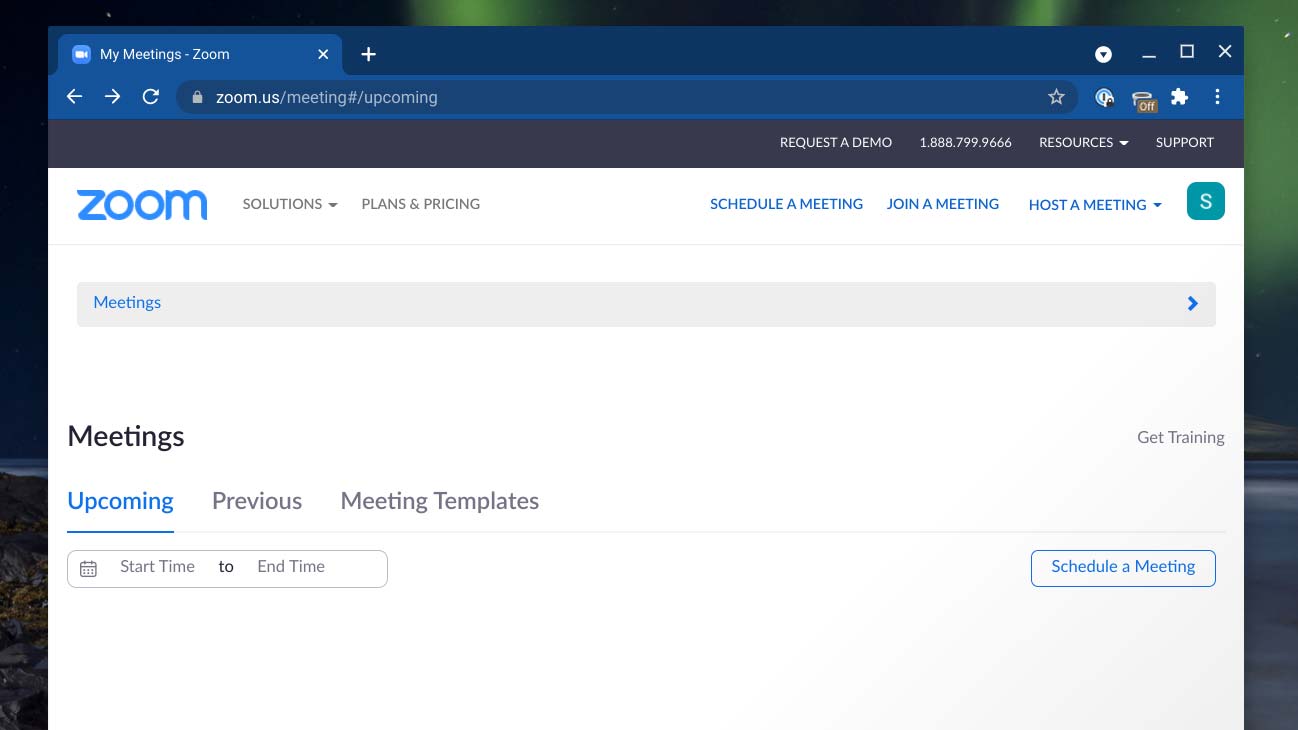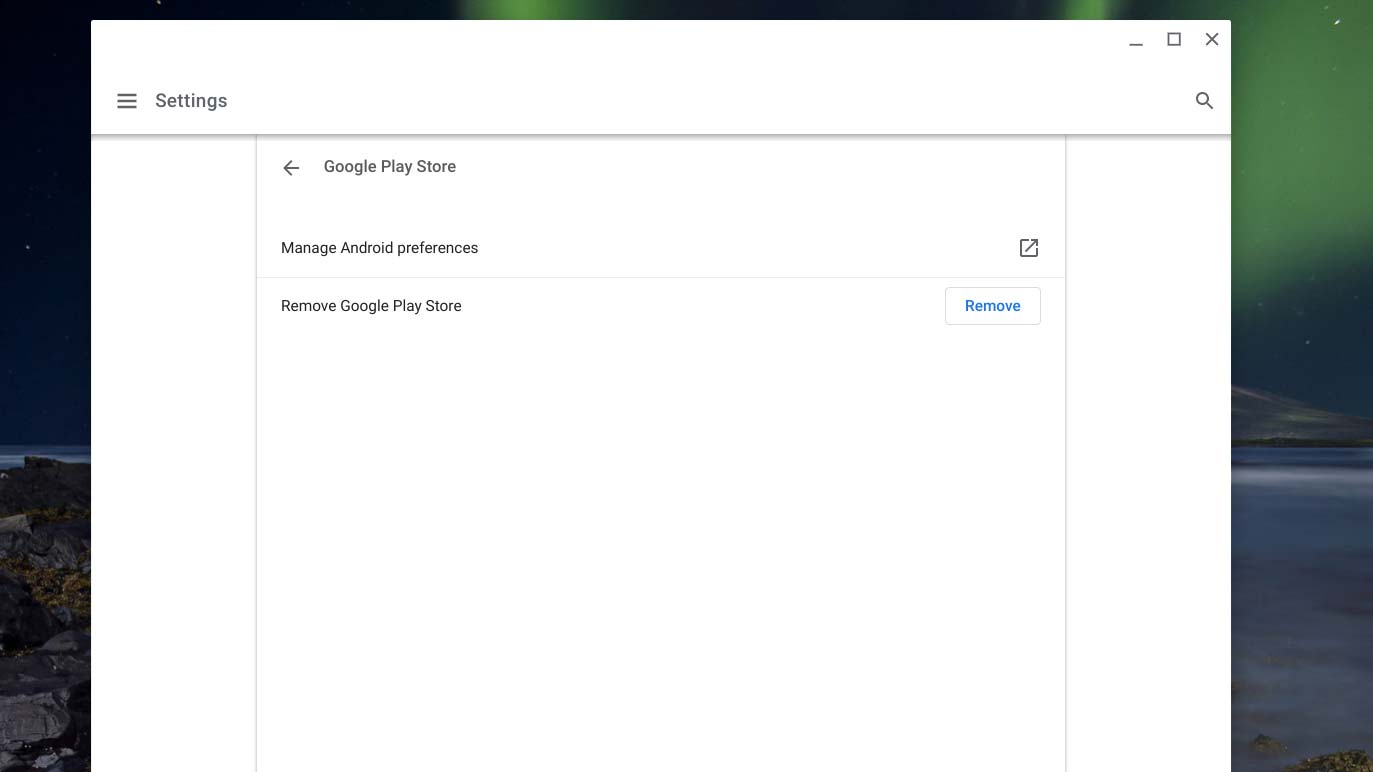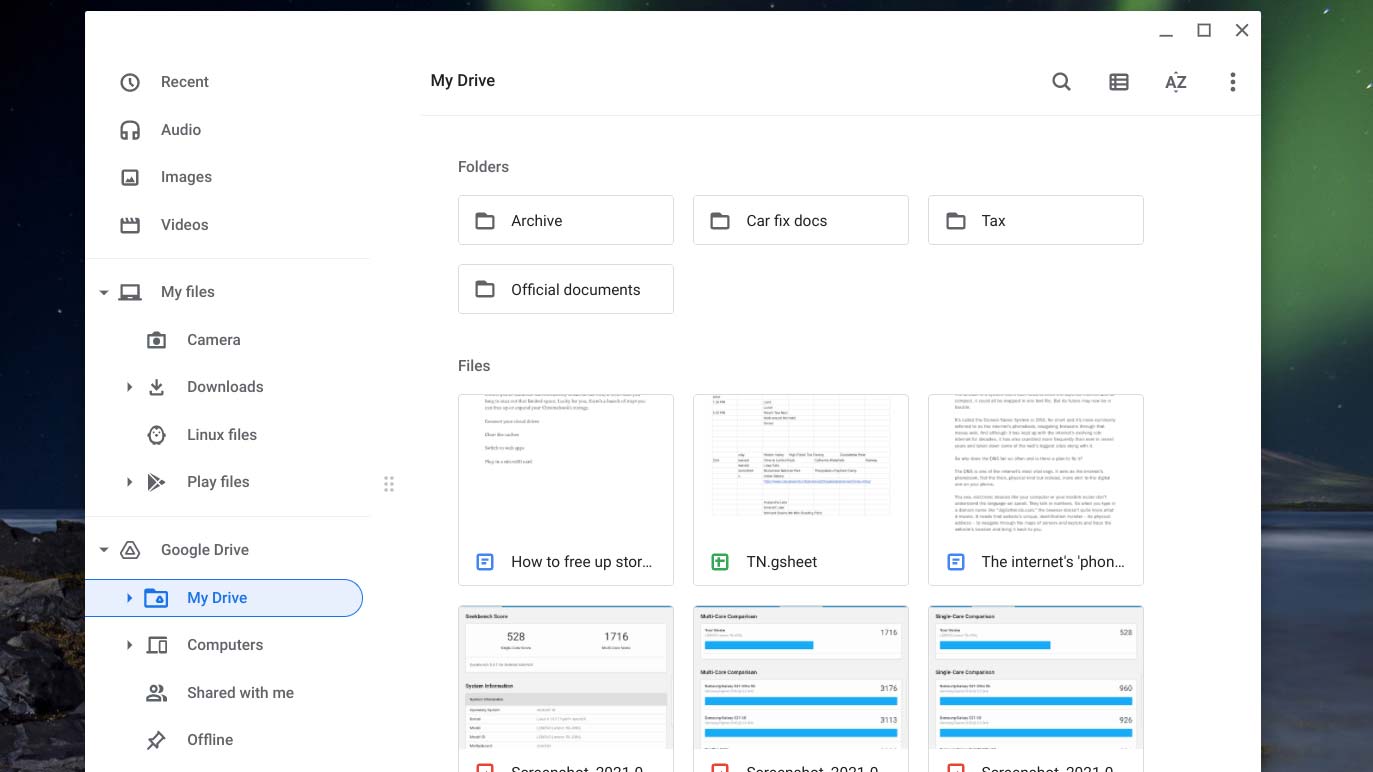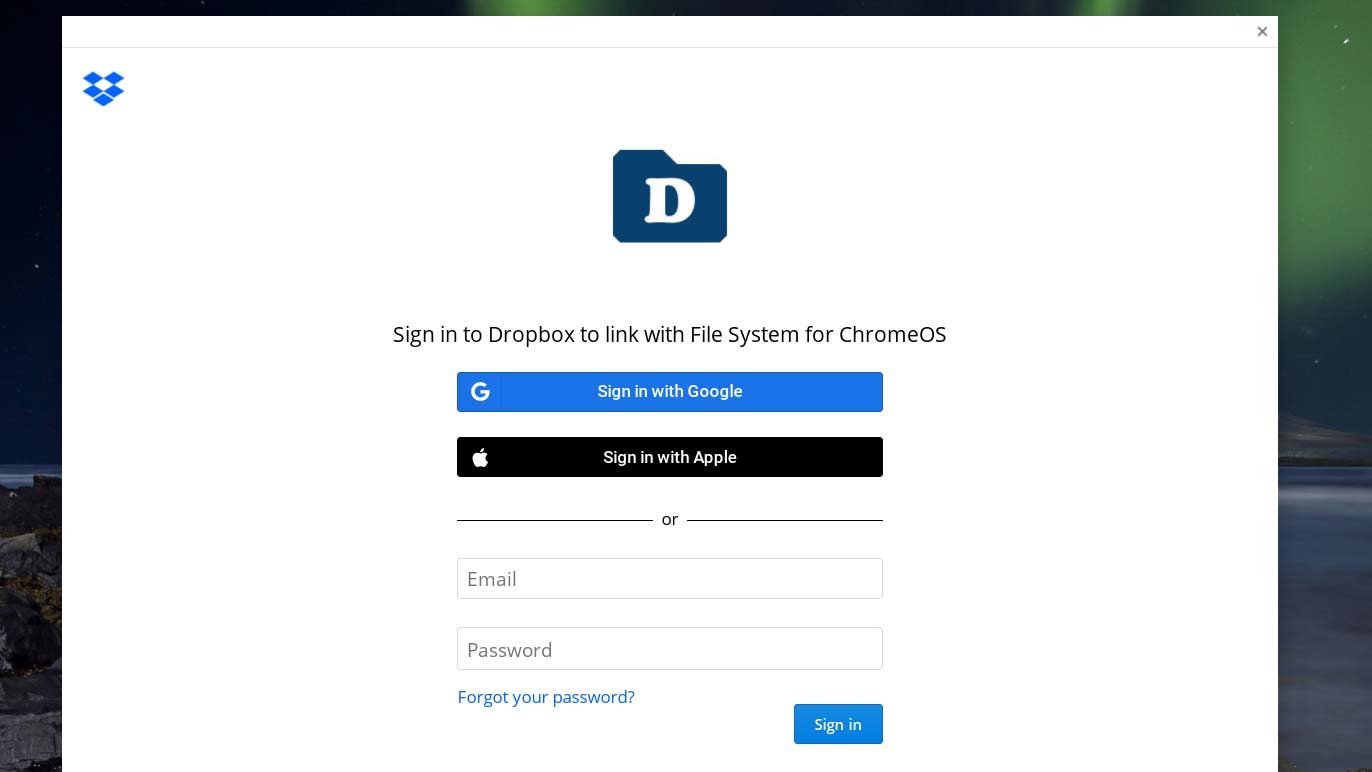How to free up storage on a Chromebook
Save and expand your Chromebook’s storage space with these tips
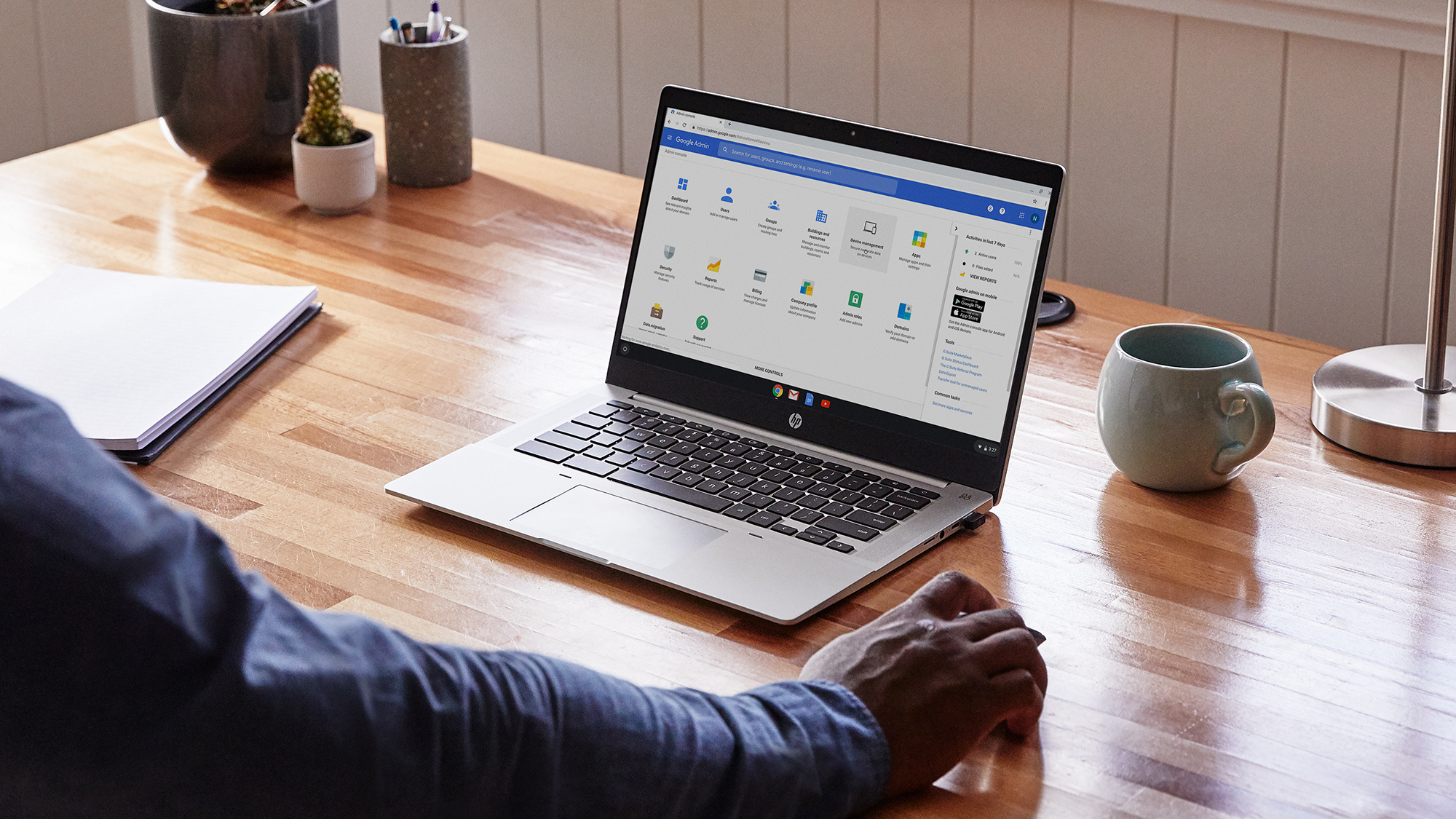
Most Chromebooks ship with no more than 64 or 128GB of onboard storage. Even if you’re someone who exclusively works on the web, it won’t take you long to max out that limited space. Your browser alone can accumulate gigabytes of cache data over time. Lucky for you, there’s plenty of ways you can free up or expand your Chromebook’s storage.
Your Chromebook allows you to easily offload your local data to an online and external storage or you have the option to free up some of it by getting rid of the heaps of non-essential cache your device collects over the course of your usage. Here's how to get started.
- The best Chromebooks of 2021
- Chromebooks with the best battery life of 2021
Check how much storage you have left on your Chromebook
The first step to restoring your Chromebook’s storage is to check how much you have left and where you need to make cuts. Chrome OS offers a storage tool that can help you do just that.
Visit Settings > Device > Storage management on your Chromebook to get started. Here, you’ll find a breakdown of your disk space and its current allocation across your Chromebook’s partitions, including Android, Google Chrome and Linux.
You can use the storage management utility as a starting point. If you spot a partition that’s taking up an unreasonably high amount of space, begin by deleting any files you no longer need. This can be anything from clearing your Downloads folder to uninstalling Android apps.
Remove your least used Android apps and their cache
From the storage management tool, you can’t tell which apps aren’t worth keeping around. For that, you need the Play Store, which lists your least used apps.
Go to Play Store > Manage apps & device > Manage. Select “least used” from the “Recently updated” dropdown. Check the box next to the app you wish to delete and hit the trash button at the top right corner.
Sign up to receive The Snapshot, a free special dispatch from Laptop Mag, in your inbox.
Alternatively, in case you don’t want to get rid of the app entirely, you can wipe its cache to free up a portion of the space it’s consuming on your laptop. Apps save temporary data in their caches to speed up their launch times and remember information. They simply act like they’ve been freshly installed when you delete it.
To erase an app’s cache on your Chromebook, head over to Settings > Apps > Manage your apps. Click the app’s entry, navigate to More settings, and permissions > Storage, and select the “Clear Storage” button.
Manage your browser’s cache
Similarly, Google Chrome stores all sorts of data on your Chromebook’s local storage to speed up your browsing. For instance, for websites you often visit, Chrome will cache their icons and other images. However, after years of use, Chrome’s cache can quickly end up blocking tens of GBs of space on your computer. So if your Chromebook has been gasping for storage lately, it may be time to purge your browser’s cache.
To do this, go to Google Chrome > Settings > Privacy and security > Clear browsing data. Check the “Cookies and other site data” and “Cached images and files” boxes. From the “Time range” dropdown, pick how far back in your usage history this action should go and click “Clear data.”
Switch to web apps
Another way you can save space on your Chromebook is by switching to the web counterparts of your Android apps.
Web apps of the majority of popular services, like Zoom, offer all the features you’d expect from their Android client, and the best part is they barely take any of your local storage. Many of them, such as Google Docs, can even work offline. Plus, on Chromebooks, you have the option to pin a web app to the taskbar.
If you do decide to make this switch, you should also consider uninstalling the Android partition entirely from your Chromebook to free up additional space. You can do this from Settings > Google Play Store > Remove Google Play Store.
Move your local files to the cloud
Instead of deleting files from your Chromebook, you can relocate them to your cloud storage account. Your Chromebook’s Files app lets you link a range of online storage platforms, including Google Drive, Dropbox, OneDrive, and more, and use them as just another drive in your file manager. Once you’ve done that, you can easily drag and drop the files you don’t regularly require from your Chromebook to online storage and retrieve them later in a click.
To connect an online drive to your Chromebook, open the Files app. On the left sidebar, you’ll already have a tab for your Google Drive storage. You can paste files and folders here from your local “My Files” section. Inside the Google Drive tab, you can also click any file and toggle the “Available offline” option at the top to access it without the internet.
For OneDrive and Dropbox, you’ll need to install third-party apps from the Chrome Web Store.
Expand Chromebook’s storage with microSD card
If none of these tips did the trick for you and you’re still struggling to find room on your Chromebook, external storage expansion is your last resort. Most Chromebooks have a microSD card slot you can take advantage of to add tens of GBs of extra storage instantly. In case it doesn’t, you can try investing in a compact USB flash drive.
Shubham Agarwal is a freelance technology journalist from Ahmedabad, India. His work has previously appeared in Business Insider, Fast Company, HuffPost, and more. You can reach out to him on Twitter.