How to change the keyboard layout in Windows 10
Have you tried DVORAK?
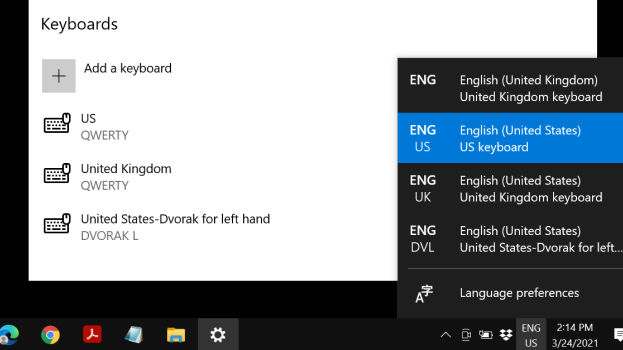
When setting up a Windows PC, all users are asked to select a keyboard layout. Most don’t give it much thought, opting for the QWERTY layout they’ve probably been using since they were kids. It’s not only the default option, but also the most commonly used layout. However, it’s also a remnant of the typewriter age.
Other layouts are, arguably, more useful when you consider the point of optimal movement. DVORAK, for example, is considered the most ergonomic layout since it requires less movement to get to the most commonly typed keys.
If you feel like giving it a try, you can change the keyboard layout very easily from within the Language settings. You can even add multiple keyboards, in case you want to use DVORAK, for example, and your wife or child prefers QWERTY. Here are a few simple steps showing you how to change the keyboard layout in Windows 10.
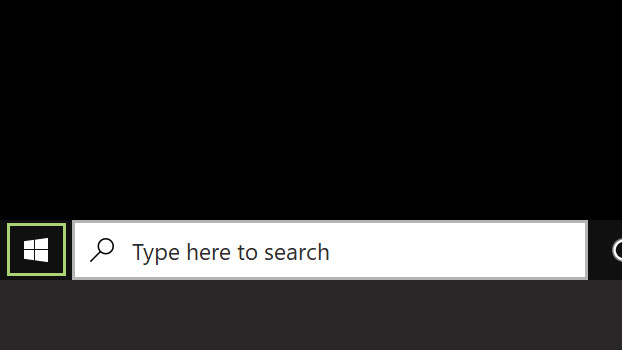
1) Click start (the Windows icon in the bottom left corner).
2) Click the gear icon to open the Settings window.
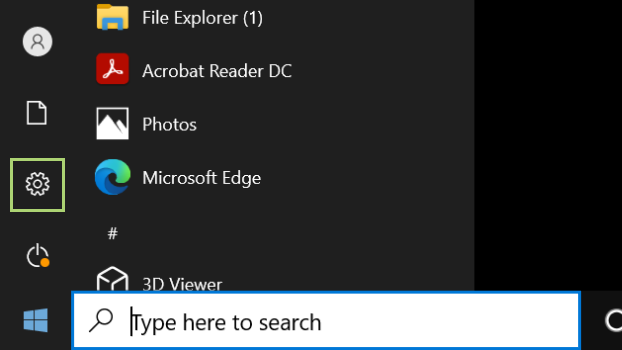
3) In the Settings window, select Time & Language.
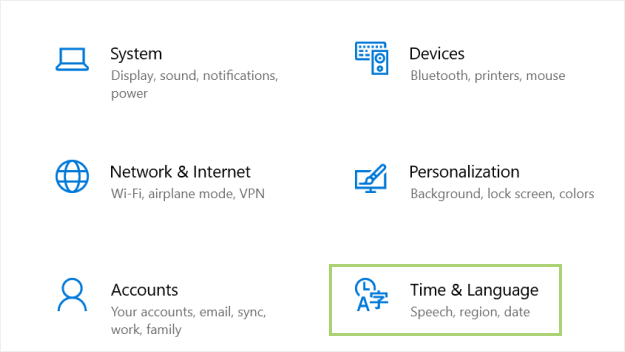
4) In the left panel, select Language.
Sign up to receive The Snapshot, a free special dispatch from Laptop Mag, in your inbox.

5) On the Language tab scroll down to Preferred languages.

6) Select the language for which you are choosing a keyboard.
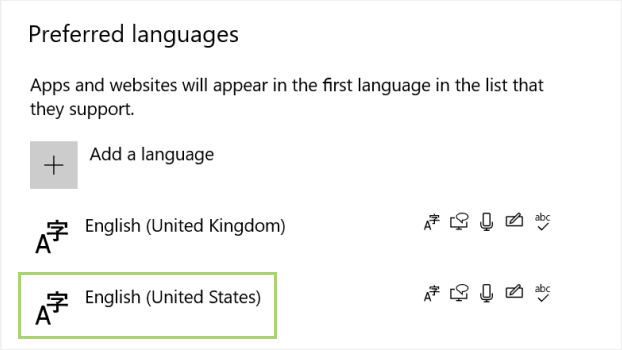
7) In the menu that opens, click Options.
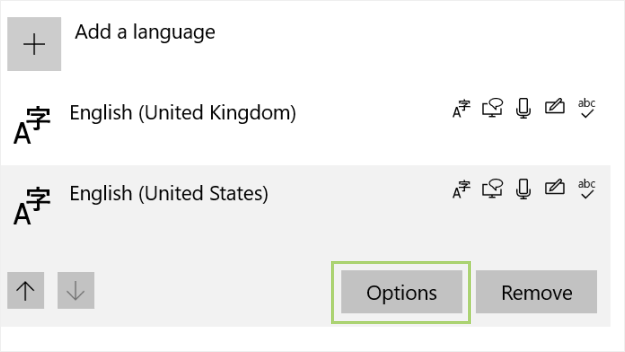
8) Click Add a keyboard to see the options available.
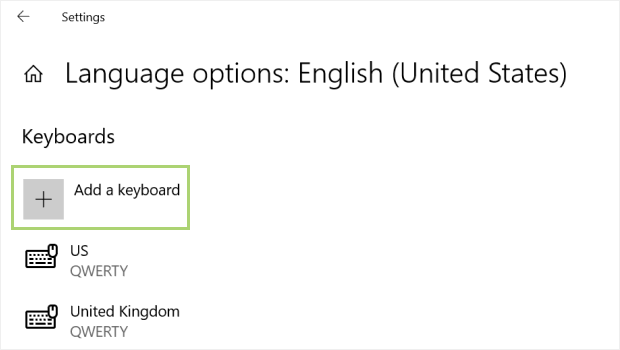
9) Select the keyboard from the dropdown list.
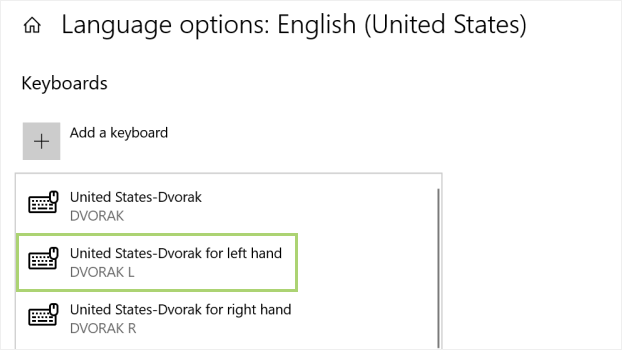
The Keyboard will be now available from the Taskbar tray.
Bryan covers everything you need to know about Windows, social media, and the internet at large for Laptop Mag. Thanks to his extensive knowledge of operating systems and some of the most popular software out there, Bryan has written hundreds of helpful guides, including tips related to Windows 11 drivers, upgrading to a newer version of the OS, editing in Microsoft Photos, or rearranging pages in Google Docs.
