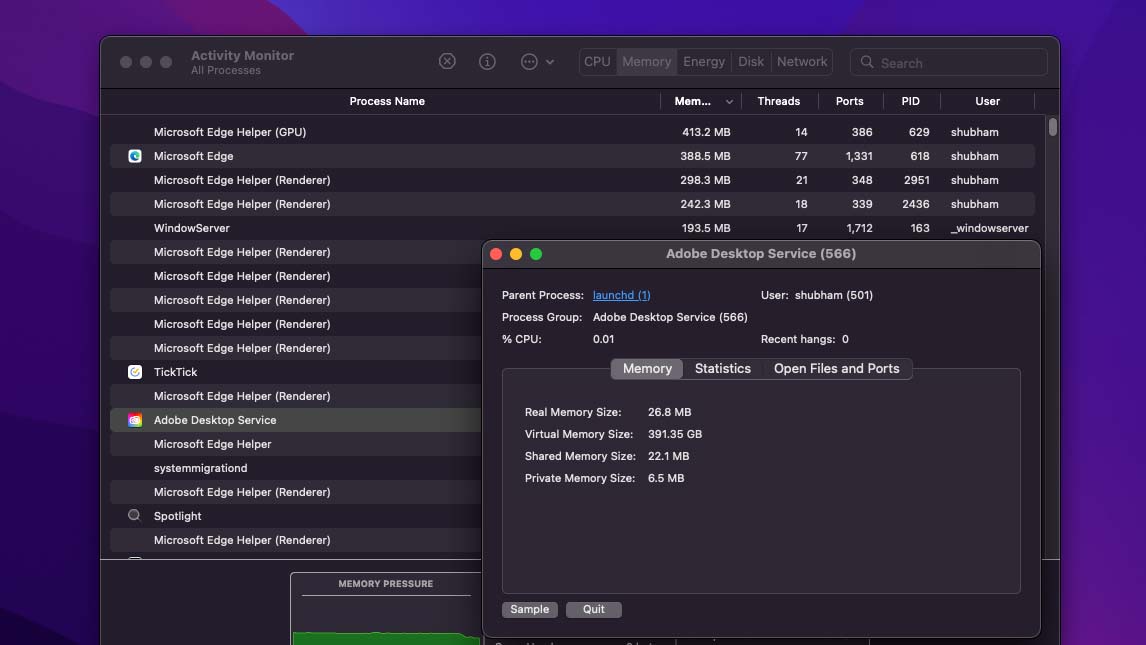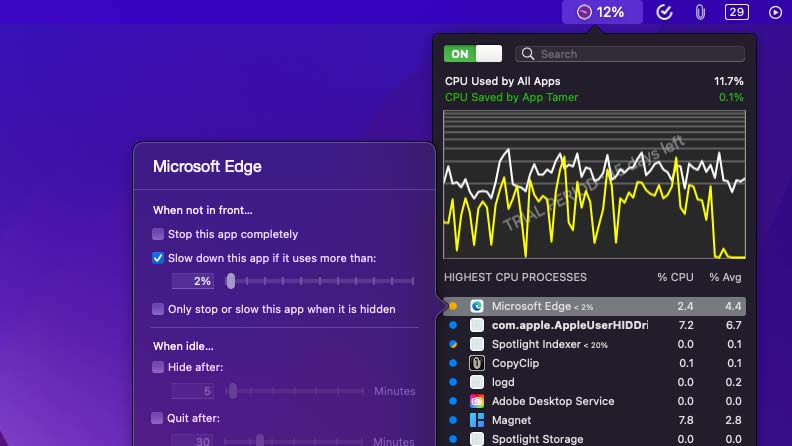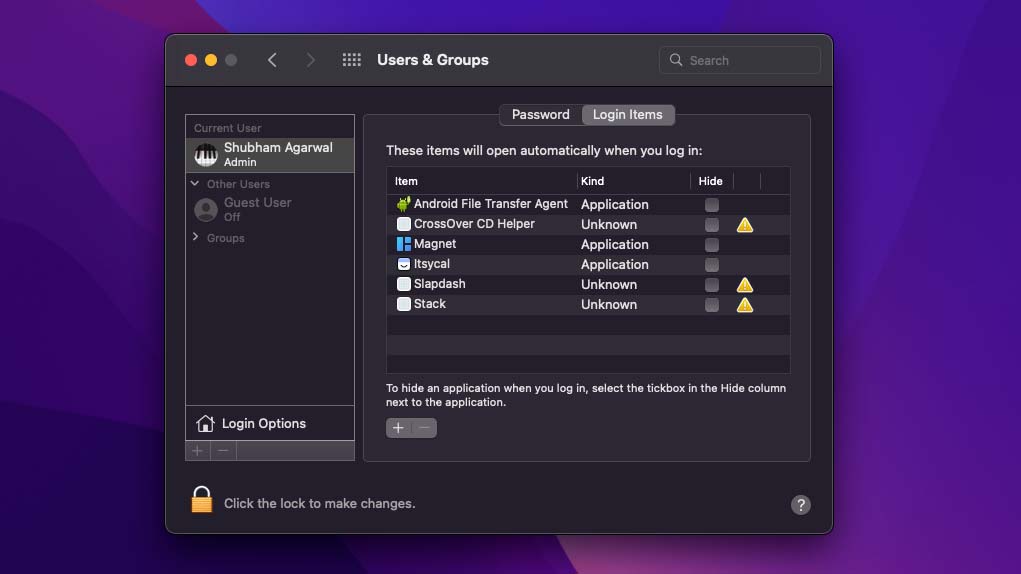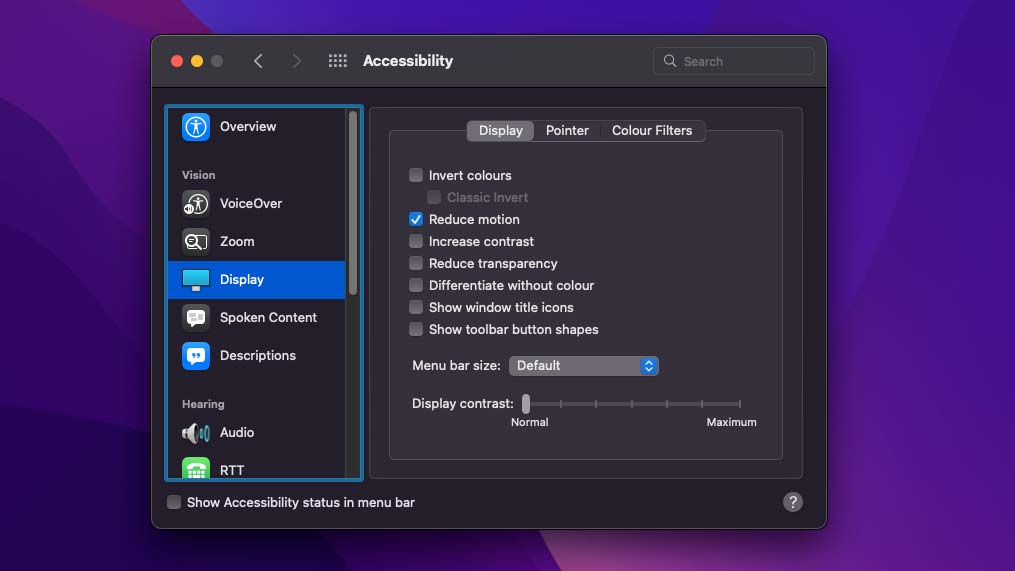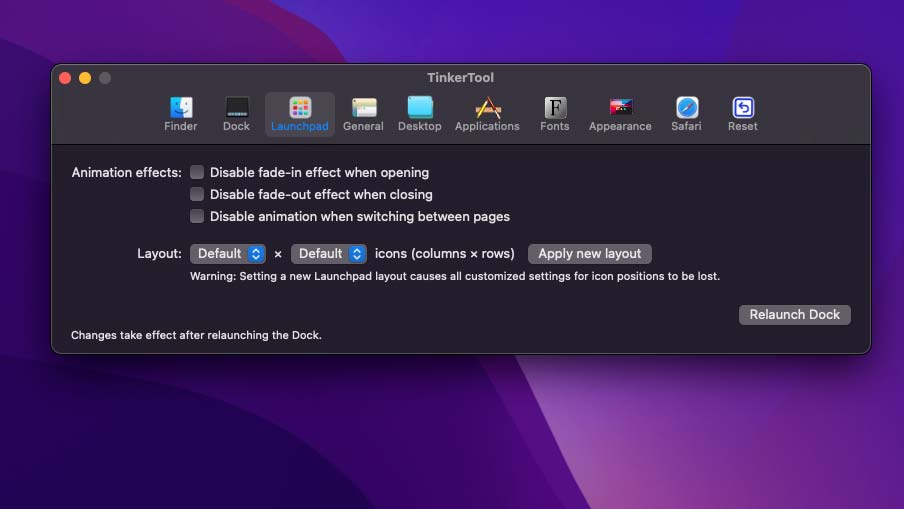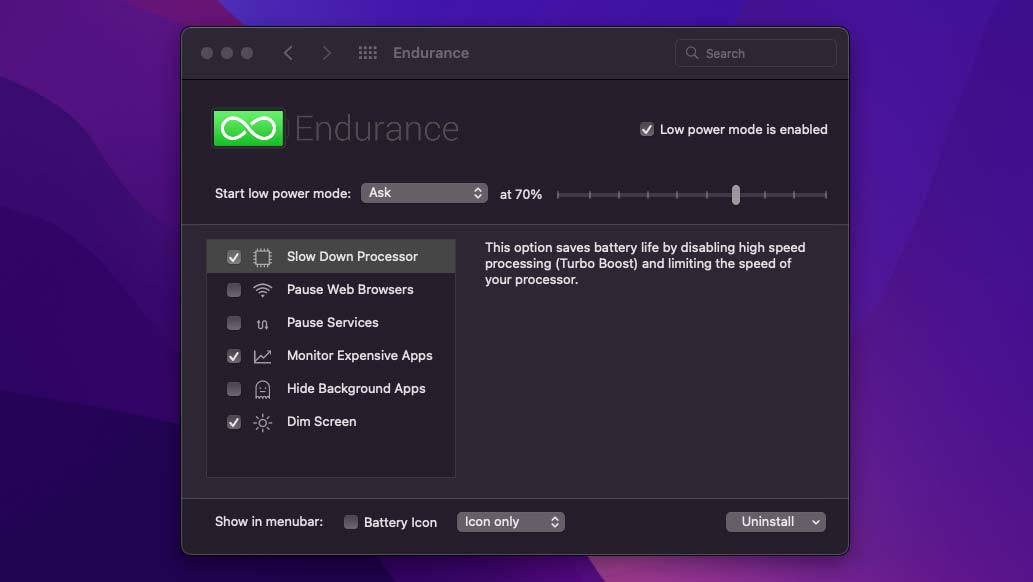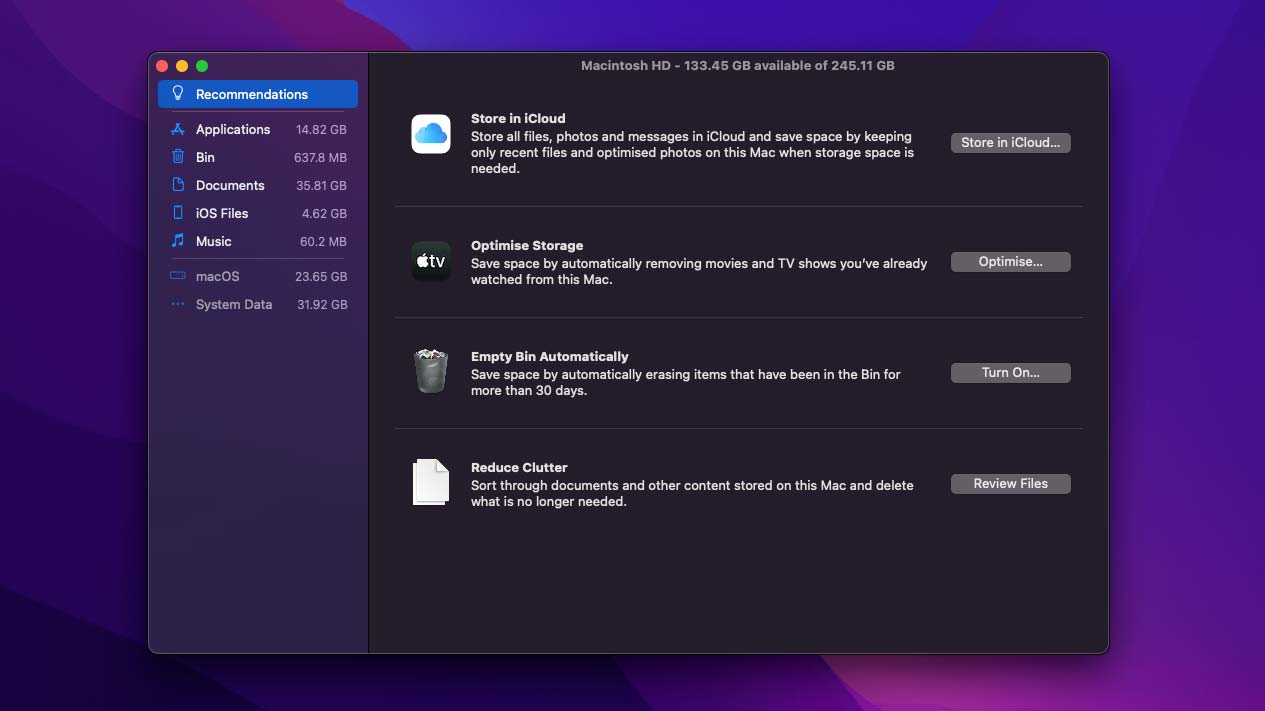How to breathe a new life into your aging MacBook
Your aging Mac may still have a few years left on it. Here’s how to breathe a new life into it

As resilient and long-lasting as Macs tend to be, they begin to show signs of age at some point. But you don’t immediately have to rush to the Apple Store if your Mac’s cursor has been spinning way too often lately. With a few tweaks, you can easily salvage an extra year or two out of your current Mac and breathe new life into the laptop. Here’s how to get your MacBook to last several more years after it starts showing signs of age.
Boost your old Mac’s performance
The first step to restoring your Mac’s deteriorating health is by reviewing the tasks that are slowing it down. Over time, the apps you actively rely on clog up your computer’s resources, therefore, it’s essential to check on them now and then to ensure they are not hoarding the CPU and memory.
Manage CPU and limit app power consumption
The “Activity Monitor” tool lets you go through how each app or process is consuming your machine’s energy on macOS. You can open it by looking it up on Spotlight search.
At first glance, Activity Monitor’s swathe of numbers and menus can be overwhelming but give it a couple of minutes, and you’ll soon get the hang of it. There are dedicated sections at the top that list how much your computer’s CPU power and memory apps are using.
When you spot an entry that’s taking up an abnormally greater percentage of your CPU or memory than others, you can double-click it and hit “Quit” to terminate its processes.
To ensure such apps don’t continue to overuse your computer’s power, you can install “App Tamer.” App Tamer ($15, 15-day trial) allows you to limit how much of your CPU an app can access. You can also configure App Tamer to automatically kill any open apps you haven’t visited in a while.
Choose which apps automatically launch when your Mac boots
A bunch of apps on your Mac launch as soon as you log in, and they continue to stay active in the background until you kill them. Unless you need these apps right away after booting your computer, it’s best to kick them off the startup list.
Sign up to receive The Snapshot, a free special dispatch from Laptop Mag, in your inbox.
Go to System Preferences > Users & Groups > Login Items. From the list, select the software you no longer want to start at boot and click the “minus” button.
Cut down your Mac’s visuals for a snappier navigation
MacOS features several animations and transparency effects, which work together to create a modern computing experience. Typically, we don’t think twice about how these affect our system’s performance, but if it’s struggling, you want to consider giving up on these cosmetic elements as they add up and eat into resources that otherwise could have been allocated to other crucial tasks.
You can disable animations and window transparency by checking the “Reduce Motion” and “Reduce transparency” boxes from System Preferences > Accessibility > Display.
Further, with a free app called “TinkerTool,” you have the option to switch off a range of other animations, such as the fade in and out effects that take place when you open the app launcher.
Squeeze out more hours from your aging Mac’s battery life
Your Mac’s battery ages quicker than any of its other modules, and after a few years, it loses its original capacity to hold a charge. It’s still possible, though, to squeeze an additional hour or two out of it if you stick to Mac-friendly apps like Safari and keep your workflow load in check.
Optimize battery life on your Mac for a longer endurance
By default, macOS utilizes your computer’s battery to the highest levels for smart features and tools. From the settings, you can disable such facilities to prolong your MacBook’s battery life.
Head over to System Preferences > Battery. Enable “optimized battery charging,” which allows your Mac to track your routine and adjust the charging levels accordingly to reduce battery aging.
“Automatic graphics switching” extends your Mac’s battery life by intelligently switching between graphic modes. Similarly, we recommend opting in for the “Put hard disks to sleep when possible” option to prevent hard drives from consuming resources when your computer is inactive.
Put your Mac on a low-power mode.
If you’re on macOS Monterey or higher, you can turn on the low-power mode to optimize performance and reduce energy consumption.
Those on previous macOS versions can, alternatively, download an app called “Endurance.” Endurance ($20) performs a handful of optimizations to run a low-power environment, including slowing down the processor and keeping resource-hungry apps in check.
Clean up and free storage on your Mac
Your Mac’s storage drive can use some housekeeping too. Apart from your personal files and documents, caches of apps accumulate vast amounts of junk over time that needs to be periodically cleared out. Insufficient storage affects your computer’s performance, too, since it will no longer be able to save and preload processes for instant access.
In your Mac’s built-in “Storage Management” program, you’ll find recommendations for how you can free up space on your machine, like emptying the trash and deleting clutter.
For deeper cleaning, you can try apps such as CleanMyMacX ($40), which can trace and remove any unnecessary junk on your system.
Reset macOS or switch to a lighter operating system
If nothing does the trick and your Mac is still crawling, your last resort -- that doesn’t involve spending hundreds of bucks -- is to either reinstall macOS from scratch or switch to a lighter operating system like Chrome OS.
Both of these avenues are much easier than they sound. For the former, all you need to do is enter the Recovery mode and pick the “Reinstall Mac” option. To install an OS that’s more in line with your computer’s capabilities, you can give ChromeReady, an easy-to-follow method to turn your Mac into a Chromebook, a shot.
If your Mac supports it and you’re willing to spend a couple of hundred bucks, you can also upgrade your computer’s storage and RAM with faster, new components. Although unless you’re confident your Mac won’t again give you troubles a year or two down the line, it’s probably better to trade it in for a new one.
Shubham Agarwal is a freelance technology journalist from Ahmedabad, India. His work has previously appeared in Business Insider, Fast Company, HuffPost, and more. You can reach out to him on Twitter.