Laptop Mag Verdict
Logitech's MX Anywhere 3 is an excellent premium mouse filled with features and customization options but its compact size won't be for everyone.
Pros
- +
Compact, premium design
- +
Fantastic MagSpeed scroll wheel
- +
Precise 4000 DPI sensor
- +
Tons of customization options
- +
Controls up to 3 devices simultaneously
- +
Long battery life with USB-C
Cons
- -
Small size isn't for everyone
- -
Nonspecific DPI adjustment
- -
Lacks USB receiver storage
- -
Expensive
Why you can trust Laptop Mag
Sensor: Logitech Darkfield
DPI: Up to 4,000
Programmable buttons: 4
Connectivity: Bluetooth LE, USB Type-A 2.4 GHz receiver
Charging: USB-C port
Battery life: 70 hours (rated)
Size: 3.95 x 2.56 x 1.34 inches
Weight: 3.5 ounces
Whenever someone asks me which mouse to buy, I usually steer them toward Logitech. "That's what I figured," is the typical response. Logitech is synonymous with office accessories, especially productivity mice, where it continues to innovate. In the past few years, the spotlight has shone on the premium MX series, and now there's a new member: the MX Anywhere 3. This compact mouse shares many features with the larger (and more expensive) MX Master 3.
At $80, the MX Anywhere 3 isn't cheap, but that price is justified by a robust feature set, premium materials and a bevy of customization options. If you're in the market for a compact productivity mouse, the MX Anywhere 3 will be a reliable companion that might even surprise you at times.
- The best gaming mouse in 2020
- Best college laptops in 2020: Best laptops for students
- Logitech MX Master 3 review
Logitech MX Anywhere 3: Windows 10 and Mac support
We reviewed the "universal" version of the MX Anywhere 3, which works on Windows 10, macOS, iPadOS (13.4 or higher), ChromeOS and Linux computers via Bluetooth or the included USB dongle.
There is an MX Anywhere 3 for Mac that works only through Bluetooth and is optimized for Macs and iPads. Why go with the Mac version? If you're invested in Apple's ecosystem, the Mac-specific mouse can be customized for macOS and iPadOS apps and there are already preset customizations optimized for certain programs, like Adobe Photoshop, Adobe Premiere Pro, Final Cut Pro, Google Chrome and others.
The universal mouse is available in pale gray, rose and graphite whereas the MX Anywhere 3 for Mac is offered only in pale gray.
Logitech MX Anywhere 3: Design and comfort
The MX Anywhere 3 is a compact, low-profile mouse meant for people with smaller hands or for use on the go.
The mouse is smaller than I'd prefer, but its ergonomic shape contoured to my hand, giving each of my fingers a comfortable place to rest. Comfort is also improved by the plush silicone grips found on the sides of the mouse. The subtle wavy pattern on the edges gave my thumb and pinky enough texture to clasp onto.
Sign up to receive The Snapshot, a free special dispatch from Laptop Mag, in your inbox.

I wish the same soft-touch material was used on the top of the mouse instead of the smooth plastic, but I'm nitpicking here. What I can't fault is the machined chrome scroll wheel, which adds elegance to the accessory. The graphite version I reviewed has a dark gray body and grips that contrast subtly against a light gray underside and top panel. Logitech also offers the MX Anywhere 3 in pale gray and rose.
As thoughtfully designed as it is, the MX Anywhere 3 isn't the most comfortable mouse for my hands because of its small size.
My day-to-day mouse is a Logitech Rival 3, which I use with a palm grip where my entire hand rests on the top panel. The MX Anywhere 3 is too small for such a grip, so I had to learn to use a fingertip grip. In this position, the palm and center of my hand hover just above the top of the mouse while my fingers rest on the clickers and sides. Some people might prefer this grip; I, on the other hand, like to feel the top of the mouse against my palm.

That's not to say the MX Anywhere 3 is uncomfortable. Even my chubby sausage fingers got used to the mouse, and because of its ergonomic shape, they never felt strained. I'd have no complaints (delicately) throwing the MX Anywhere 3 in my bag during a trip or using it while I'm working on the couch, however, I'll keep the larger Rival 3 at my office desk.
At 3.9 x 2.6 x 1.3 inches and 3.5 ounces, the Anywhere 3 is much smaller and lighter than the Logitech MX Master 3 (4.9 x 3.3 x 2 inches, 5 ounces).
Logitech MX Anywhere 3: Pairing to multiple devices
You can connect the MX Anywhere 3 to up to three devices simultaneously using either Bluetooth or the included USB adapter. A short press on the bottom button switches between whichever devices the mouse is paired with, and, as I learned, you don't need to use the same pairing method for this feature to function.

I had no problems switching from a Dell laptop connected to the mouse via the USB dongle to an HP system connected to the mouse via Bluetooth. All you need to do is pair your first device, then press the button to switch channels (this will enable pairing mode) and connect to the second device. If the mouse isn't connecting, you can press the "Easy-switch" button and hold it for three seconds to manually activate pairing.
Connecting to my laptop with the USB receiver was effortless; I just wish Logitech found a place to store the dongle in the mouse. There is no integrated USB storage, so be careful not to lose the receiver when you unplug it from your device.
Logitech MX Anywhere 3 features
The MX Anywhere 3 is a simple mouse with advanced features.
Adopted from the MX Master 3, the MagSpeed electromagnetic scroll wheel is made of machined aluminum and capable of traveling up to 1,000 lines per second so you can quickly navigate rows and rows of spreadsheets.
There are two scrolling modes, Ratchet and Free-Spin, which you can cycle through using the oblong button located above the wheel. Free-spin mode demonstrates inertia; the wheel spins freely when you flick it with virtually no friction or sound.

I appreciate the silky smooth scrolling, but found the wheel to be too sensitive in this mode. There were times when I accidentally slid my finger the tiniest bit upward on the wheel when removing my hand from the mouse. This tiny movement resulted in my scroll bar sliding up the screen.
For this reason, I kept the wheel on Ratchet mode. When enabled, your finger feels a gentle click every time you move up or down a line. The force of this click can be customized in the Logitech Options software to feel more rigid or smooth.
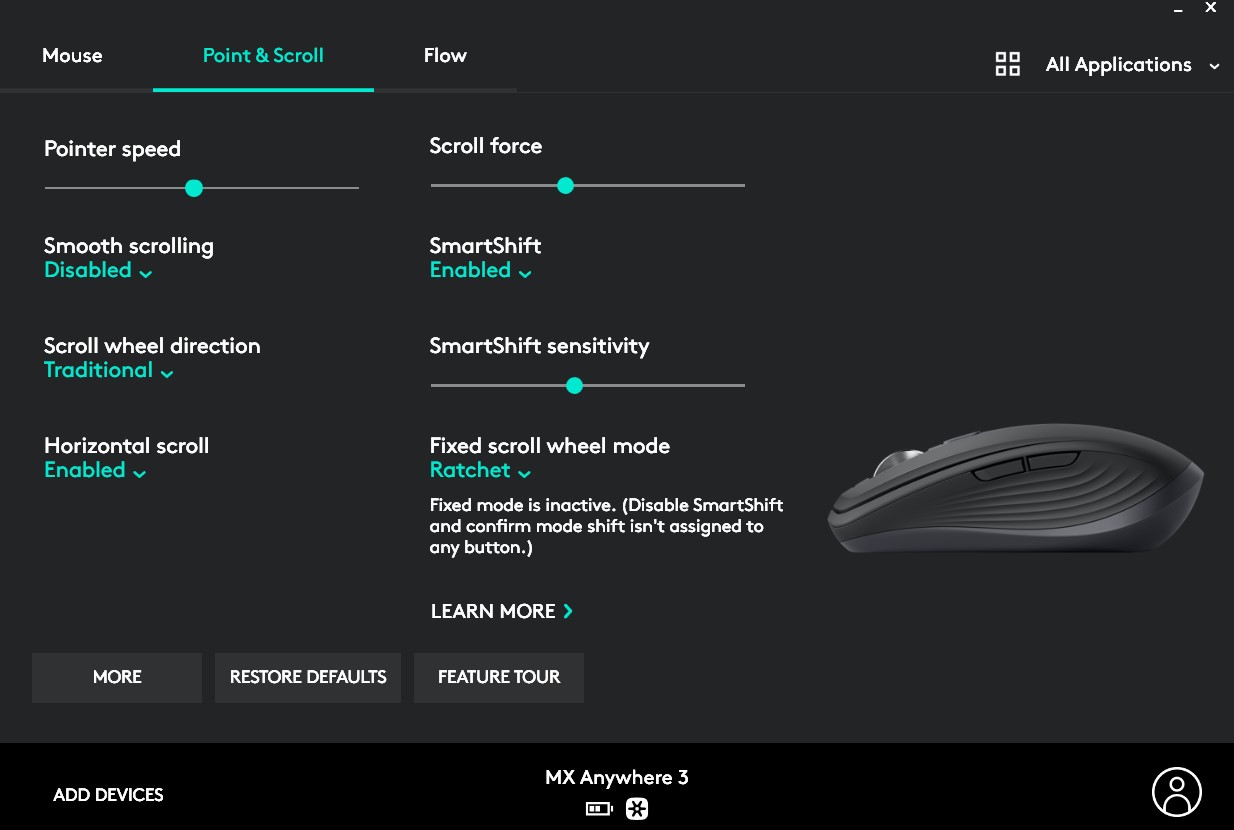
By default, the MX Anywhere 3 uses SmartShift technology to alternate between Ratchet and free-spinning modes. SmartShift automatically switches from Ratchet to Free-Spin when you flick the wheel with enough force. This way, short-distance scrolling is precise, and yet, you can just as easily scroll far down a long page when the free-spinning mode kicks in. It's a really clever feature that saved me valuable seconds throughout my workday.

One last thing about the scroll wheel: horizontal scrolling is achieved by pressing and holding one of the side buttons and moving the wheel up or down. I opened up a Google Sheet to test the feature and it worked flawlessly. When I showed my wife, a data scientist, she said it was a dream feature for her work.
Also in the Logitech Options software is Flow, which lets you move your cursor from one computer screen to the next and even copy and paste or send files between computers. Setup was super easy; within minutes, I was moving my cursor between an Dell XPS 15 work laptop and the HP EliteBook 840 I'm currently reviewing. All you have to do is pair the mouse to both computers and open the Options software.
Logitech MX Anywhere 3: Buttons and customization
There aren't many buttons on the MX Anywhere 3 so it's good you can customize them to your liking. There are only four main buttons: two on the side, one above the scroll wheel and the scroll wheel click. You can assign these to do any number of actions, but let's go through their default functions first.
As previously mentioned, the top button is used to switch the scroll wheel between Ratchet and Free-Spin modes. Clicking down on the scroll wheel acts as a middle button (for opening a new tab by pressing a link) while the two side buttons default to forward and back controls.
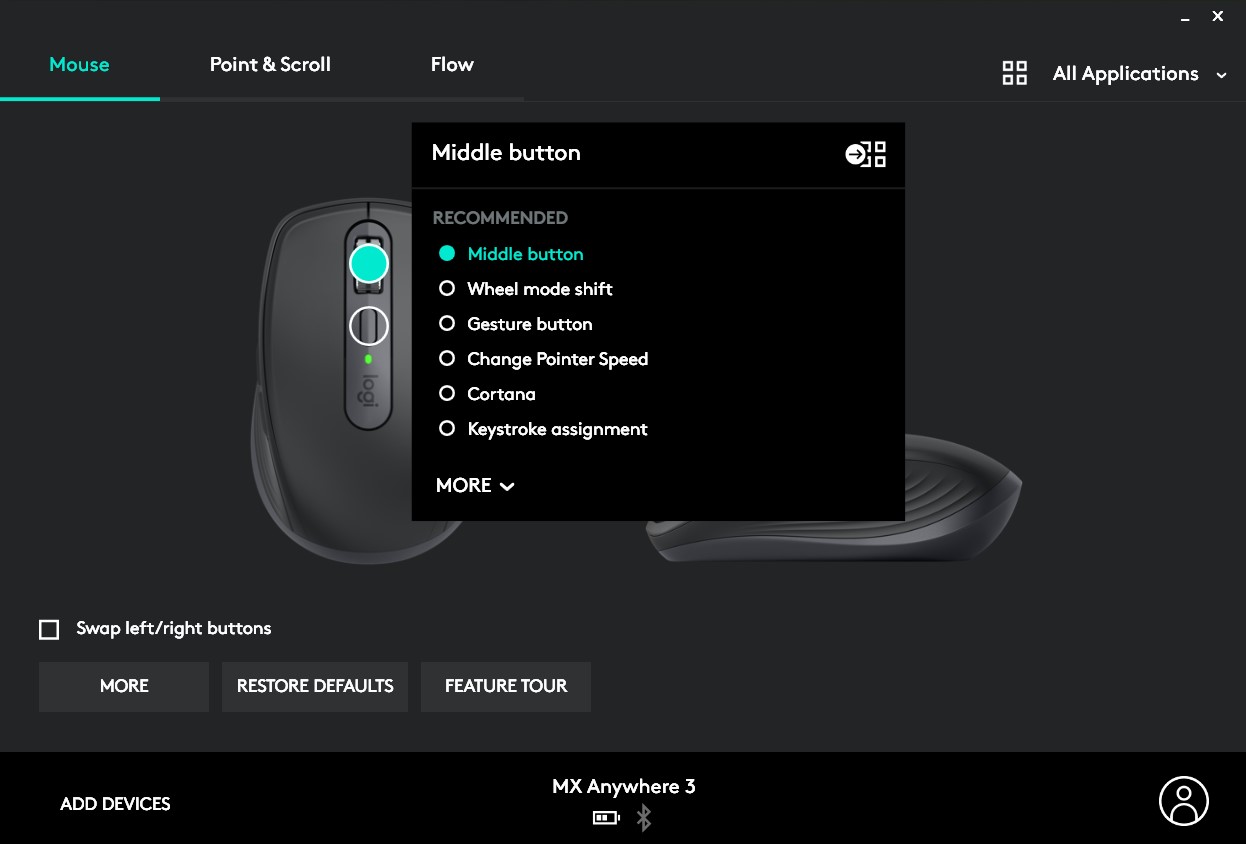
You can program the buttons to do just about any task you can think of from right-and-left clicking or adjusting the volume to increasing screen brightness and launching Cortana. I ended up switching the side buttons to adjust my scroll speed so I could quickly adapt when moving between my large monitor and small laptop screen.
Logitech already did some of the hard work for you by pre-programming buttons based on the software you're using. So, for example, when you open Microsoft Word, the side buttons magically change from forward/back to undo/redo. When you open Zoom, the button changes to mute/unmute and start/stop the video.
Logitech MX Anywhere 3 performance
Fluffy pillows, glossy leather and unfinished wood, the MX Anywhere 3 mouse worked on every surface I swiped it across. The source of magic? What Logitech calls its Anywhere sensor, which uses Darkfield Laser Tracking to make a roadmap of whatever surface the mouse glides across.

Unchanged from the MX Master 3, the sensor on the MX Anywhere 3 goes up to 4000 DPI, starting at 200 and increasing in increments of 50 DPI. There is no dedicated DPI button on the mouse, but you can assign the two side buttons to charge the cursor sensitivity.
I felt in complete control of my cursor. There were never any random skips, slowdowns or missed swipes. While 4000 DPI would be low for a gaming mouse meant for esports pros, it's plenty fast for a mouse meant for productivity. Unfortunately, neither the mouse nor the Logitech Options software shows your exact DPI number.

I kept the DPI slider at around 50% so my preferred speed was somewhere around 2000 DPI. It'd be nice to know an exact number in case I need to switch away from it (like when I start playing a game).
Logitech MX Anywhere 3 battery life
Logitech rates the battery life of the MX Anywhere 3 at 70 hours. I haven't had the mouse long enough to test that claim, but about 20 hours of depleted only one of three battery status bars.

The MX Anywhere 3 charges via a USB-C port on the front of the mouse. Logitech claims a 3-minute charge can provide a full day of use (depending on your usage) while a 60-second charge adds 3 hours of use.
A small LED indicator on the top of the mouse shows you the battery status: green for 10% to 100% charge, red for 10% charge or below, or pulsing green when charging.
Bottom Line

Logitech's MX Anywhere 3 is a fantastic little mouse. And let me emphasize little. Its compact size isn't for everyone and those with larger hands should consider the $99 MX Master 3, which shares many of the same features. That's not to say the Anywhere 3 doesn't have its place.
The mouse combines a sleek form factor and premium materials with robust features made more useful by customization software. The steel scroll wheel with its dual modes and horizontal scrolling support is a revelation for business users navigating bottomless spreadsheets. And the ability to simultaneously connect to up to three devices makes it easy to move from one computer to the next.
My only hesitation with recommending this mouse is how close in price it is to the MX Master 3, which gets you more programmable buttons and a comfortable palm grip for only $20 more. If you don't want such a bulky productivity mouse, go with the MX Anywhere 3.
Phillip Tracy is the assistant managing editor at Laptop Mag where he reviews laptops, phones and other gadgets while covering the latest industry news. After graduating with a journalism degree from the University of Texas at Austin, Phillip became a tech reporter at the Daily Dot. There, he wrote reviews for a range of gadgets and covered everything from social media trends to cybersecurity. Prior to that, he wrote for RCR Wireless News covering 5G and IoT. When he's not tinkering with devices, you can find Phillip playing video games, reading, traveling or watching soccer.


