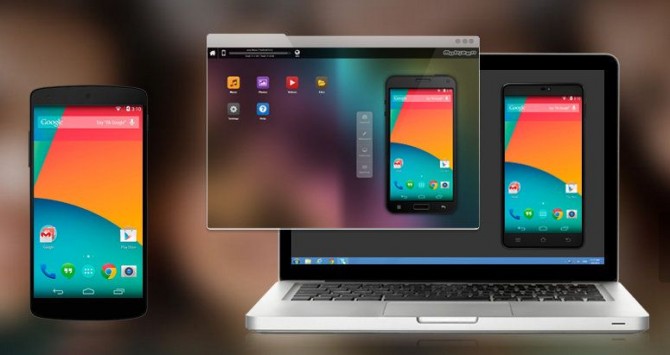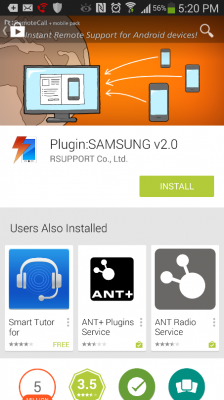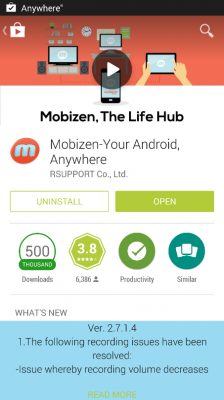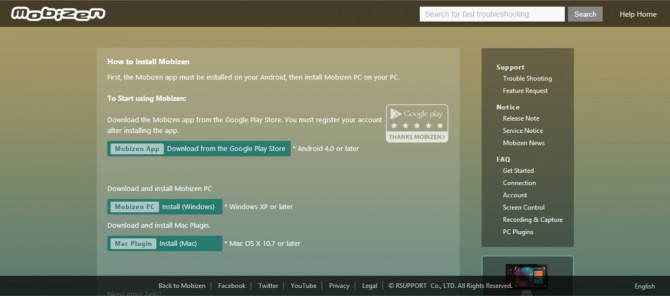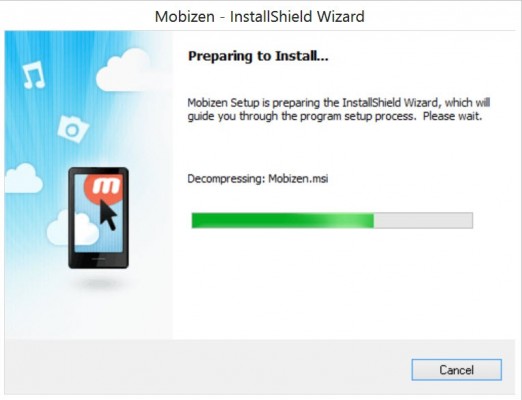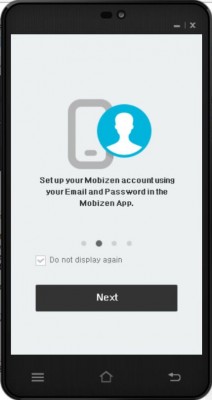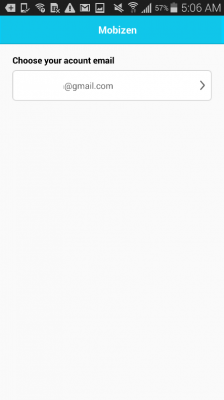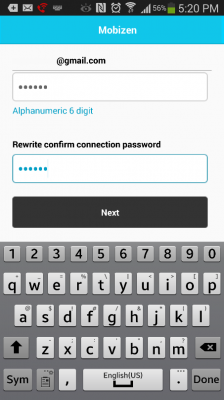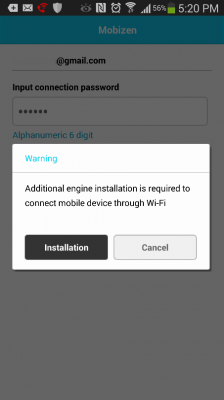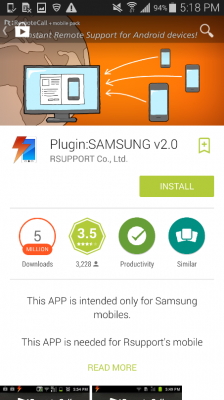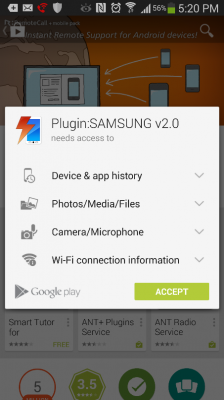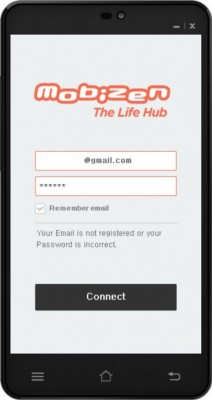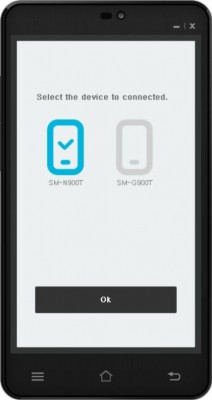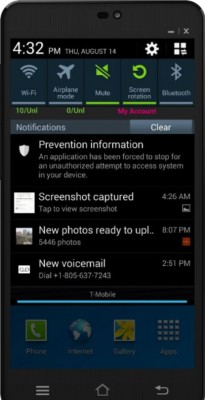How to Get Android Alerts on Your PC
Our Android phones carry a lot of information and useful apps. And with those apps come notifications. But, we don't always get those notifications — particularly if we've stepped away from our device, or left it in another room while it's charging, for example. Enter Mobizen, the app and service that bridges the gap between your Android phone and PC.
We walk through the process of getting Mobizen up and running on your phone and PC, and show you how to access the notifications on the app. This way, you'll never be far from your Android device — wherever it may be.
MORE: Top 25 Android Tablet Apps
1. Download the Mobizen Android app from the Google Play store. We downloaded version 2.7.14, which is compatible with Android 4.0 or later.
2. Accept permissions.
3. Open Mobizen app on your mobile device.
4. Download the Mobizen app for your Windows PC. The Windows client works for systems running Windows XP and later.
Sign up to receive The Snapshot, a free special dispatch from Laptop Mag, in your inbox.
5. Install the Mobizen app on your PC.
6. Open Mobizen app on your PC. The first time you do so, it will prompt you to download and install the corresponding Android app, if you haven't already done so, and then instructs you to set up an account via the mobile app.
7. Open the Mobizen app on your Android phone, and accept the terms of service. Be sure to click both check boxes for accepting the terms, one each for the Terms and Conditions and for the Privacy Policy.
8. Select email account to use with Mobizen.
9. Enter and confirm six digit alphanumeric password. Count carefully, since you only get six letters or numbers. Hit next to continue the sign-up process.
10. Click Installation on the prompt.
11. Click Install to proceed with installing Rsupport's plug-in for your phone, in this case Samsung v.2.0 to provide remote support for Android Samsung devices.
12. Hit select to accept the the features the plug-in will access.
13. Swipe through this five screen tutorial explaining the basics of what Mobizen does and how it works to provide screen mirroring and control and media streaming.
14. Log into Mobizen on your PC. The app looks like the shape of your phone.
15. Select the device you're connecting to. You'll see more than one option if you have Mobizen installed on more than one device. You'll need to recognize your device's underlying model number, as shown here, as opposed to its popular name, such as the Samsung Galaxy Note 3 (or, choose to change the name of your device from the mobile app). Press OK to continue logging in.
16. Start your screen mirroring experience.
17. Take your mouse and drag down from the top of the screen to reveal the notifications shader. This will reveal your notifications on your desktop screen.

Melissa Perenson has deep expertise in phones, tablets, e-readers, laptops, monitors, storage, and cameras. She buys way too many of the things she writes about it and has worked as an editor at Forbes Vetted, PCWorld, PCMag, and ZDNet, and as a writer at countless publications, including Laptop Mag, Tom’s Guide, and TechRadar.