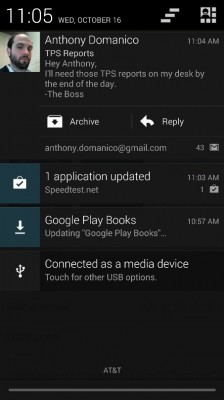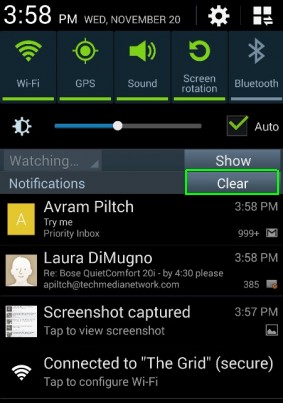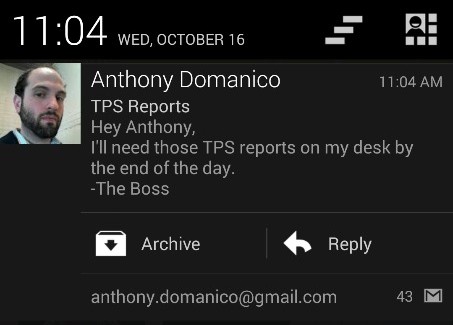How to Use the Notification Bar in Android
The notification drawer is arguably the most important and useful feature that Android has over iOS. Where Apple’s notifications area is primarily for viewing information only, Google has built in several contextually-driven actions that let you quickly and easily interact with these notifications and launch into the appropriate applications. This guide will help you familiarize yourself with the notifications area to make the most of your Android phone.
Notifications Menu
Notifications on Android appear in the top bar on your phone. A simple swipe down from the notification bar will pull up the full screen notification drawer, where you can view and interact with your list of notifications. If you’d like to dismiss a notification, simply place your finger on the notification and swipe to the left or right to get rid of it.
Some phones will have a button that lets you dismiss all notifications at once. In all cases, you can hide the notification drawer by dragging it back up to the top of the screen.
MORE: 12 Surprising Things Your Android Phone Can Do
Several of Android’s notifications are contextual. For many applications, the notification at the top of the list expands to reveal additional actions you can perform. For example, when you receive a new Gmail message, a menu underneath the message lets you reply to the message or archive it with the tap of a button. If you take a screenshot of your device, the notification contains a share button so you can share the screen with friends. All expandable notifications can be opened and closed by tapping and holding on the notification, then dragging down to open or up to close.
Using these quick actions save you precious time since you don’t need to back out of the notification area to launch the appropriate application.
Quick Settings
In the newer versions of Android, a button in the top-right corner of the notifications menu will launch the quick settings screen. Depending on your phone, the quick settings menu will show different toggle buttons, but most will display buttons for phone brightness, Wi-Fi , cellular signal, Bluetooth, and Airplane mode, along with a shortcut to the full settings menu. These settings toggles will let you quickly and easily manage the settings on your phone to take better control of your Android.
Sign up to receive The Snapshot, a free special dispatch from Laptop Mag, in your inbox.