How to separate your screen into two, three, or four Windows using Windows Snap Assist
Unlock Windows' full multitasking potential with Snap Assist

Windows Snap Assist has been around a while, but that doesn’t make it any less useful. The feature first made an appearance in Windows 7, but to this day I’m surprised by how many people are downloading third-party programs to do the bulk of what they can accomplish with a built-in tool.
As such, today we’re going to look at the easiest ways to break up your screen into two, three, or four windows by only using the default windows management tool, Snap Assist.
1. Open an app. (Almost any app will support Snap Assist)
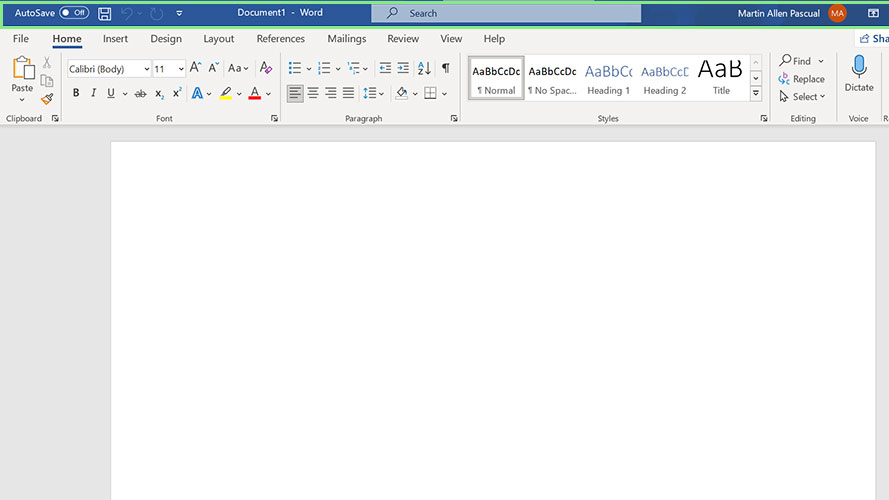
Click on the bar at the top of the app's window
2. (Two-window split screen) Drag the app to either edge.
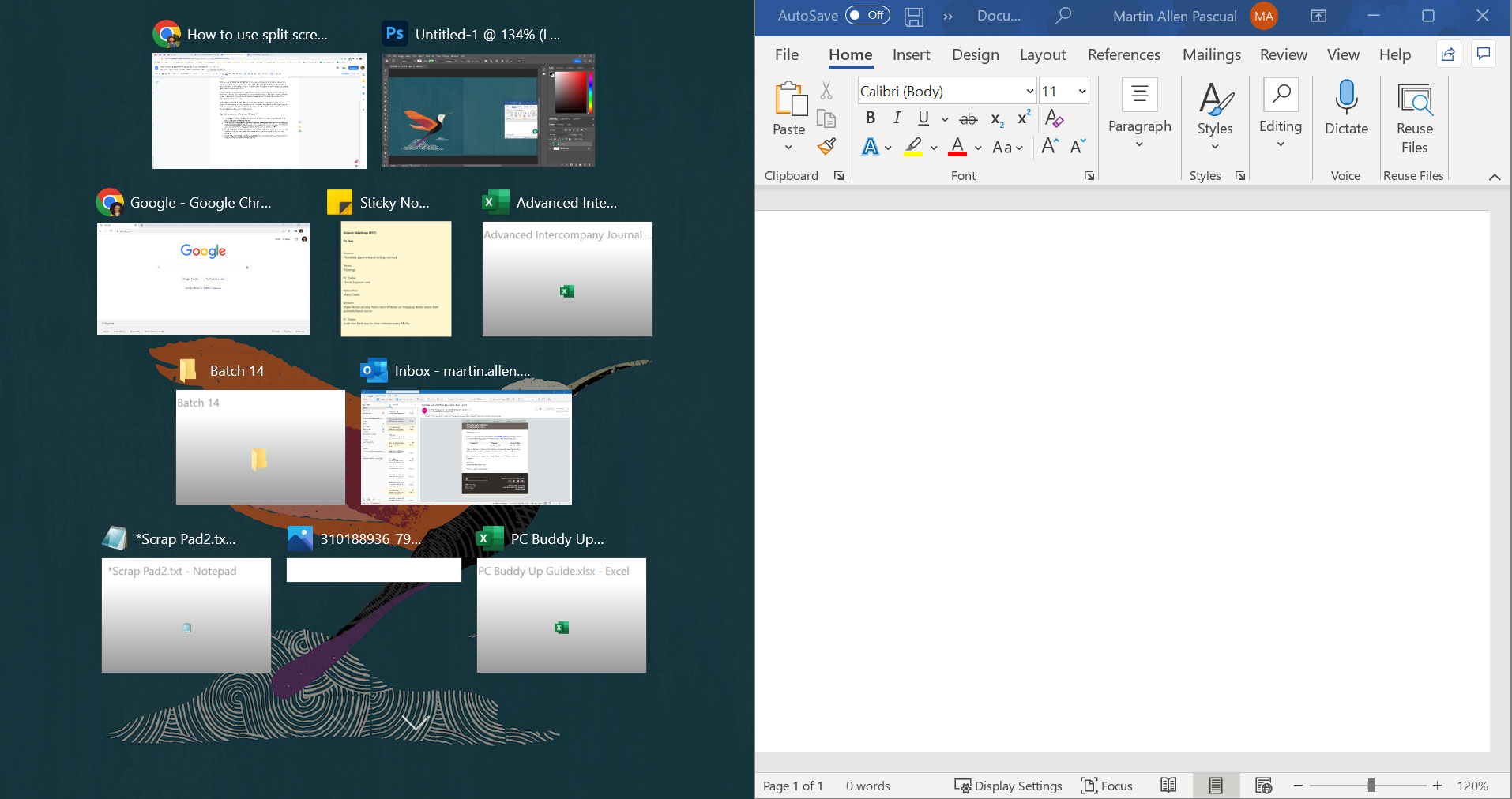
Drag it to either side of the display and release the mouse button or trackpad. The window will now perfectly fill that half of the display, click on any other app to have it fill the other half.
3. (Three-window split screen) Drag the app to a corner.
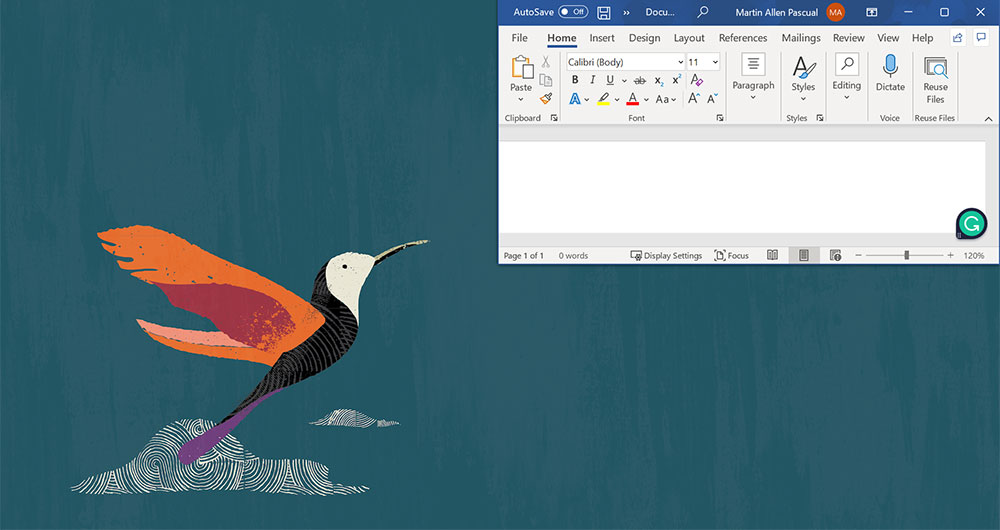
Drag the app to any corner and release the mouse button or touchpad. You can then fill in the corner above or below it with another app the same way and finally drag a third app to the opposite edge for a full-height half screen app.
4. (Four-window split screen) Drag the app to a corner.
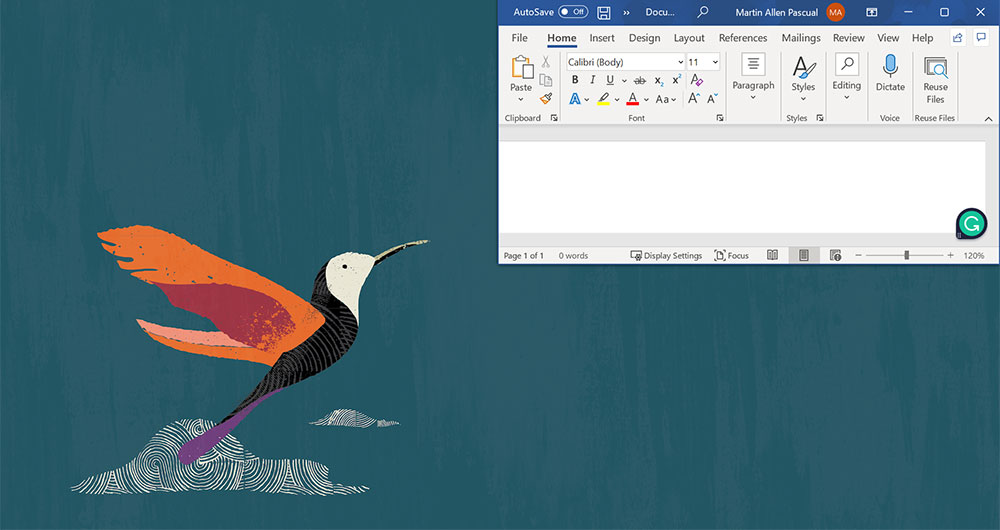
Drag the app to any corner and then release the mouse button or trackpad. Repeat for the three remaining corners.
You don’t necessarily have to work in this order. Essentially, you’ll just have to remember the placement options for your desired arrangement. Dragging to either side of the screen splits the screen in half. From there, you can work in a three window arrangement by dragging any remaining windows into the top and bottom corner of that side. Or, you can drag one window to the opposite side of the screen to create a two window arrangement.
For four windows, again, you’ll just move each window into opposite corners.
More from Laptop Mag
- 10 secret Windows features you should be using
- How to uninstall Microsoft Edge on Windows 11
- Windows 12 rumors: release date, design, and features
Sign up to receive The Snapshot, a free special dispatch from Laptop Mag, in your inbox.
