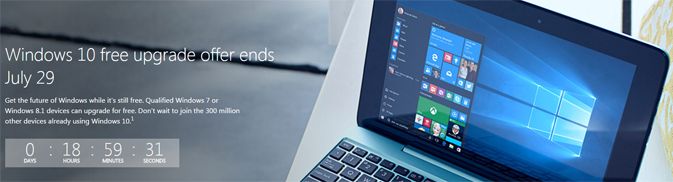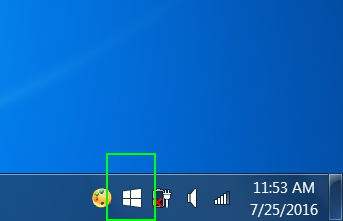Windows 10 Free Upgrade Offer Ends Today: Here's What to Do
The deadline for taking advantage of Microsoft's free Windows 10 upgrade offer is only hours away. After 6 am ET on July 30th (according to Microsoft's website), you won't be able to upgrade your Windows 7 or Windows 8 PC to the latest version of the operating system without paying a hefty fee of at least $119.
If you've been sitting on the fence, wondering whether you should upgrade to Windows 10, we strongly recommend that you take the leap. Windows 10 offers faster boot and wake times, the Cortana digital assistant, accounts that share your settings across the different devices you use and a whole new ecosystem of Universal Apps that you can't run on Windows 7 or 8.
Even if none of these features excites you, you should perform the update so you can future-proof yourself for all the features and apps yet to come. On August 2nd, Microsoft is releasing its Anniversay Update, which adds a slew of new capabilities, including smart sticky notes, the ability to get SMS messages from your phone on the desktop and biometric logins for your favorite apps and websites via Windows Hello. Microsoft adds new features several times a year. In the near future, you'll also be able to install Xbox Play Anywhere games which run on both your PC and an Xbox while syncing your progress and achievement between all your devices.
MORE: Stop Procrastinating and Install Windows 10 Already
So, if you're ready to make the Windows 10 upgrade, here's what you need to know:
How to Upgrade to Windows 10
The easiest way to perform the upgrade is to click on the upgrade icon, which is probably sitting in your computer's taskbar right now and then follow the instructions. However, we prefer creating a Windows 10 install disk on a USB flash drive, because you don't have to worry about your computer falling asleep or losing connectivity in the middle of the installation download, as has happened on some machines we tested.
- How to Upgrade to Windows 10 From Windows 7 or 8 (with a USB drive)
What to Do First
After you've successfully upgraded to Windows 10, you need to do a little tweaking, before you get back to doing work, playing games or answering emails. We've come up with a list of settings you need to change right away, including enabling a system restore point, unhiding file extensions and deleting the wasteful Windows.old folder, which holds all of the unnecessary files from your previous Windows.
Sign up to receive The Snapshot, a free special dispatch from Laptop Mag, in your inbox.
Make Windows 10 Feel Like Home
If you haven't used Windows 10 before, you'll notice that its interface is "fresh but familiar." The desktop looks a lot like Windows 7, but the Start Menu is filled with Live Tiles, which first appeared in the Start Screen in Windows 8. Fortunately, it's easy to customize the look and feel of Windows 10 to bring it inline with your tastes. You can even make Windows 10 look and feel just like Windows 7, with a few tweaks.
- Create Custom Keyboard Shortcuts
- Change Your Desktop Background
- Increase Text Size for Easy Reading
- Enlarge Your Icons
Make the Most of Windows 10
After you're all set up, you'll want to take advantage of Windows 10's new features. Fortunately, we've put together a guide with more than 100 Windows 10 tutorials which explain how to stay organized with Cortana, surf the web with the Edge browser, improve your performance and secure your data.