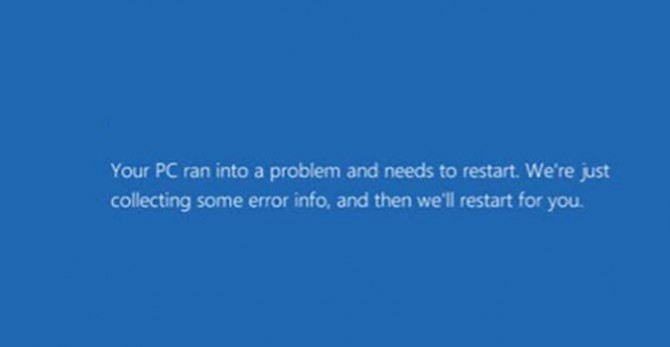How to Scan for (and Repair) Corrupted System Files in Windows 10
Built inside of every version of Windows 10 is the System File Checker tool, a Swiss army knife of sorts that can help you navigate your way out of some of the trickiest jams you’ll face while using the operating system.
If a file has been modified, it’ll automatically replace that file with the correct version, thus saving you from the potential headache of having to troubleshoot the issue and replace the file yourself.
Here’s how it works.
- First we’re going to right click the Start button and select Command Prompt (Admin).
- Once the Command Prompt appears, paste in the following: sfc /scannow
- Leave the window open while it scans, which could take some time depending on your configuration and hardware. Once it’s done, you’ll see “Windows Resource Protection did not find any integrity violations.”
If it did find a problem, it’ll notify you with a message detailing what it is. Normally, it’ll attempt to fix the problem automatically by replacing the corrupted file with a new, correct version of it. If it doesn’t, we can try another baked-in Windows tool, called DISM, to fix it.
- Open the Command Prompt (Admin) again and copy in the following: DISM /Online /Cleanup-Image /RestoreHealth
If this doesn’t work, you might have to consider a system restore to replace the corrupted file.
Sign up to receive The Snapshot, a free special dispatch from Laptop Mag, in your inbox.
Bryan covers everything you need to know about Windows, social media, and the internet at large for Laptop Mag. Thanks to his extensive knowledge of operating systems and some of the most popular software out there, Bryan has written hundreds of helpful guides, including tips related to Windows 11 drivers, upgrading to a newer version of the OS, editing in Microsoft Photos, or rearranging pages in Google Docs.