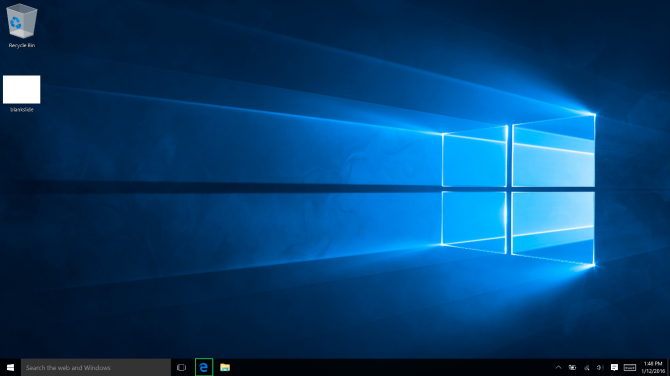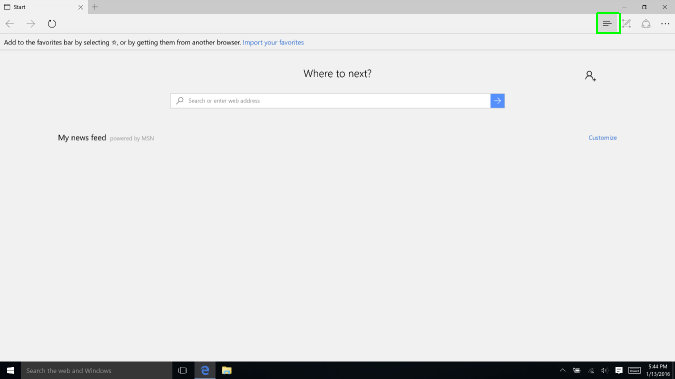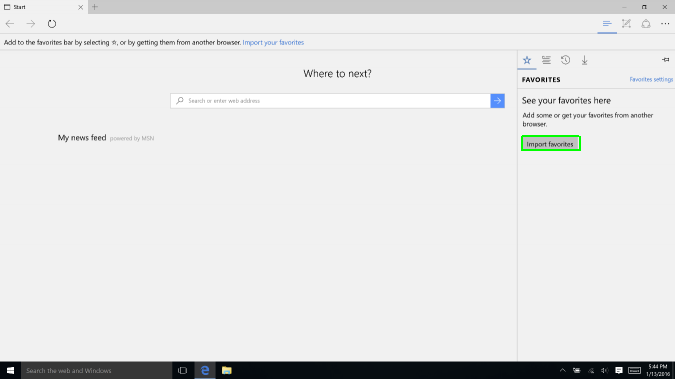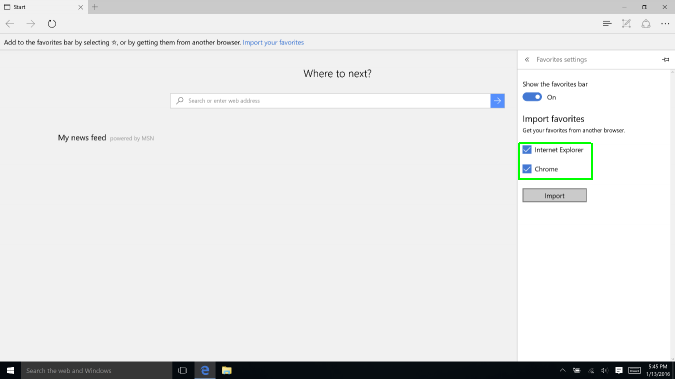How to Import Favorites into Edge From Another Browser
Microsoft’s Edge has been a pretty significant improvement over the old and outdated Internet Explorer, but if you're one of the millions who has upgraded to Windows 10, Edge can feel a little sparse without the bookmarks and favorites from your old browser. So here’ a quick walkthrough on how to import favorites from another browser in Edge. Just remember currently, Edge can import favorites from only Chrome and Internet Explorer, so if you’re using Firefox or Opera, you’ll have to do it the old fashioned way.
MORE: Windows 10: Full Review
1. Open Edge.
2. Click the Hub button in the top right (the one with three horizontal lines).
3. Click the Star icon to select to favorites tab if it isn’t selected already
4. Hit the button that says “Import Favorites.”
5. Select the boxes next to the browsers you want to import favorites from.
Sign up to receive The Snapshot, a free special dispatch from Laptop Mag, in your inbox.
6. Hit Import.
- Why Your Next Laptop Should Be a 2-in-1
- Laptops with the Longest Battery Life
- The Best Laptops for Every Need