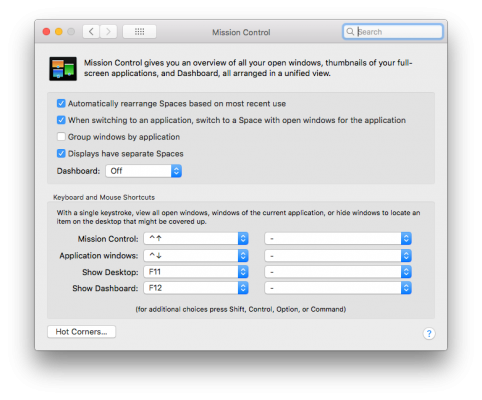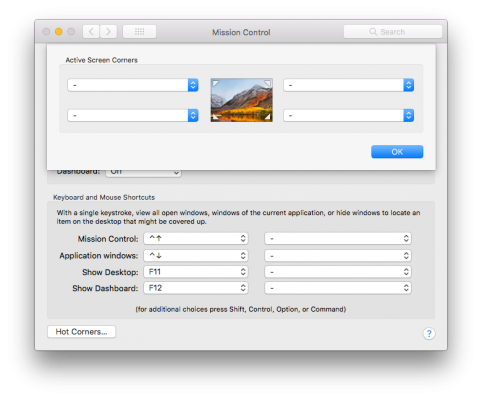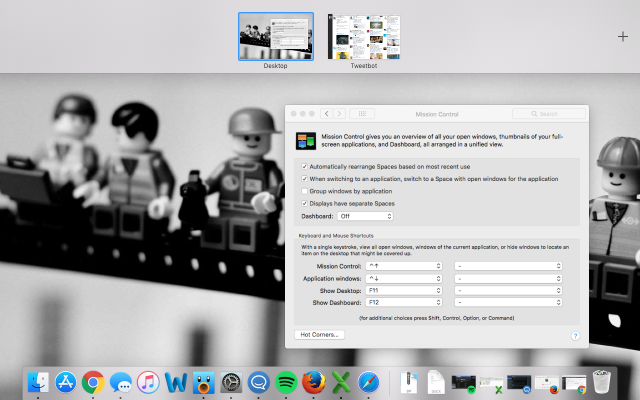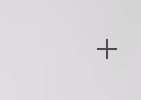How to Use Mission Control on a Mac
In macOS, Mission Control is a tool that lets you see every application you have open in every virtual window on your Mac. You can also use Mission Control to switch between applications or move applications to different virtual windows. Here's how.
1. Open System Preferences and navigate to the Mission Control tab. You can change the options to suit your needs and set hot keys to open Mission Control, show your application windows and the desktop, and show your dashboard.
2. Click on Hot Corners to display and set what happens when you drag your mouse to the various corners of you monitor. This is a fast way to get to the functions you use most. Click OK when you have them set the way you like. Be sure that at least one hot corner or hot key is set to Mission Control.
3. Click your hot key or corner to open Mission Control. Here you will see your virtual windows (Mac calls them desktops) across the top of the screen. You can have up to 18 virtual windows.
4. Click and drag an app to move it to a different virtual window.
5. Hover your mouse over a virtual window, and click on the arrows that appears to delete the window. If you delete a window with applications open in it, they will automatically move to the current virtual window.
6. Move your mouse to the upper right and wait for a plus icon to appear. Click that icon to add a new space.
Sign up to receive The Snapshot, a free special dispatch from Laptop Mag, in your inbox.
7. Click and drag a window to move it to a new location. You can swap between windows by typing Ctrl-left-arrow and Ctrl-right-arrow.
macOS High Sierra Tips
- How to Download and Install macOS High Sierra
- How to Use Picture-in-Picture on a Mac
- How to Use Siri on Your Mac
- How to Use Optimized Storage in macOS Sierra
- How to Use Memories in the Photos App on Mac
- How to Use Messages in macOS Sierra
- How to Use Apple Pay in macOS Sierra
- How to Unlock a MacBook with Your Apple Watch