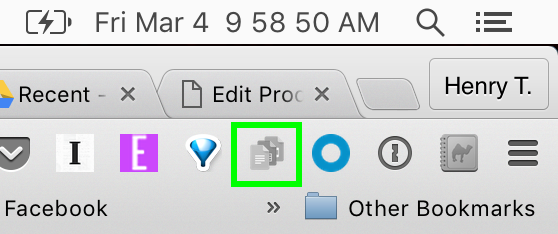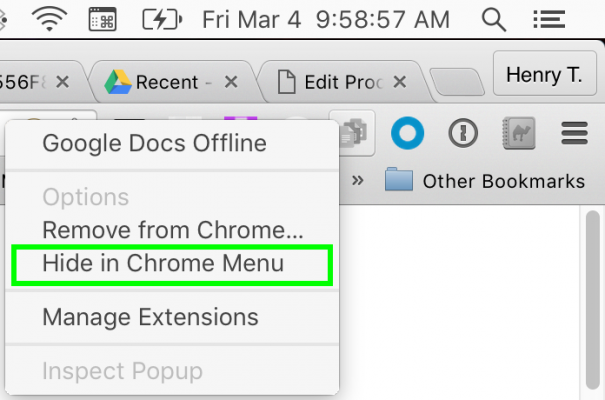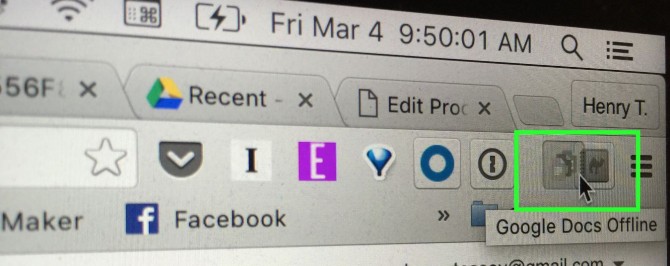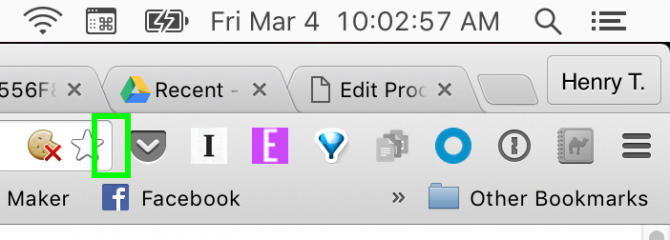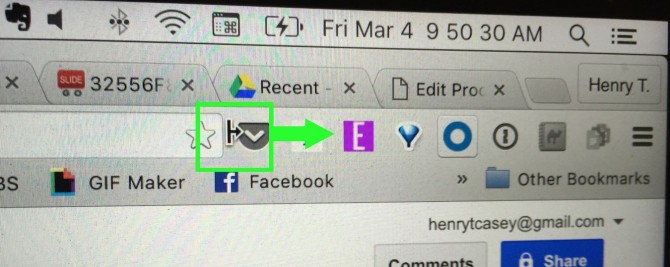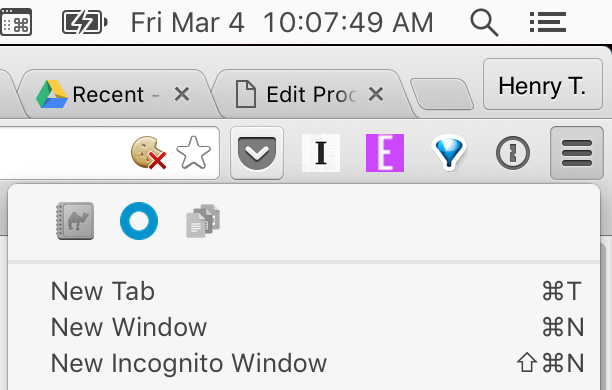How to Hide Chrome Extensions
Chrome version 49 came out this past Wednesday (Mar 2.), and the update moved all extensions that support an icon button into the browser's toolbar. This may be a nuisance to users with a ton of extensions installed. Fortunately, there are ways to clean up your toolbar.
You can either remove extension buttons individually, or all in one fell swoop. Either way, the icons will be moved to the top of Chrome's menu, so they're still easily accessible.
MORE: How to Use Chrome Browser: Tips, Tutorials and Hacks
How to Hide Individual Chrome Extensions
1. Right-click an extension icon.
2. Select Hide in Chrome Menu. Repeat steps 1 & 2 as necessary.
How to Hide Chrome Extensions by Resizing
1. Drag icons you don't want to see to the far right.
2. Click between between the Favorite star and the extensions, to turn your cursor into the resize arrow.
Sign up to receive The Snapshot, a free special dispatch from Laptop Mag, in your inbox.
3. Click and drag your cursor to the right, until all the extensions you want to hide are gone.
Now those icons are hidden in the Chrome Menu.
For more discussion, tips and tutorials about Chrome, check out our forums and join the discussion.
Henry was a contributing writer at Laptop Mag. He penned hundreds of articles, including helpful how-tos for Windows, Mac, and Gmail. Henry has also written about some of the best Chromebooks, and he has reviewed many Apple devices, including various MacBook Air laptops. He is now a managing editor at our sister site Tom's Guide, covering streaming media, laptops, and all things Apple.