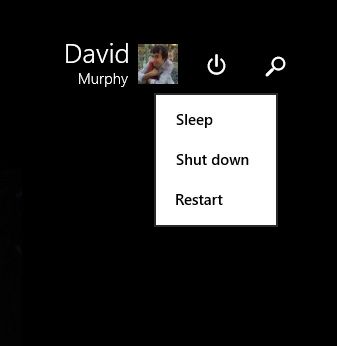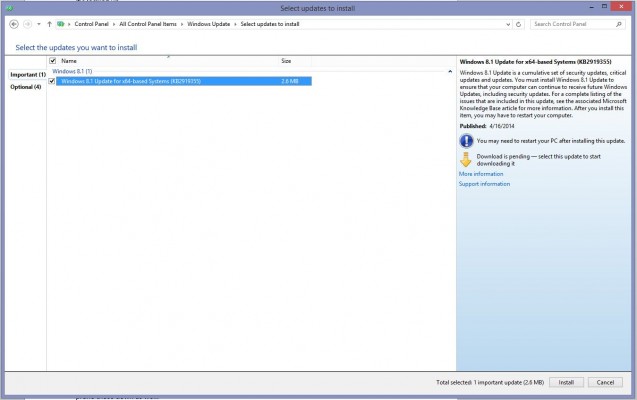What To Do When Your PC Freezes
Ruh-roh. Your computer is freezing up and you have no idea why. Worse, you have no idea what to do in order to thaw out your lagging system and get back to work (or YouTube watching, or what-have-you).
There’s not too much you can do to fix a freezing Windows system, in the sense that addressing the root cause of the freeze is going to require a bit of sleuthing. Additionally, it might just be unsolvable — sometimes, your system just messes up by virtue of something you’ve installed, done, or not done. Worse, perhaps a hardware failure (or budding hardware failure) is what’s responsible for your ice-cold PC. There’s no easy way to just hit a button and have your computer chirp up with an answer for why it’s locking up.
If your system is freezing to the point at which you can’t even load Windows (how are you reading this, anyway?), then that’s an entirely new can of worms with a bit more intricate of a (possible) fix. Spoiler: You might have to start resigning yourself to a system wipe/reinstall. Here’s hoping you’ve been backing up.
1. Close the offending program.
It almost goes without saying, but your computer might just be locking up a bit due to the annoying actions of one program in particular. Perhaps you were using it when you first started noticing the major slowdown; perhaps it’s one that’s given you a bit of trouble in the past. Either way, if you can close it — and anything else you might have running that could have any bearing on your system’s happiness — do that. You might have solved your issue in one, easy step.
2. Get a little help from Task Manager if you’re finding that the program you’re trying to close isn’t responding to your commands (or if your computer is super-slow, not frozen, and permits you to perform a few actions at a glacial pace). Hold down CTRL + SHIFT and hit ESC on your keyboard. Voila. Task Manager.
Find a program that’s eating up a significant chunk of your CPU resources (or Memory) — that’s likely to be culprit, unless you’ve already identified that a particular program just isn’t responding to your typical “close” command.
Sign up to receive The Snapshot, a free special dispatch from Laptop Mag, in your inbox.
MORE: Laptop Interactive Buying Guide
3. Reboot your computer if you’re still finding no luck with eliminating any problematic programs. You can try doing so from the standard Windows Start Screen (or by right-clicking on the Windows icon in the lower-left corner of Desktop Mode). If that doesn’t work, then a “hard” power off is in order. Hold down the power button on your computer itself until it flips off.
4. You can try to troubleshoot your system if you still have no idea what might have caused your freezing. Spoiler: It could be a lot of things.
If you’re on a laptop, you’ll want to make sure that it isn’t overheating: Are the fans on when the system starts to get warm? Does it feel a lot warmer to use than it ever has before?
If you’re on a desktop, the same thing applies with the parts inside your system. Has your CPU or GPU fan gone out? Has a stick of memory become dislodged or otherwise done bad (is the BIOS reporting the correct amount of memory in your system?) Is your hard drive making strange noises? Are any of the add-on cards dislodged? Is a cable coming loose somewhere? Hardware problems may require professional help, and/or an outright replacement machine.
That’s just the first step. If your hardware seems to check out, you can try to decipher whether a software issue is at fault. Did you (or Windows) recently install a driver? If so, try reinstalling it (or grabbing the most up-to-date one from the manufacturer) to see if that fixes your issue. If a particular app is freezing up on you, try uninstalling and reinstalling it. If you’re running too many extensions in your browser, too many tabs in your browser, or too many programs at your system’s startup, you can prune those down as well.
It’s also possible that your system has been infected by malware or some other unpleasant, unwanted software. Run some scans and see if that doesn’t turn up anything eye-opening. If you’re still out of luck, you might want to turn to your favorite search engine of choice to see if there are any solutions to specific freezes you might be having.
If all else fails, it might be time to copy your key data to an external drive and reinstall Windows from scratch.