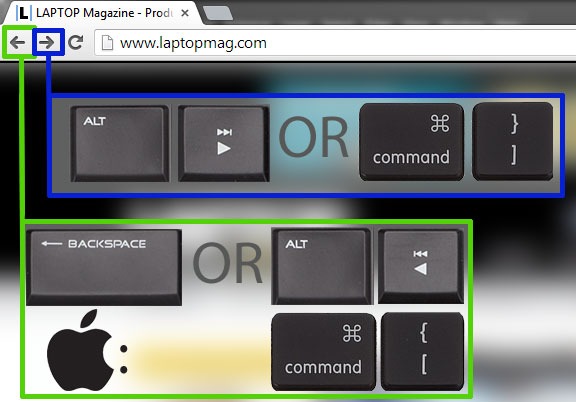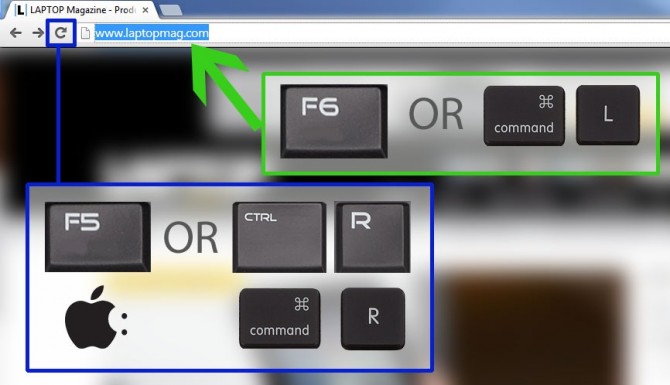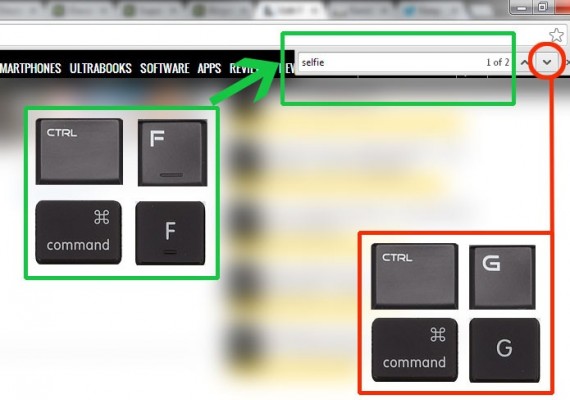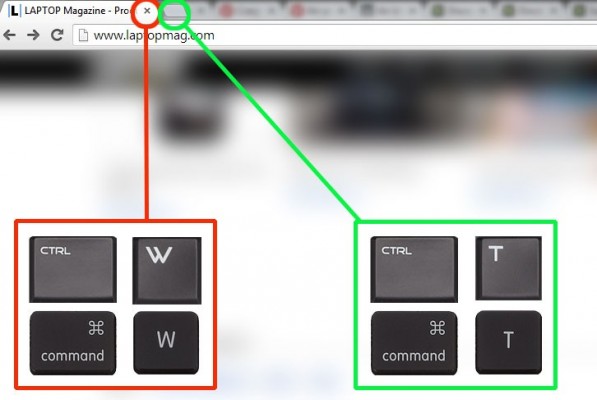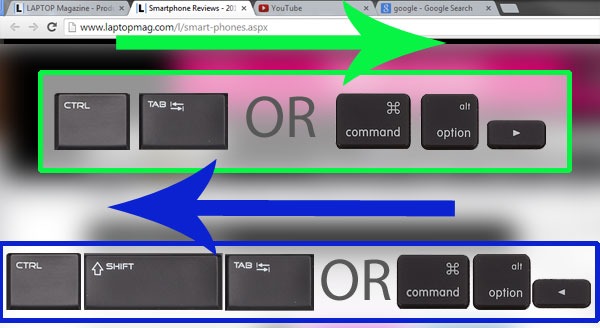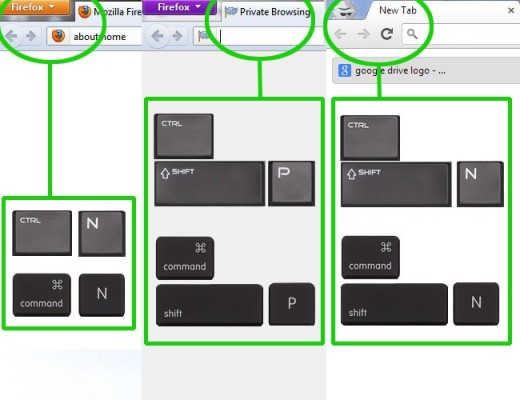How to Use Browser Shortcuts To Surf Like A Speed Demon
Ever wondered why all the cool hackers in movies are constantly typing away on their keyboards and never pause to use their mice like regular people do? It's because they're using keyboard shortcuts, which allow them to perform important tasks without so much as lifting their hands off of the home row. Fortunately, these shortcuts aren't fictional and you don't need any special training to use them.
Here are some of the best browser shortcuts to help you blaze through the information superhighway via Chrome, Firefox or Internet Explorer. We've even tossed in some mouse shortcuts for good measure, because in real life people use mice or touchpads, even hackers.
Navigation
- Backspace or Alt-Left Arrow (Mac: -[ ): go back a page in your browsing history,
- Shift-Backspace or Alt-Right Arrow (Mac: -]): go forward.
- Alt-Home (Mac: -Shift-H): open your home page
Note: Backspace will only work if you aren't editing text in your browser, so if you're filling out a form or writing an angry comment, you can still use Backspace to delete your words.
- F6 (Mac: -L): highlight the URL bar so you can quickly type a search term or URL.
- F5 or Ctrl-R (Mac: -R): refresh your page quickly so you can jump on that Ebay auction whenever the price jumps.
- Shift-F5 or Shift-Ctrl-R (Mac: Shift--R): force your browser to override the cache and refresh.
- Ctrl-+ or - (Mac: -+ or -): zoom in and out of a page
- Ctrl-0 (Mac: -0): return your page to normal size.
- Ctrl-F (Mac: -F): search the page for a term
- Ctrl-G (Mac: -G): jump to the next occurrence of that term instead of having to click that tiny down arrow on the search box.
Sign up to receive The Snapshot, a free special dispatch from Laptop Mag, in your inbox.
Tabs
Are you a super multi-tasker? If you always have about 25 tabs open at a time, learning the following shortcuts could help you easily manage your many, many open websites.
- Ctrl-T (Mac: -T): open new tab- Ctrl-W (Mac: -W) or Mousewheel (scroll wheel in the middle of your mouse) click on a tab:
close tab. If you close the last open tab, you will close the browser window.
- Ctrl-Shift-T (Mac: -Shift-T): reopen a tab you just closed.
- Ctrl-Click (Mac: -Click) or Mousewheel-click on a link: open the link in a new tab. Try clicking on any link on this page now with your scroll wheel. It works not only with text links but with images and embedded objects as well.
- Ctrl-Click (Mac: -Click) on the Back button: bring up the last page you visited in a new tab.
- Ctrl-Tab (Mac: -Option-Right Arrow): go to the next tab
- Ctrl-Shift-Tab (Mac: -Option-Left Arrow): go to previous tab
Windows
Sometimes you want separate windows so you can display pages side by side without having to go back and forth through tabs.
- Ctrl-N (Mac: -N): open a new window
- Ctrl-Shift-N (Mac: -Shift-N): open an Incognito window in Chrome.
- Ctrl-Shift-P (Mac: -Shift-P): open a private browsing window in Firefox or Internet Explorer.
- Alt-F4 (Mac: -Shift-W): close the browser window.
- F11 (Mac: -Shift-F): toggle full-screen mode when you want to focus on your task at hand.