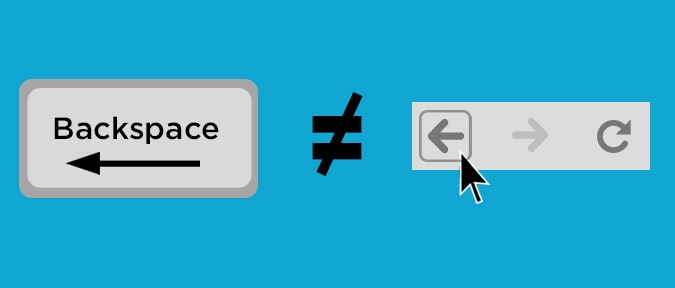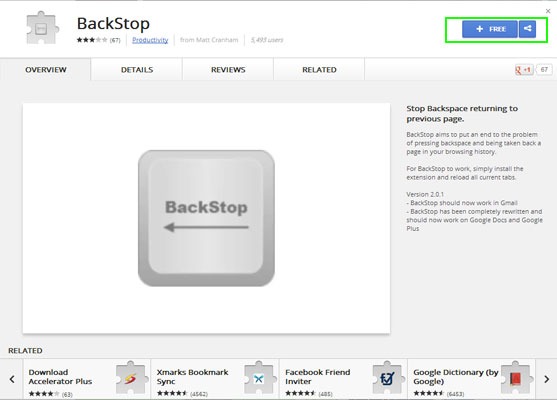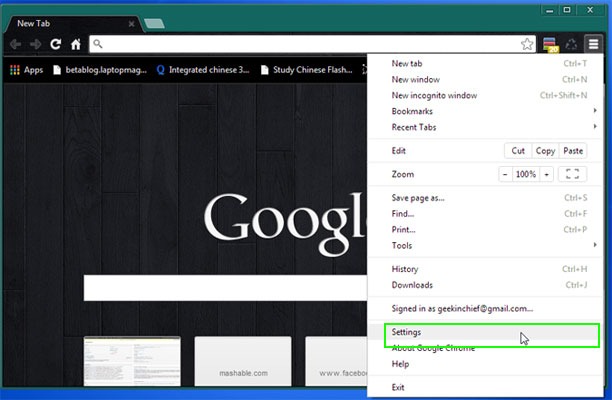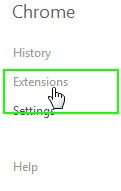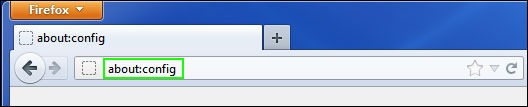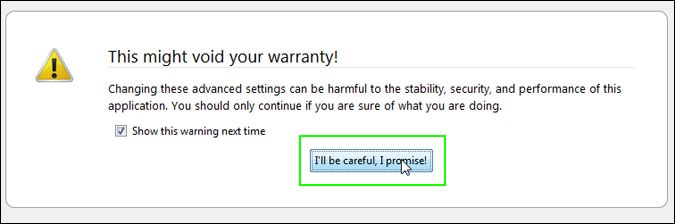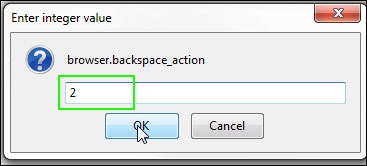How to Disable Backspace as Back Button in Chrome and Firefox
Short of catching fire in your lap, it's the worst thing your computer can do to you. You're working on an important document in your web browser: an email in Gmail, a job application on Monster.com or maybe an blog post in Wordpress. You hit the Backspace key to erase a letter, but instead of moving the cursor, your browser takes you back to the previous page, erasing all of your work.
Despite the obvious risk of data loss, the geniuses who developed all of the leading browers -- Chrome, IE and Firefox -- have designated the Backspace as a keyboard shortcut for the back button. If your window focus is in a text field, Backspace will move the cursor back a space as you would expect. If not, pressing this button will take you to the last URL you visited in that tab. The problem occurs when you think your cursor is in a text field and it's not, because you just switched back from another window or you were scrolling down the page.
Here's how to disable the Backspace key's back button function in Chrome and Firefox (We haven't yet found a way to do this in IE or Safari).
MORE: How to Make Windows 8 Look and Feel Like Windows 7
Disable Backspace as Button Button in Chrome
1. Download BackStop from the Chrome store by clicking the + Free button in the upper left corner of its description page.
2. Click Add when Chrome prompts to confirm the installation.
3. Select Settings from Chrome's menu.
Sign up to receive The Snapshot, a free special dispatch from Laptop Mag, in your inbox.
4. Click Extensions in the upper left corner of the screen.
5. Check "Allow in incognito" to make sure BackStop works, even when you are using an Incognito window.
In our tests, we found that BackStop was effective in disabling the Backspace as back button in a number of applications, but not in the Chrome settings menu itself. Some web store commenters have reported that it did not work for them on some sites, but we did not experience any issues.
Disable Backspace as Back Button in Firefox
Mozilla deserves kudos for offering a backspace disabling option in the browser itself. No third-party apps or plug-ins needed.
1. Navigate to about:config in the Firefox address bar.
2. Click "I'll be careful, I promise!" if prompted.
3. Enter "backspace" in the filter box. The list of preferences narrows to show just one option.
4. Double click browser.backspace_action. A dialog box appears.
5. Enter "2" in the dialog box and click Ok. The default setting of 0 enables the Backspace button to go back and, if you change the setting to 1, Backspace will be equivalent to Page Up.