How to cancel Apple Music
Cancel your Apple Music subscription in just a few simple steps
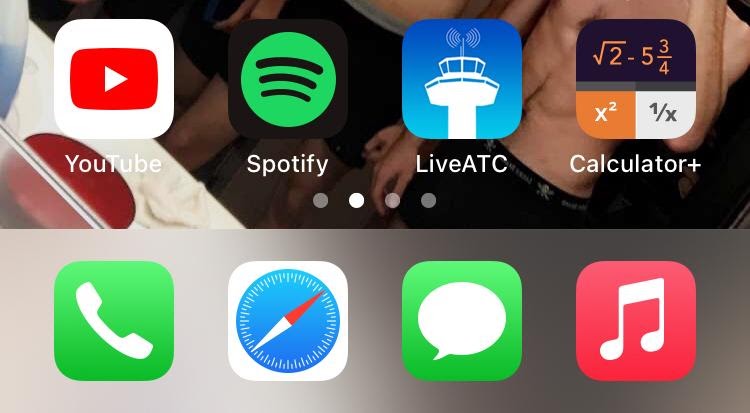
If you're trying to figure out how to cancel Apple Music, don't worry, we got you. While some may ask, “why do I want to cancel my Apple Music subscription?” Well, there are a number of reasons.
For one, maybe you are budgeting and don’t want to spend the extra $9.99 per month. Maybe you don’t even listen to music and still get charged. Or maybe you've decided to go with Spotify or YouTube Music instead.
Whatever the case, this tutorial will walk you through how to cancel your Apple Music subscription.
How to cancel Apple Music
1) Navigate down to the Apple Music application located in the task bar of your Smartphone and tap the Music icon.
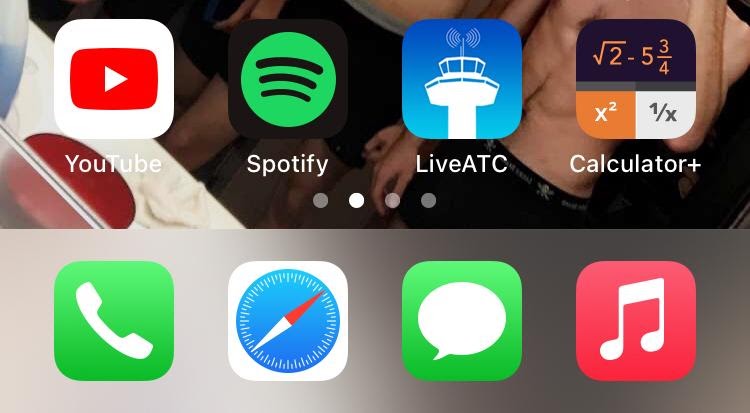
2) In the top-right corner of your screen, you will notice your profile, which is denoted by a person in the bubble. Tap on the icon.
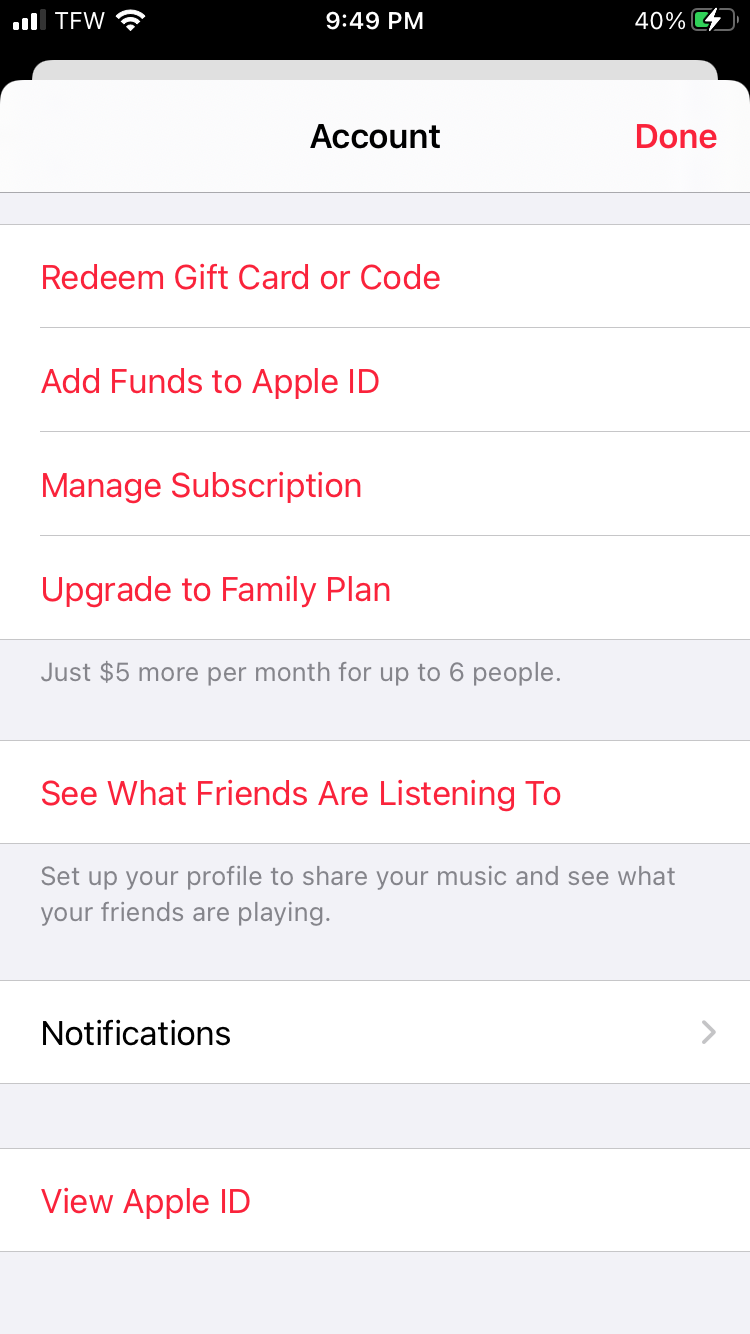
3) Scroll down to the bottom of your screen and you will see View Apple ID. Click on the tab.
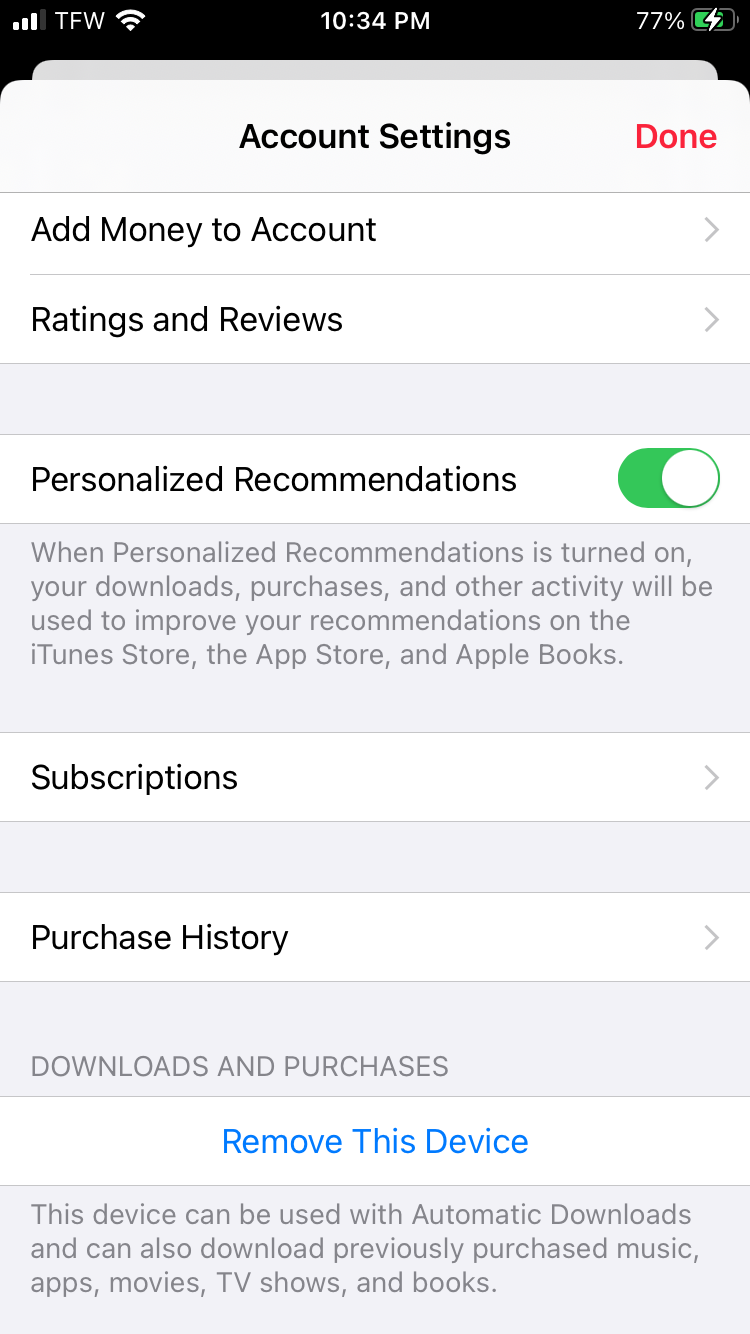
4) Navigate down to the Subscriptions tab. Click on the Subscriptions tab.
Sign up to receive The Snapshot, a free special dispatch from Laptop Mag, in your inbox.
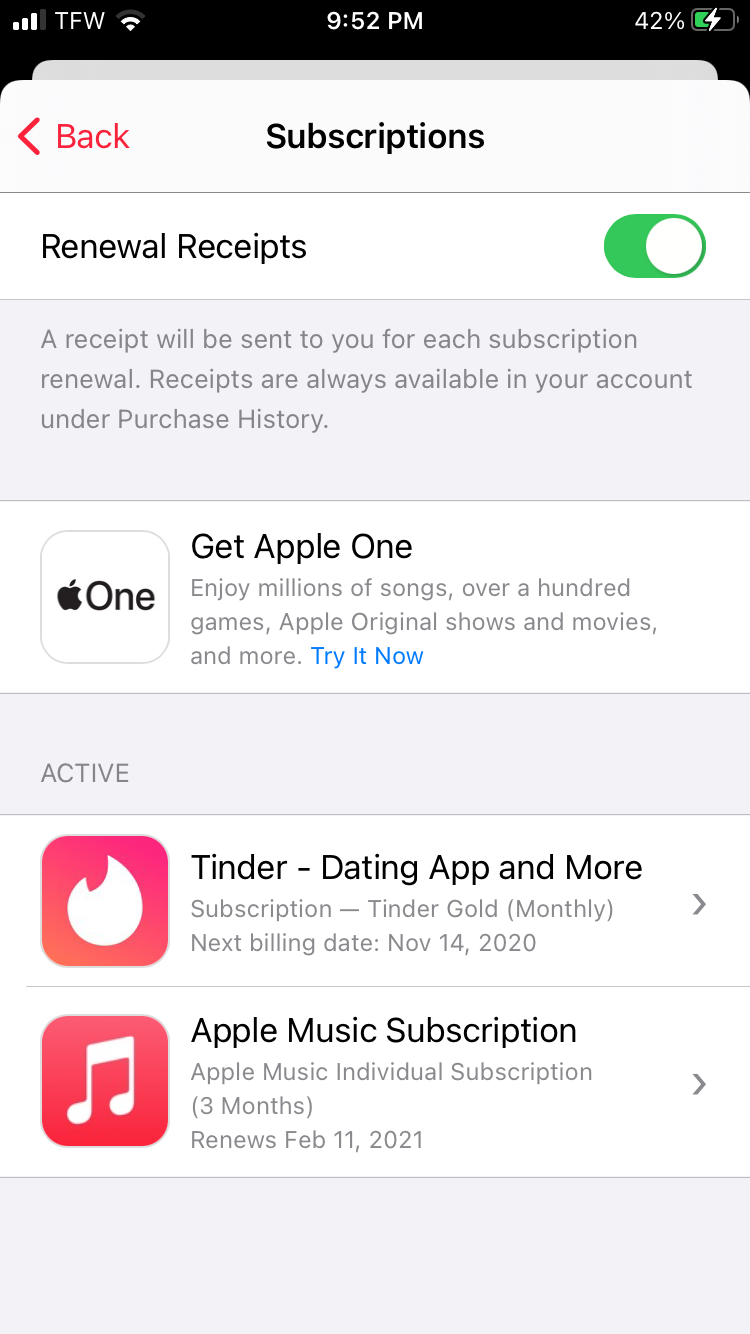
5) Scroll down on your screen until you see the Apple Music Subscriptions tab. Click on the tab.
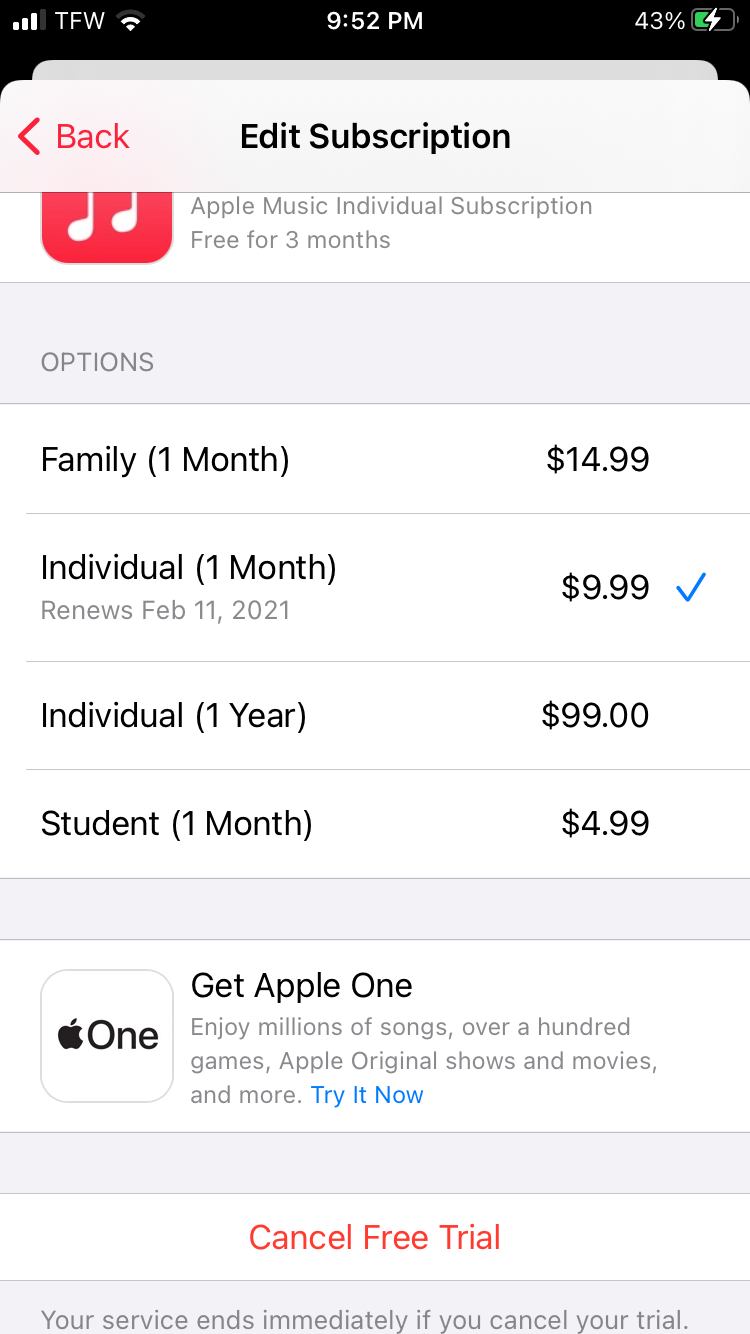
6) Scroll down on your screen until you see the Cancel Free Trial tab or Cancel Subscription. Click on it.
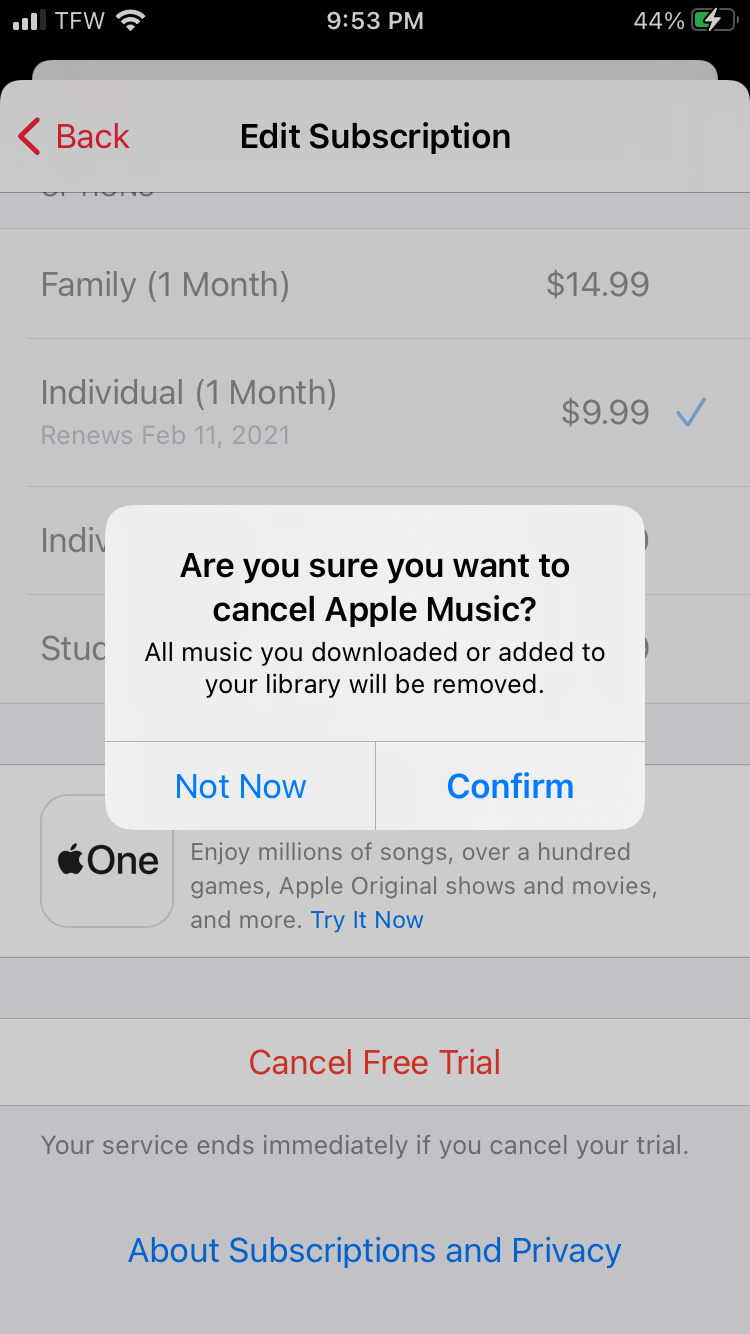
7) Once you click on the Cancel Free Trial or Cancel Subscription, an impromptu menu will be brought up asking if you would like to confirm your cancelation. Tap Confirm. Once you have done this, your Apple Music Subscription will be successfully canceled.
