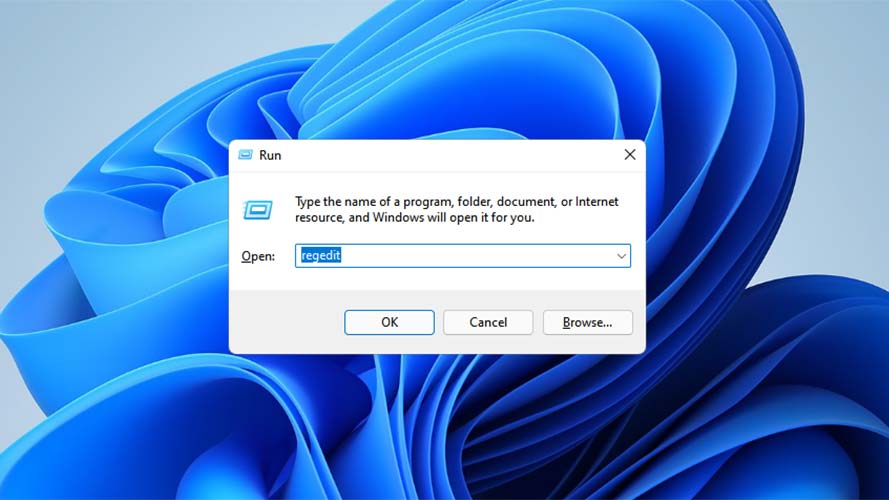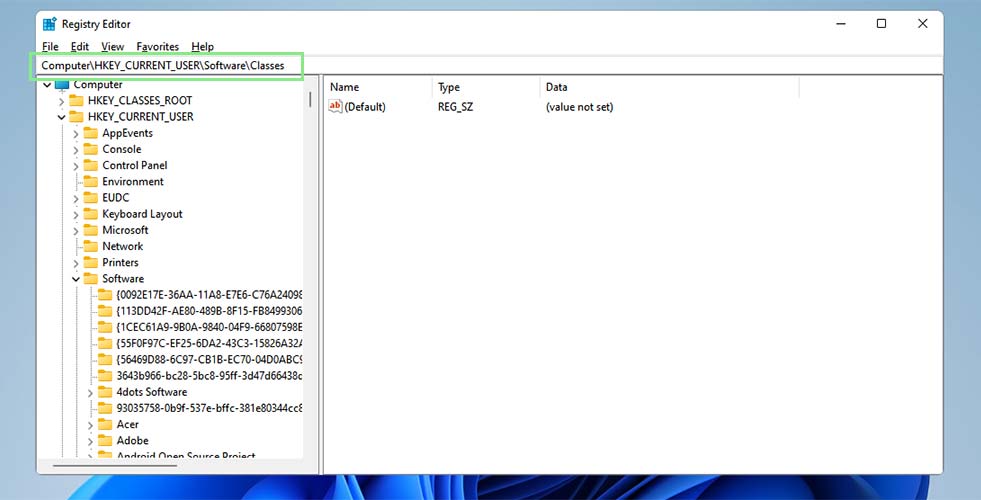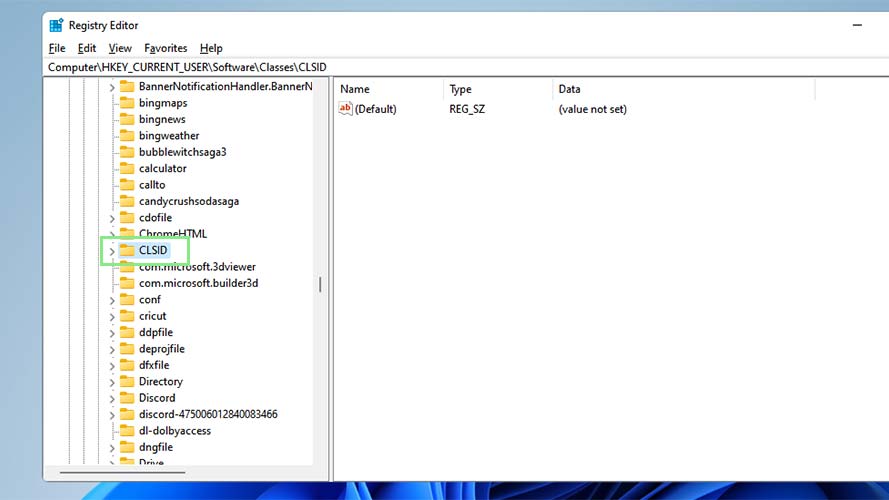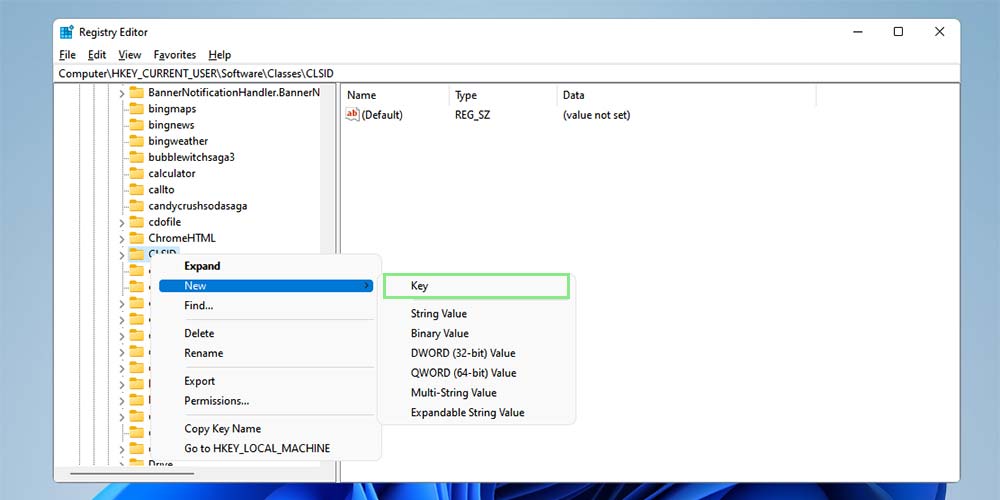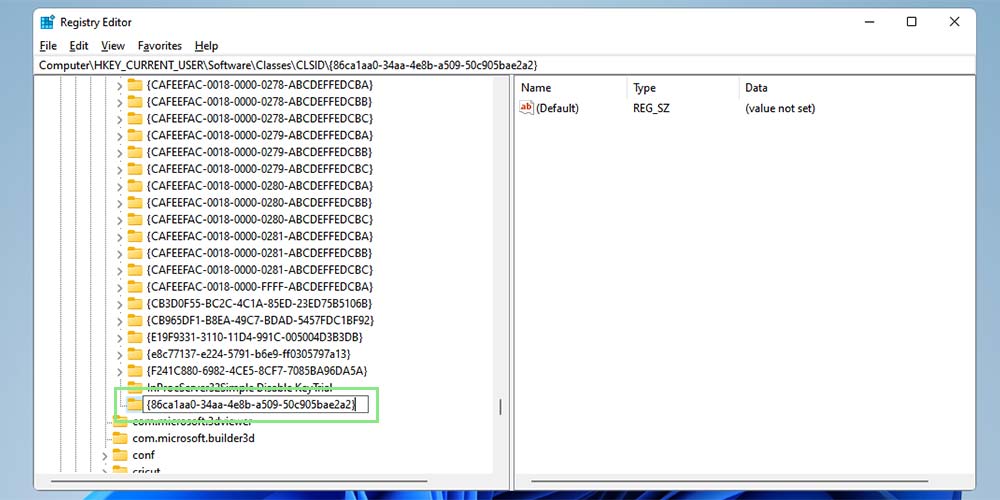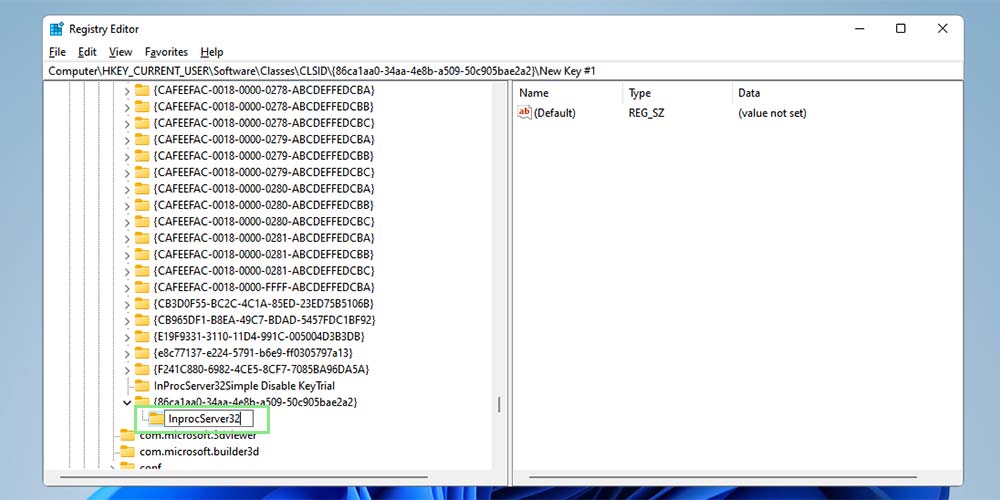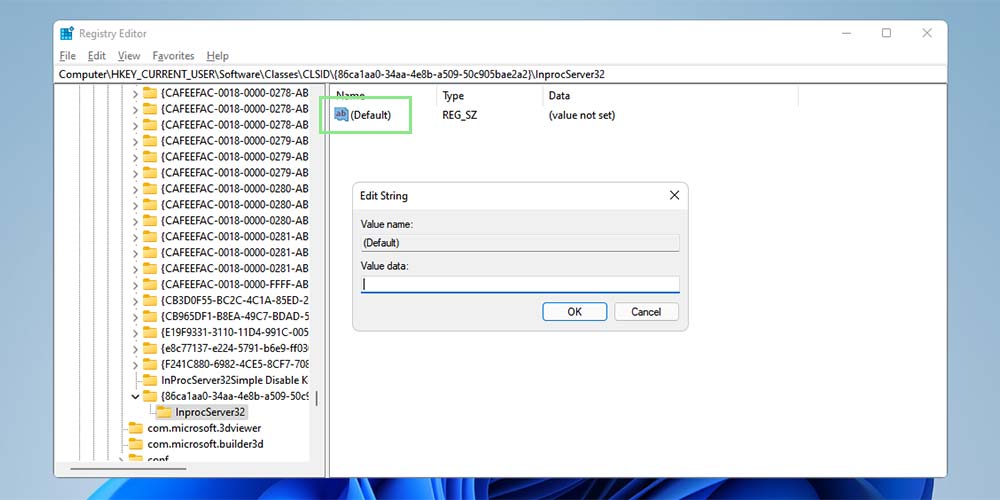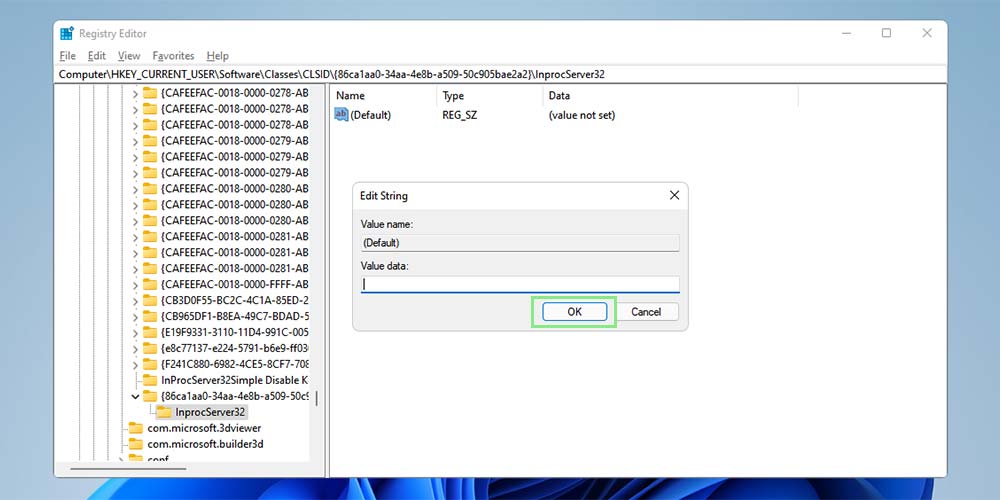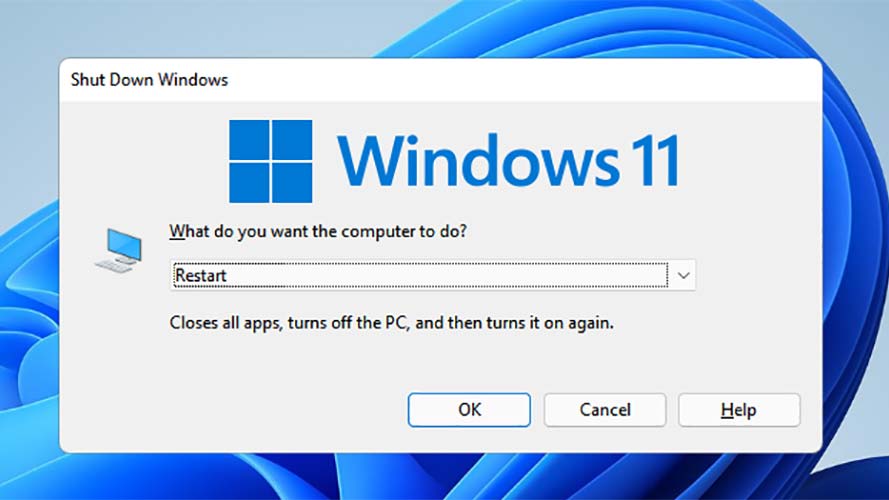How to Get the Windows 10 Context Menu Back in Windows 11
We know you miss the previous context menu
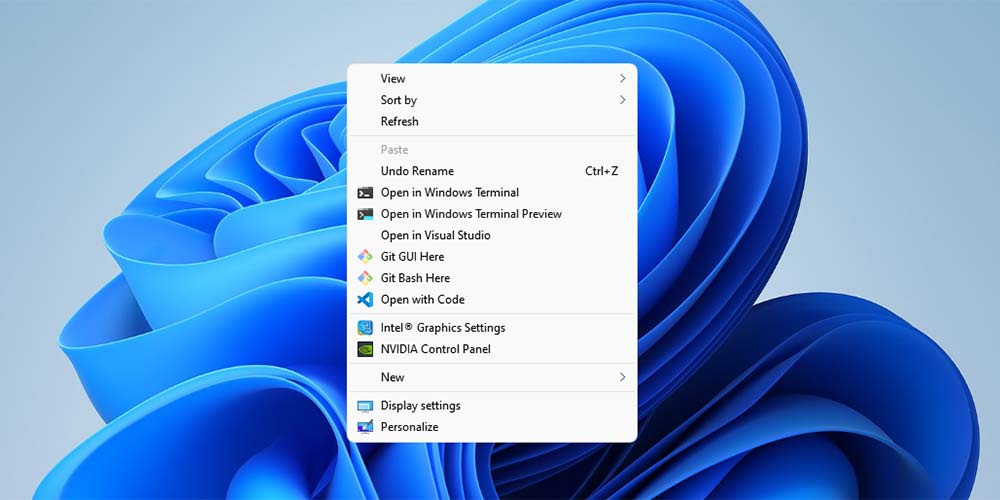
Windows updates are always a love/hate journey. While the new features are great, there’s something to be said for that familiar look or feel.
The classic context menu, admittedly, does provide more options and a lighter feel than the new one. Those unhappy with the new menu haven’t been shy about letting Microsoft feel their displeasure. Some have said it’s tedious to click the new “More options” menu to get some of the same functionality that Windows 10 had with fewer clicks. Some users are also complaining about the fact that the copy, cut, paste, rename, and other menu options have been replaced with icons.
Whatever issue you may have with the new context menu, you should know that it’s fixable. You can return the new context menu to the old one at any time by following these steps.
- The best Windows laptops you can buy right now
- Windows 11 vs Windows 10: Here's what's new
- 11 essential Windows 11 shortcuts you need to know
How to Get the Classic Context Menu on Windows 11
1. The only way to change Windows 11’s context menu to the Windows 10 version is through the Registry Editor. To open it, press Windows + R on your keyboard. Type “regedit” on the Run window and press enter.
2. On the left navigation pane, navigate to Computer > HKEY_CURRENT_USER > Software > Classes.
3. Look for the CLSID folder and right-click it. A menu will appear after you do so.
4. Click New on the menu shown, then select Key. A new blank folder under CLSID will pop up on the left navigation pane.
Sign up to receive The Snapshot, a free special dispatch from Laptop Mag, in your inbox.
5. Rename the new key to {86ca1aa0-34aa-4e8b-a509-50c905bae2a2}.
6. Create another key under the key created with steps 5 and 6. Name this key “InprocServer32”.
7. Open “InprocServer32” and double-click on “Default” at the right pane. A window should appear after you do this step.
8. Disregard the fields in the opened window, and just click Ok.
9. Restart your PC. Once your computer reboots, the old context menu should be available again.
Bryan covers everything you need to know about Windows, social media, and the internet at large for Laptop Mag. Thanks to his extensive knowledge of operating systems and some of the most popular software out there, Bryan has written hundreds of helpful guides, including tips related to Windows 11 drivers, upgrading to a newer version of the OS, editing in Microsoft Photos, or rearranging pages in Google Docs.