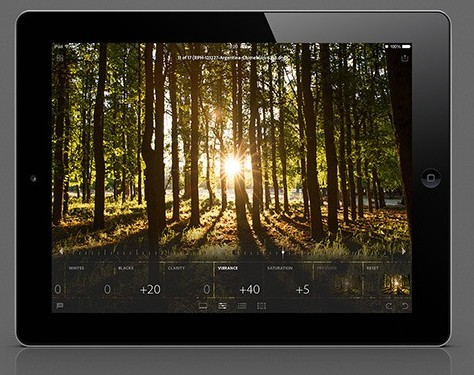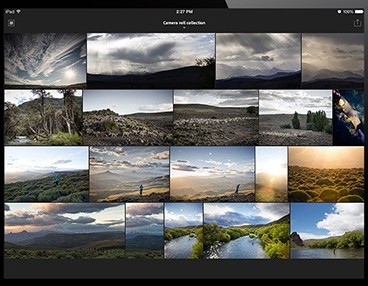Adobe Lightroom for iPad: Granular Editing and Organizing on the Go
Adobe's Lightroom software has long been hailed as the go-to program for photographers who need better control over their workflow. Starting today, iPad owners (iPhone version to follow) will be able to take that utility everywhere on their tablets. We had a chance to get an early preview of Lightroom mobile for iPad and came away impressed, but there's a catch.
The biggest drawback of Lightroom mobile is that you need to have the latest desktop version of Lightroom 5 (5.4) before it works. This means that those who have an older version of Lightroom will have to purchase a Creative Cloud (CC) membership, just as those new to Adobe do if they want Lightroom mobile. You can sign up for CC for $49.99 per month (student and teacher edition at $29.99 per month) or get just Photoshop CC and Lightroom with the Photoshop Photography Program ($9.99 a month).
Creative Cloud subscribers don't need to pay extra, and the app is otherwise free to download. If you want to try out the app before taking the plunge, try out Lightroom Mobile and Lightroom 5 for free via Adobe's website.
MORE: Best Photoshop CC Alternatives
Lightroom 5 is a requirement to use Lightroom mobile because much of the app is dependent on syncing with the desktop. After you download and install the app from the App Store, you'll have to sign in with your Adobe ID or create one.
Syncing
Once you sign in, the app starts pulling your synced collections from the desktop program. You can easily select which collections to sync by clicking on the double-headed arrow icon next to each row in the Collections panel from your desktop.
Leveraging Smart Previews introduced in Lightroom 5, Adobe only pulls a smaller version of your full picture to facilitate faster editing and syncing. On the whole, we found the syncing process snappy, importing a collection of five pictures of bicycles in less than a minute over Wi-Fi.
Sign up to receive The Snapshot, a free special dispatch from Laptop Mag, in your inbox.
You can also set up Lightroom mobile to automatically catch all pictures from your Camera Roll or import them manually by tapping the ellipses at the bottom right of each collection's tile. All your available collections are laid out on the home page, and the pictures in each collection are laid out in a full-screen grid.
Organizing
Just as you flag pictures in Lightroom desktop to select them, so you swipe up and down on pictures in Lightroom mobile to assign a tag to them. You can also tap the flag icon at the lower left to cycle through the flag states -- Reject or Pick. This tagging system lets you see the specific photos you want - you can filter your collection by Rejects, Picks, All or Untagged.
Lightroom mobile also lets you share pictures via AirDrop, Mail or Facebook. You can also save your masterpieces locally or send to print from within the app.
Editing
Lightroom mobile offers a comprehensive toolset for you to tweak your photos on the go. Selecting each picture displays it in full-screen, and under it is a selection of features such as Filmstrip to pull up all pictures on the left, Adjustments to change finer settings, Presets and Crop. Under Adjustments, you can modify your image's exposure, tint, color temperature, contrast, highlights, shadows and white levels. Your edits are saved to a Smart Preview and are non-destructive, meaning the original file isn't changed until you hit save or overwrite it.
Those looking for Instagram-like filters can slap a preset on their photo and call it a day. Dozens of effects are available under Presets, from Cross Process, Old Polar and Yesteryear to Aged Photo, Black and White and Bleach Bypass. We liked that after a preset is applied, you can still go back to Adjustments and tweak the intensity of your filter.
The crop tool lets you resize your image in a variety of aspect ratios. You can also quickly apply modifications across various pictures by tapping Previous from the bottom right, and choosing the changes you want. Once you're done with your edits, just swipe through to the next photo in the reel and your changes will be synced to the desktop. During our time with the app, changes were applied across devices within an impressively speedy 10 seconds (over Wi-Fi).
Final Thoughts
Compared to Apple's iPhoto for iOS 7, we prefer Lightroom's cleaner interface. While both programs offer much of the same tools such as cropping, adjusting exposure, brightness, contrast and flagging, we like the brushes that Apple's program offers. iPhoto lets you draw on a specific part of a picture to make it brighter or darker, and also packs some cool tools such as the Drama effect for more intense colors.
Photography experts may prefer Lightroom mobile for post-processing on the go, since it offers a more integrated workflow that syncs well with the desktop version. We hope Adobe will make Lightroom a standalone app, but for photographers who already have the desktop version, Lightroom mobile is a solid companion.