Your Android phone can read websites aloud to you, here's how to make it work
Just sit back, and let Chrome read to you
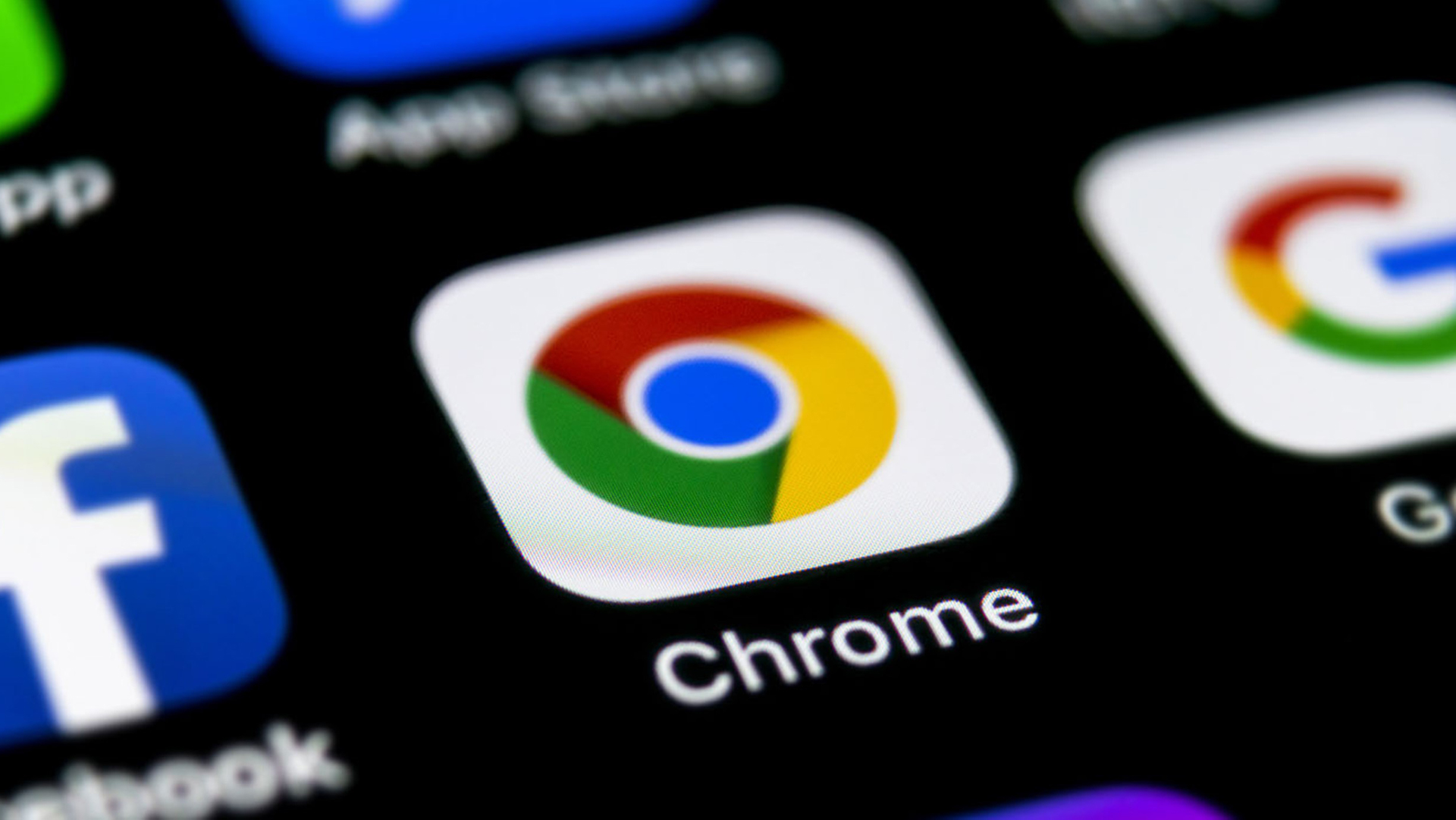
I don't know about you, but I come across a lot of articles I want to read, but there never seems to be enough time to read through them all. Luckily, Google is rolling out a new 'Listen to this page' feature in Chrome for Android users, so I can listen to articles while I'm walking or doing chores and get through my list faster.
In addition to the perk of listening to articles in the background while doing other things, there's potentially a student-focused perk. Instead of trying to read a lengthy article for a research paper and take notes at the same time, have Chrome read it to you so you can focus solely on taking notes. Being able to pause playback and skip in 10-second increments ensures you won't miss anything important.
And here's the best part: you can skip around to different tabs while listening to your content. A handy mini media player stays at the bottom of your screen when the feature is active, letting you control playback from any Chrome tab.
According to a Google support page, these are the supported languages available in 'Listen to this page' mode: Arabic, Bengali, Chinese, English, French, German, Hindi, Indonesian, Japanese, Portuguese, Russian, and Spanish.
Although the feature has the potential to be incredibly helpful in many ways, it's not perfect yet. For example, it isn't available on all websites yet, and there's no way to know whether it's available on the website you're on until you try to select it in Chrome's overflow menu.
Google is rolling the feature out to all devices now, but as with all feature rollouts, it might not have hit your device just yet. Here's how to check whether you have the 'Listen to this page' Chrome feature on your Android phone, and how to use it if you do.
How to use 'Listen to this page' mode in Chrome
Not everyone will have Google's new Chrome feature yet, but here's how use 'Listen to this page' mode if you do have it.
Sign up to receive The Snapshot, a free special dispatch from Laptop Mag, in your inbox.
1. Open a website page you'd like to listen to and tap the three vertical dots in the top right corner.
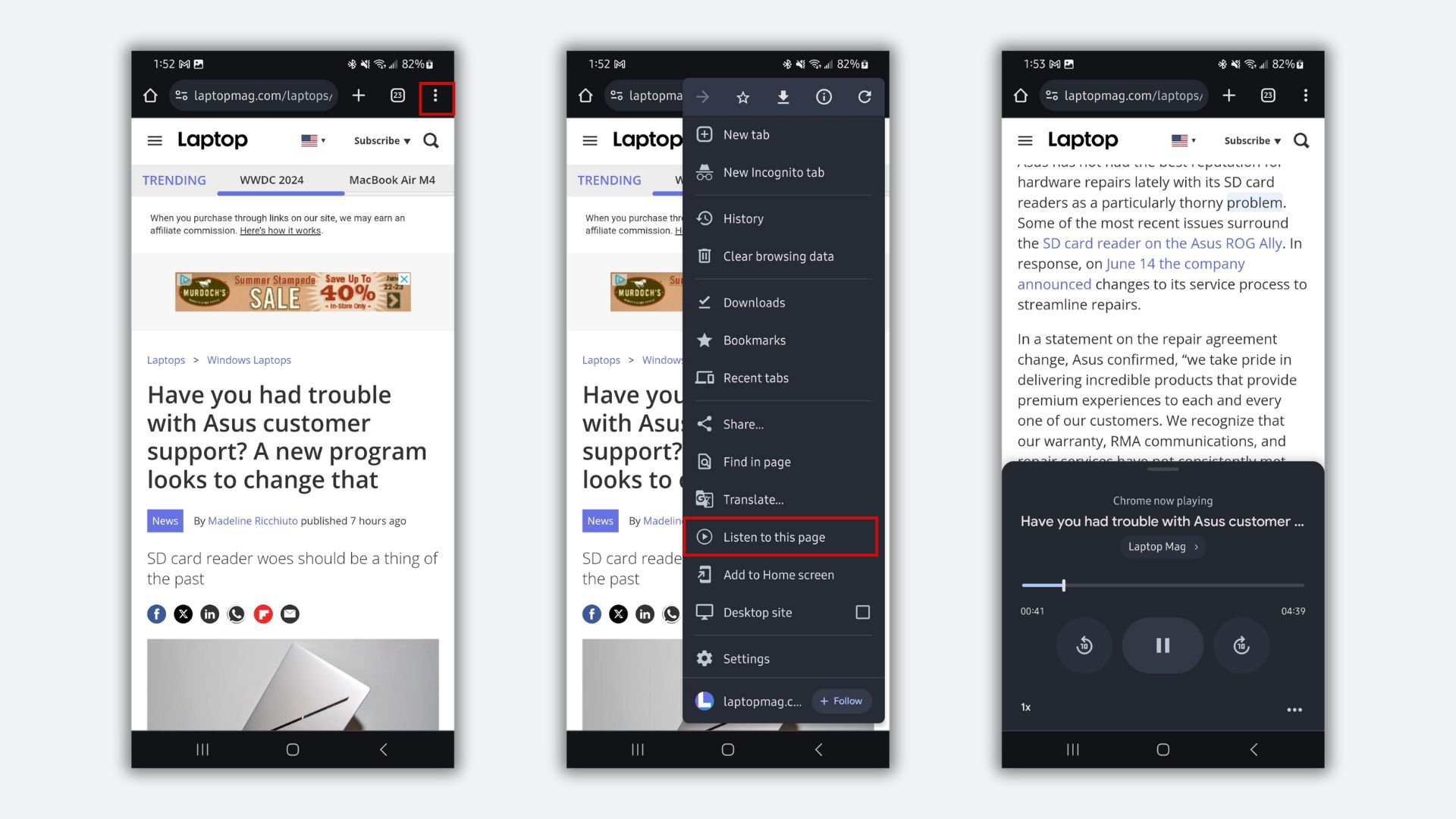
2. Tap Listen to this page from the menu options. It should be between Translate and Add to Home screen.
If you don't see the Listen to this page menu option, the feature likely isn't available yet for the website you're currently on. Unfortunately, the only way to know whether the feature is available is to open the menu and check for Listen to this page.
3. The website page will start being read to you immediately after tapping Listen to this page. Tap on the media box that pops up at the bottom of your screen to customize the reader.
You can pause, skip forward or backward, adjust playback speed, change the reader's voice, and toggle Highlight text & auto scroll on or off.
While listening to text in Chrome, you can switch to a different tab or continue looking around the website you're on without disturbing playback. You can even lock your screen and keep listening, but closing out of the Chrome app will stop playback.
If you don't see Listen to this page as a menu option in your Chrome app, check the Google Play Store to see if it's fully updated. This new feature is tied to the newest version of Chrome, not your version of Android, so as long as your Chrome app is updated, you should see the feature appear in the next few weeks.

Sarah Chaney is a freelance tech writer with five years of experience across multiple outlets, including Mashable, How-To Geek, MakeUseOf, Tom’s Guide, and of course, Laptop Mag. She loves reviewing the latest gadgets, from inventive robot vacuums to new laptops, wearables, and anything PC-related. When she's not writing, she's probably playing a video game, exploring the outdoors, or listening to her current favorite song or album on repeat.
